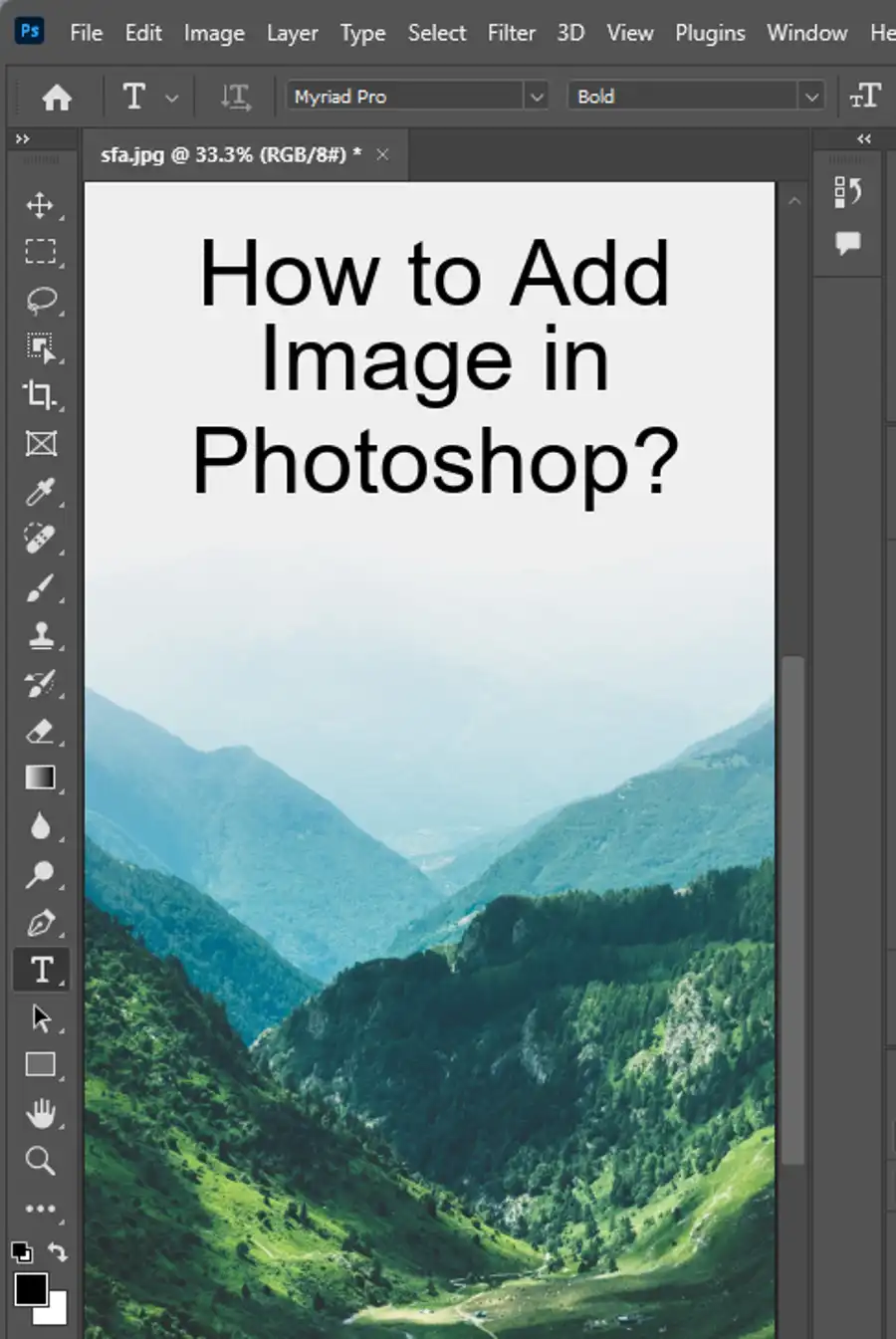Have you ever captured an amazing product image or logo, only to have it ultimately ruined by a distracting background? Well, worry no more, for Adobe Photoshop provides you with the tools to create transparent backgrounds that will make your product pop and your logo stand out. In this article, we'll be discussing how to create a transparent background for your product image or logo in Adobe Photoshop using the Remove Background tool and manual selection techniques.

Creating a transparent background for your product image in Photoshop has never been easier. You can effortlessly remove distracting backgrounds from your shots to put the focus on the main subject using Adobe Photoshop and its powerful features. With image editing tools such as Adobe Sensei, you can make any background transparent in Photoshop and isolate your subject, or place it over a different background for greater impact.
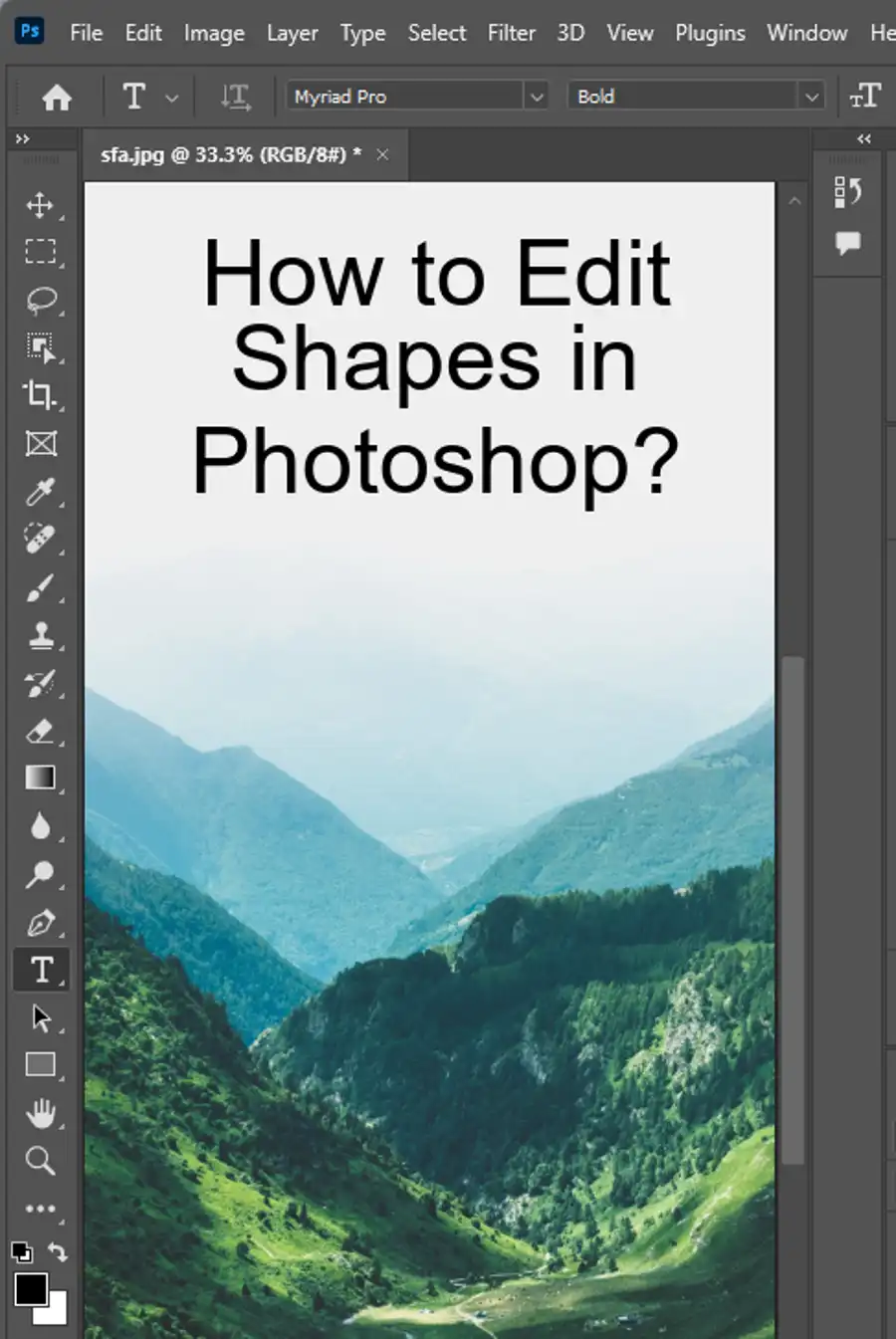
Make Background Transparent in Photoshop: 2 Methods
Now, let's delve into the details of how to make a background transparent in Photoshop.
Method 1: The Remove Background Tool
The Remove Background tool is a quick and efficient way to make your background transparent in Photoshop. Simply follow these steps:
- Open your image in Adobe Photoshop.
- Duplicate this image in a new layer.
- Hide the Background layer from view.
- Select the "Remove Background" option from the Quick Actions menu in the Properties palette.
- Save the file as a Photoshop (PSD) or PNG file to preserve the transparency.
The Remove Background tool is artificial intelligence-powered and can detect backgrounds and subjects, allowing you to remove backgrounds in just a few seconds. However, it may not work for complex images, in which case manual selection techniques will be necessary.
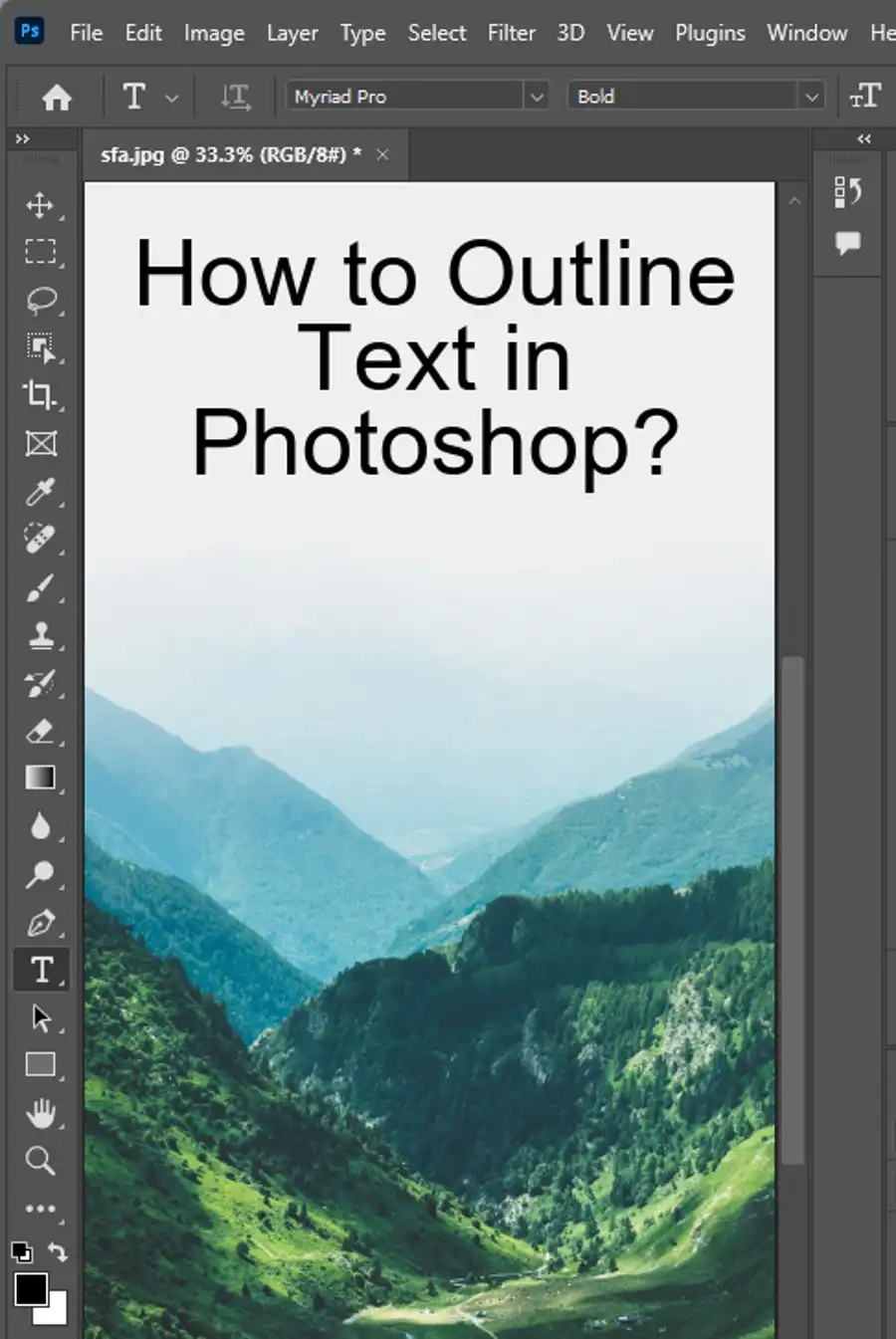
Method 2: Manual Selection Techniques
Making the background transparent manually in Photoshop can be laborious and time-consuming, but it is a straightforward task. To do this, follow these steps:
- Open your image in Adobe Photoshop.
- Choose any of the selection tools - Object Selection Tool, Quick Selection Tool, Magic Wand Tool, Lasso Tool, Polygonal Lasso Tool or Magnetic Lasso Tool - that you're comfortable with, and select the subject.
- Invert the selection.
- Delete the selection.
For complex subjects, it is recommended to select the subject in stages and vary the selection style to ensure accuracy. This technique may take longer than using the Remove Background tool, but it is a guaranteed way to achieve the desired result.
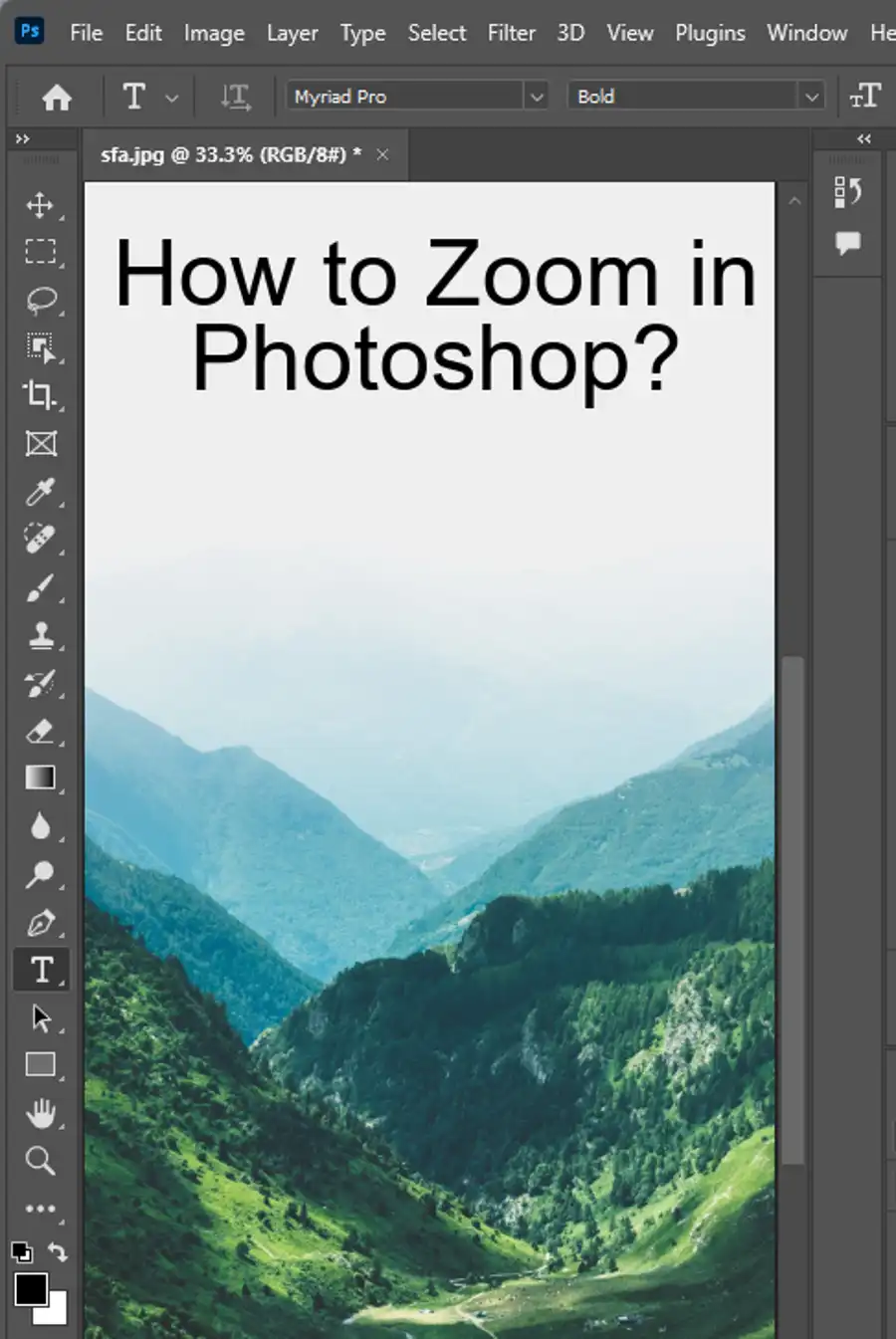
Questions you might be asking
How do I remove a white background in Photoshop?
To remove a white background in Photoshop, you can use the magic wand tool to select the white area and then delete it. Here are the steps:
- Open your image in Photoshop and select the Magic Wand Tool.
- Click on the white area you want to remove.
- Press the delete key on your keyboard.
- Save the image as a PNG to preserve the transparency.
How to change background layer from white to transparent in Photoshop?
To change a background layer from white to transparent in Photoshop, you can use the layer mask feature. Here are the steps:
- Open your image in Photoshop and duplicate the background layer.
- Select the duplicated layer and add a layer mask by clicking on the layer mask icon.
- In the layer mask, use a black brush to paint over the white background. This will make the background transparent.
- Save the image as a PNG to preserve the transparency.
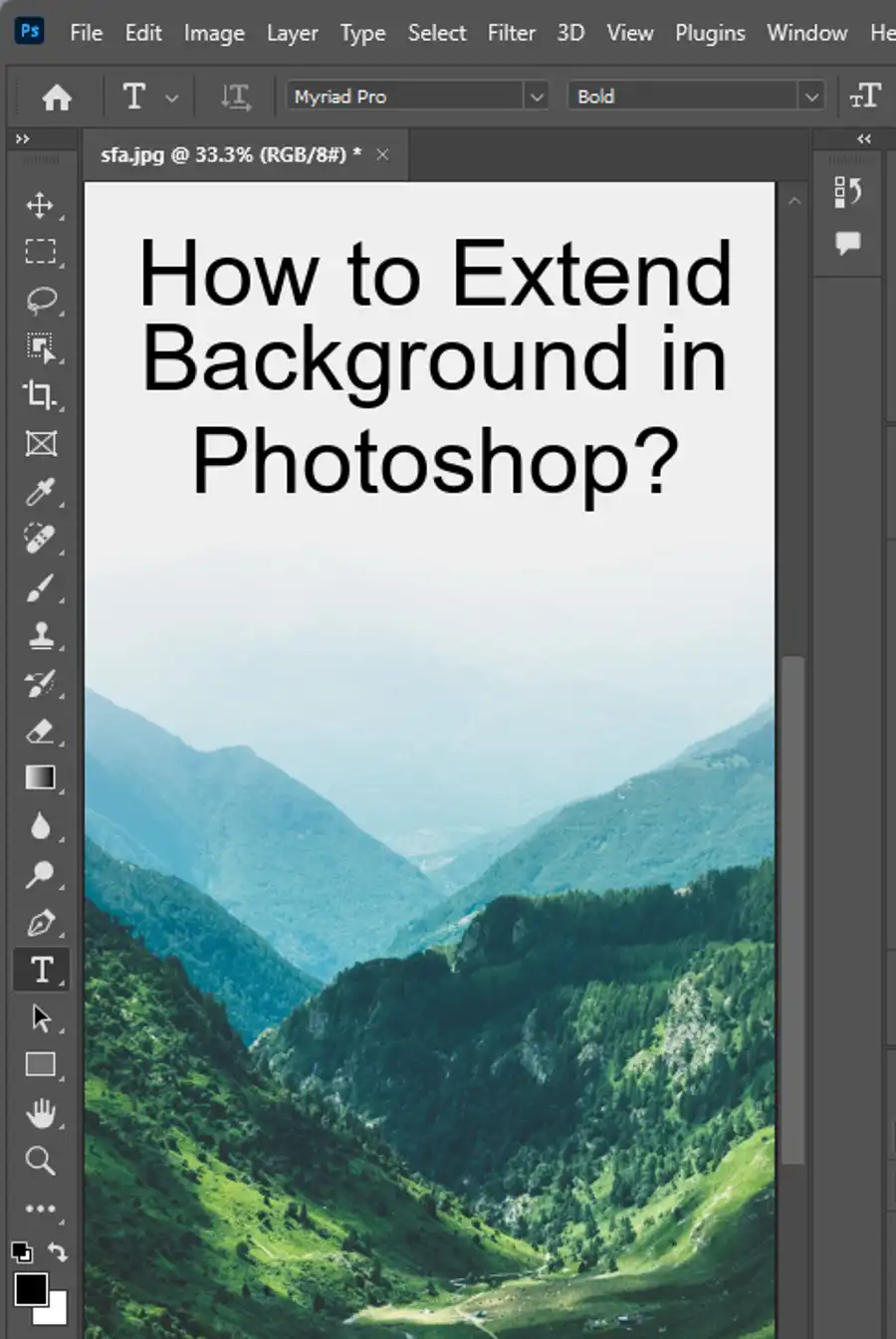
How do I change a black background to transparent in Photoshop?
To change a black background to transparent in Photoshop, you can use the same process as changing a white background. Here are the steps:
- Open your image in Photoshop and select the Magic Wand Tool.
- Click on the black area you want to remove.
- Inverse the selection by pressing Shift+Crtl+I.
- Press the delete key on your keyboard to remove the black background.
- Save the image as a PNG to preserve the transparency.
How do I make a PNG transparent?
To make a PNG transparent, you can use the layer mask feature in Photoshop. Here are the steps:
- Open your image in Photoshop and duplicate the background layer.
- Select the duplicated layer and add a layer mask by clicking on the layer mask icon.
- In the layer mask, use a black brush to paint over the areas you want to make transparent.
- Save the image as a PNG to preserve the transparency.