Dotted lines are a fun and versatile design element that can make your documents, backgrounds, and images pop. While making a dotted line in Illustrator is relatively easy, Photoshop can be a bit trickier. But fear not, with this tutorial, you'll be creating beautiful dotted lines in no time.
There are different methods to make dotted and dashed lines in Photoshop, and this tutorial will show you three ways to accomplish this task.

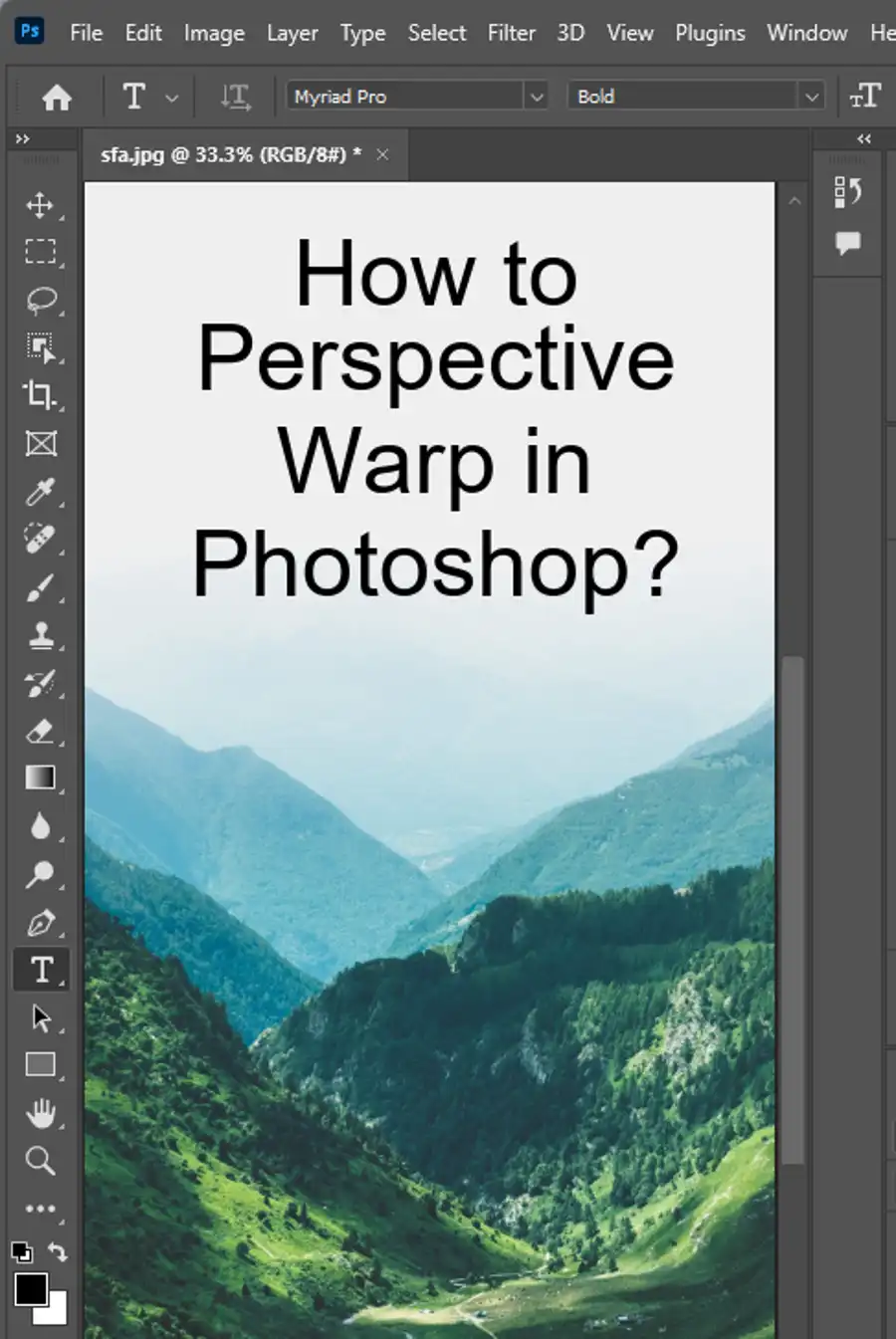
Method One: Line Tool
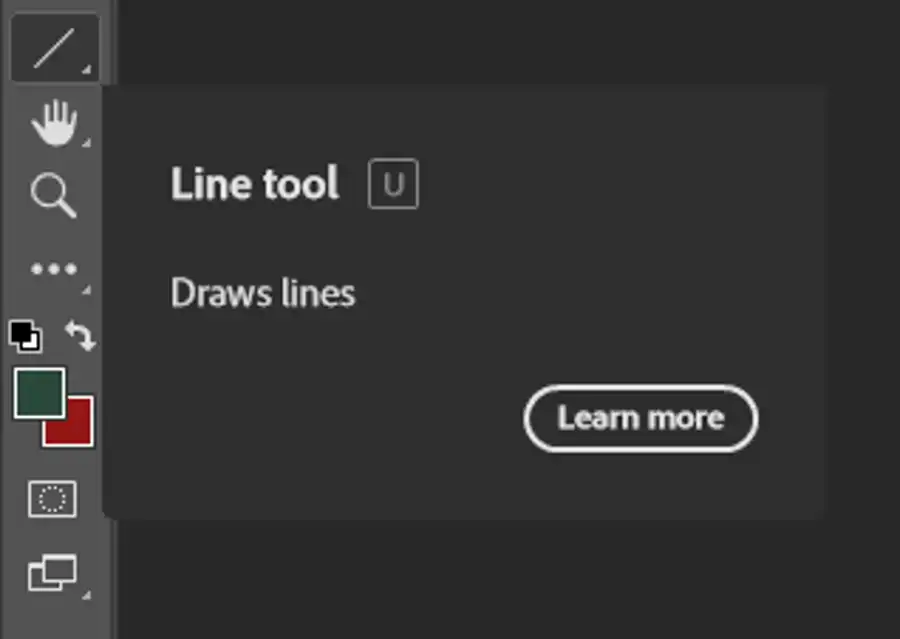
The easiest way to create a dotted or dashed line in Photoshop is by selecting the Line Tool and adjusting the stroke options. Here's how:
- Select the Line Tool by pressing Shift+U or selecting it from the toolbar.
- In the options bar at the top of the screen, select the desired stroke options, such as dash or dot.
- Choose the desired line thickness, stroke color, and spacing.
- Click and drag to create your line.
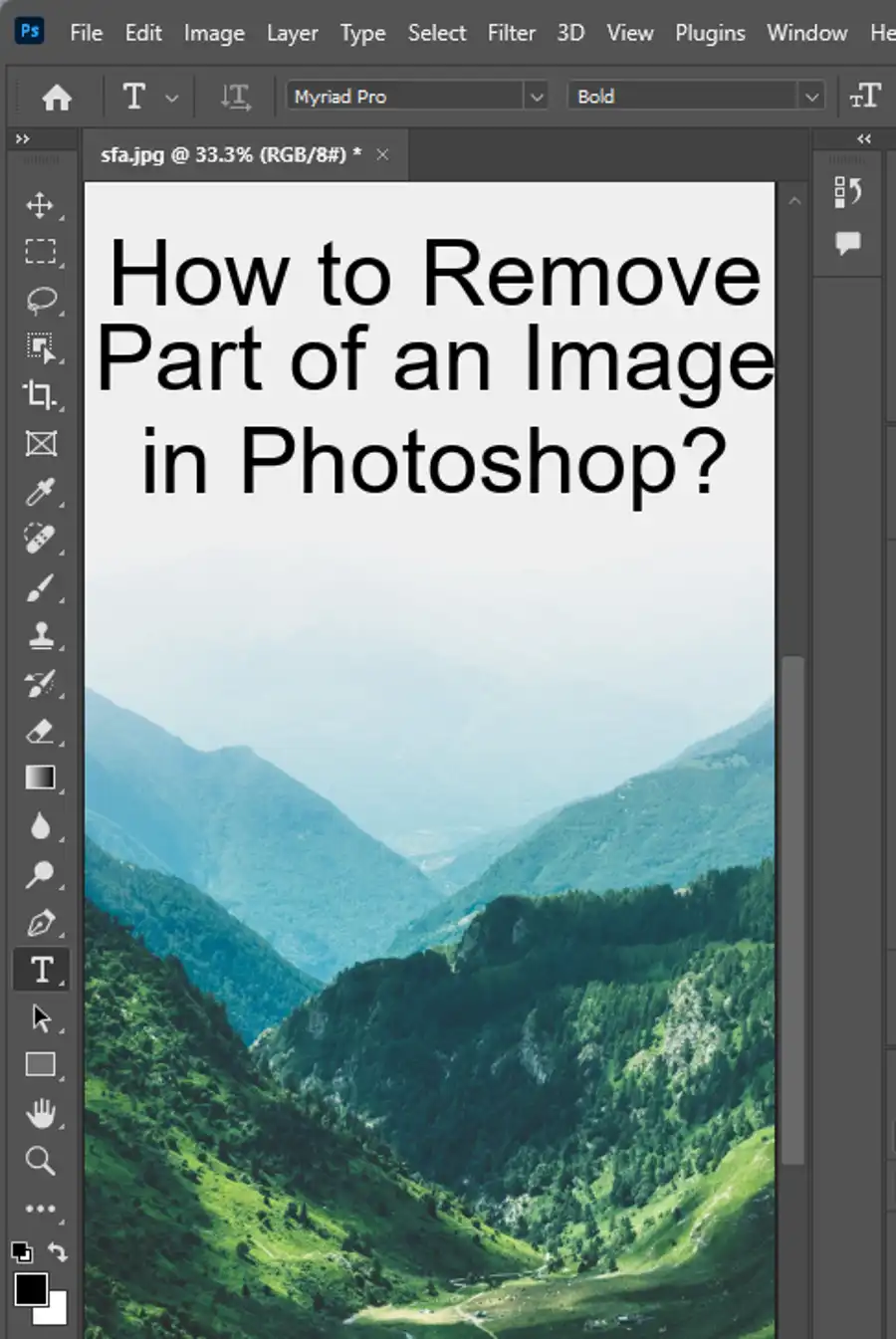
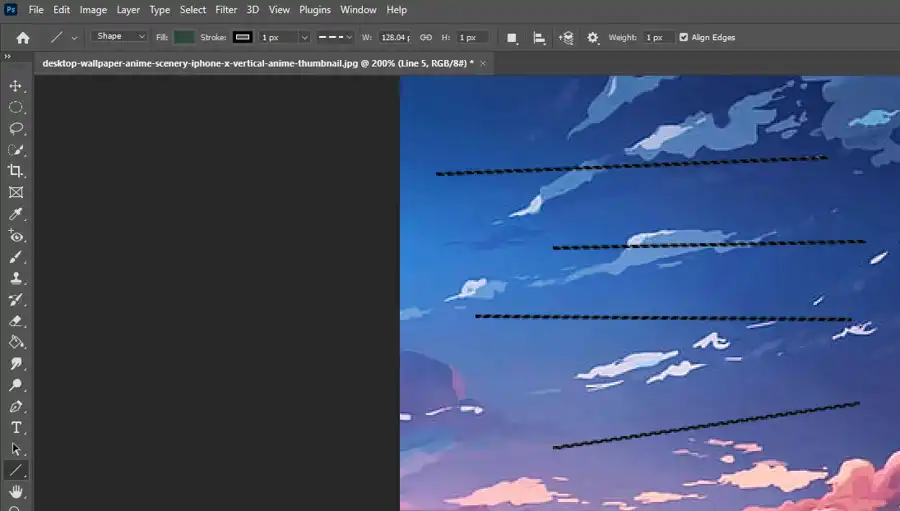
Method Two: Brush Tool
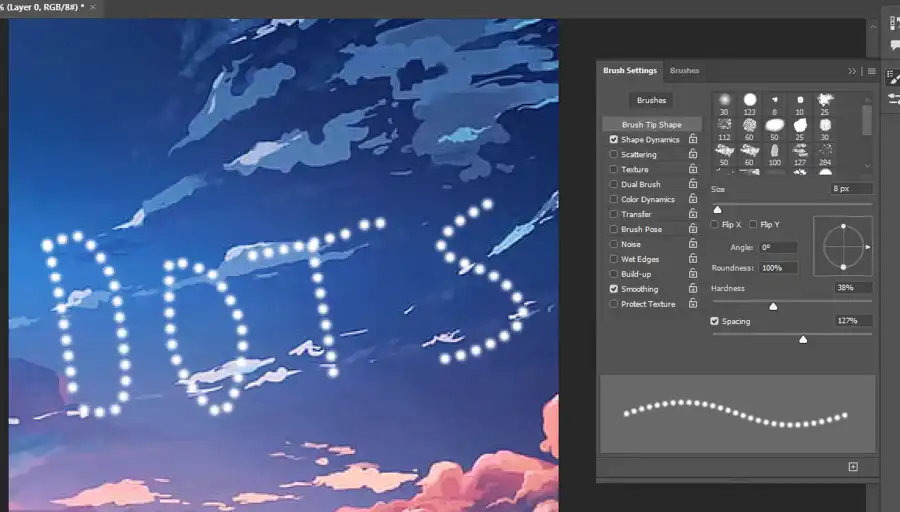
You can also create dotted lines with the Brush Tool by adjusting brush settings. Follow these steps:
- Open your Brushes palette by selecting Window > Brushes or pressing F5.
- Uncheck Shape Dynamics and Smoothing.
- Adjust the Spacing to create the dotted line with Brush Tool. This will determine the distance between the dots.
- Choose your brush color.
- Hold Shift and drag to draw a line.
A rectangular brush can be used to create a dashed line in Photoshop. This trick is useful for creating mock-ups of websites in Photoshop.
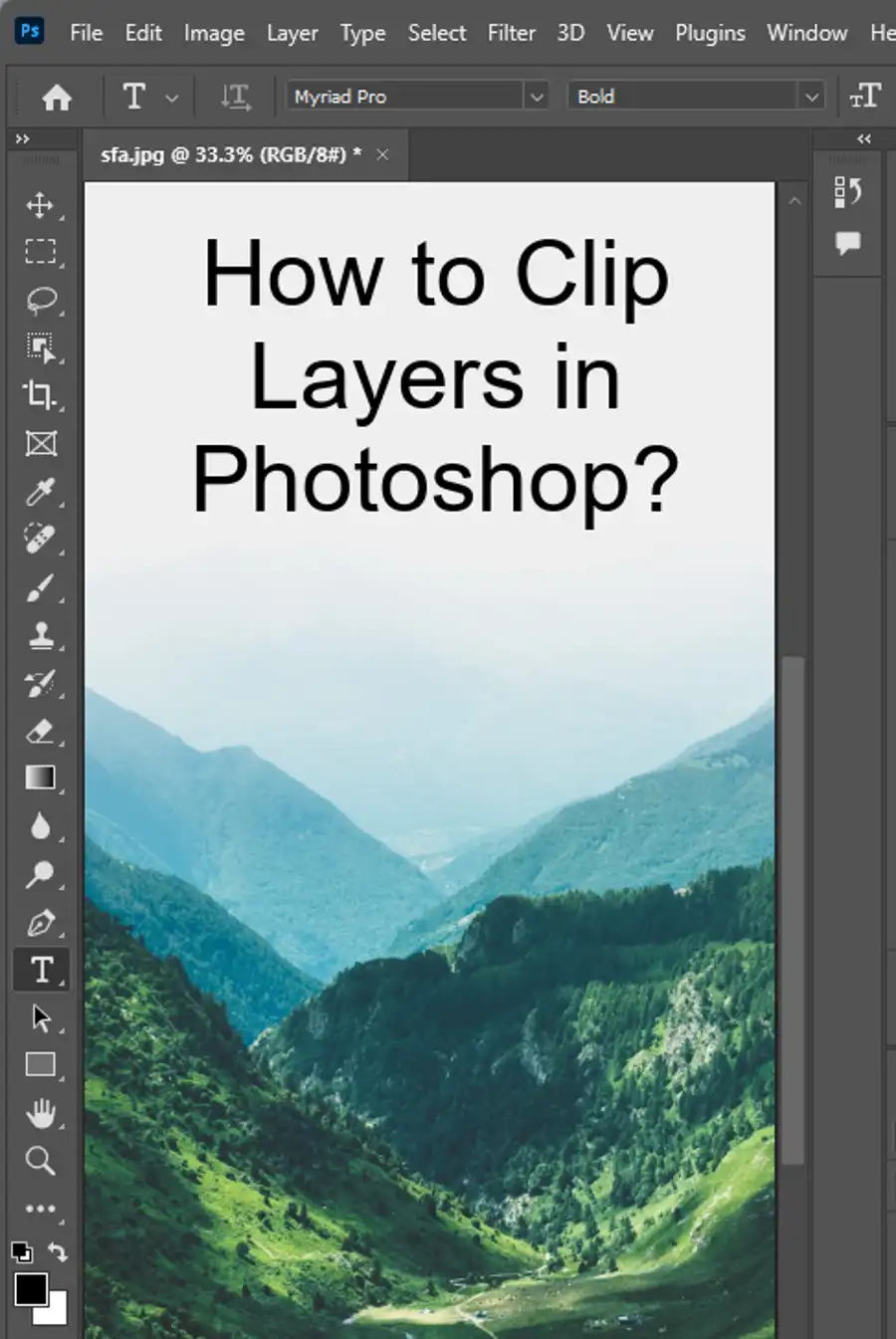
Method Three: Pen Tool
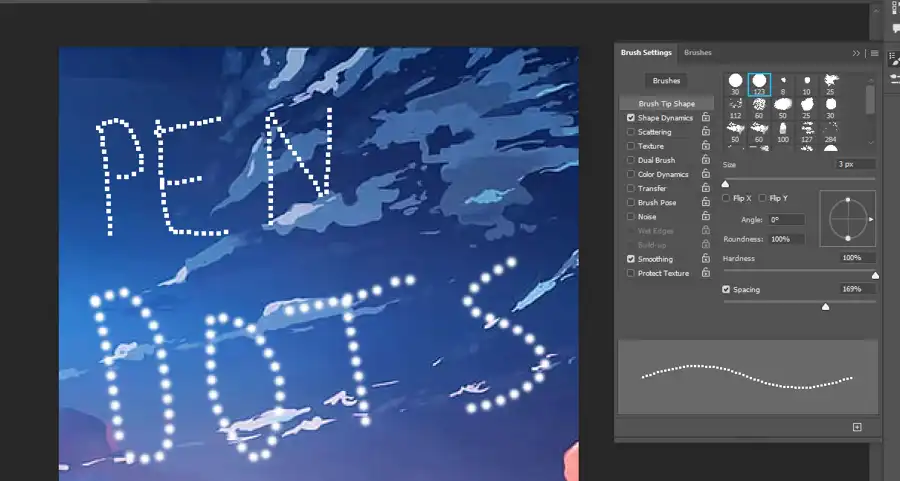
The Pen Tool is another way to create straight and curved lines for creative results. Here's how to create an S-shaped dotted line with the Pen Tool:
- Select the Pen Tool by pressing P or selecting it from the toolbar.
- Click to add anchor points where you want the line to start and end.
- Adjust the control handles to create the desired curve.
- Set the tool to Brush in the options bar at the top of the screen.
- Choose the desired line thickness, stroke color, and spacing.
- Click on the path to create the dotted line.
While this process may seem daunting at first, it is surprisingly straightforward.
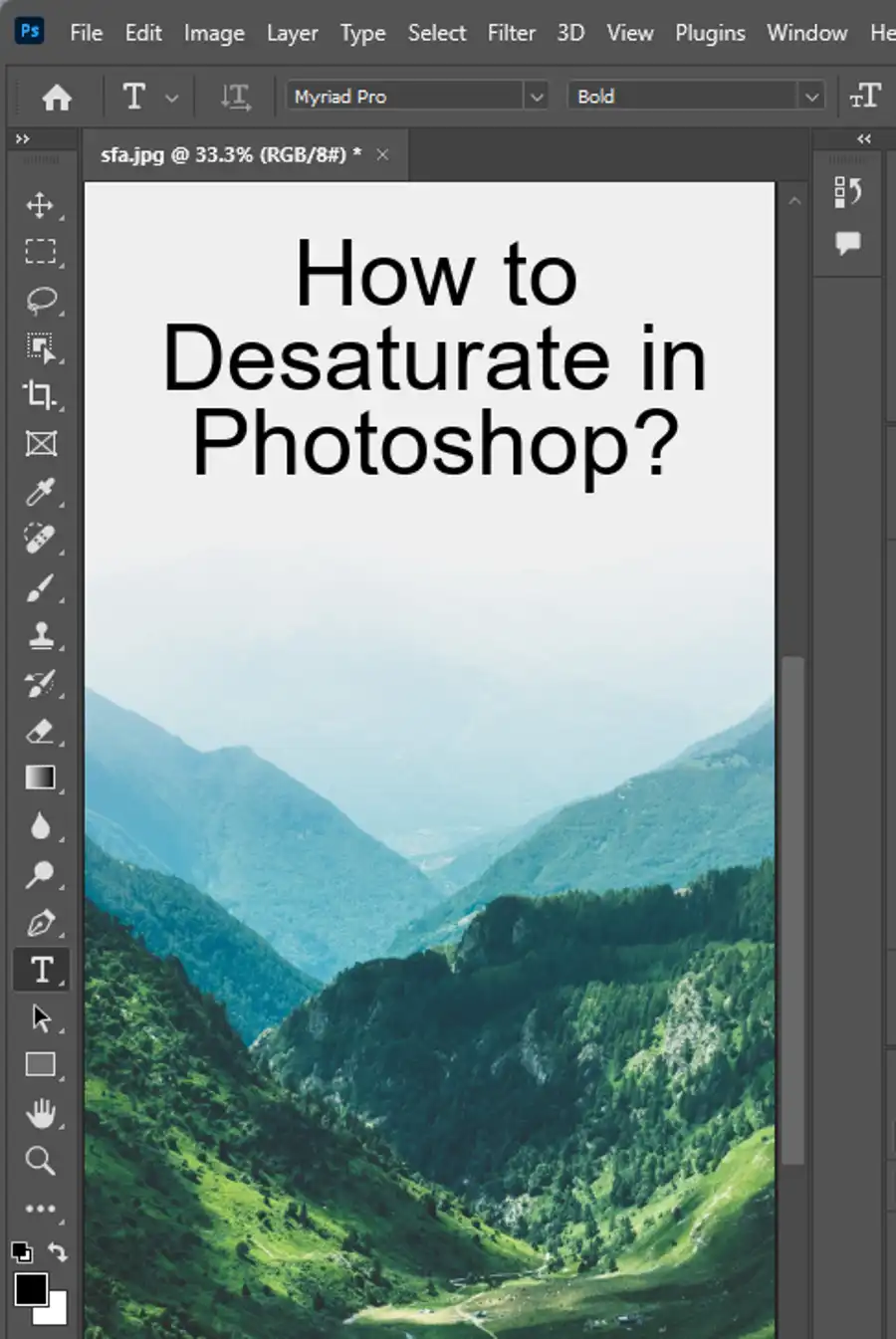
Creating Custom Dotted Lines with Paths or Shapes
If you're looking for more creative control, you can create custom dotted lines using Paths or Shapes. However, this method is limited to working only with vectors. Here's how to do it in Photoshop CC:
- Create a new document.
- Select the Pen Tool and create a path.
- In the options bar, select Stroke Path with Brush.
- Choose the desired brush preset and adjust the thickness and spacing as desired.
If you're working with an older version of Photoshop, you can still create custom dotted lines by creating a shape layer and applying a brush stroke to it.
Creating Custom Dotted Brushes
Finally, you can save time for yourself by creating a custom brush preset for dotted lines. This way, you can use the same settings next time. Experiment with brush tip shapes for variations, such as round, square, or star-shaped dots.
Questions you might be asking
Can Photoshop do a dotted line?
Yes, Photoshop can create a dotted line. You can use the Brush Tool, Pen Tool, or the Shape Tool to create a dotted line.
How do you make a dot dot in Photoshop?
To make a dot dot in Photoshop, select the Brush Tool and then choose a hard round brush. In the Brush panel, set the spacing to your desired distance between dots. Then, with the Brush Tool selected, click and hold down the mouse button to create a dot. Release the mouse button and repeat the process to create a dotted line.
How do you draw a freehand dotted line in Photoshop?
To draw a freehand dotted line in Photoshop, select the Brush Tool and then select a hard round brush. In the Brush panel, adjust the spacing to your desired distance between dots. Then, draw a line while holding down the mouse button. Release the mouse button and repeat the process to create a dotted line.
How do you make a dotted line?
To make a dotted line in Photoshop, you can use the Brush Tool, Pen Tool, or the Shape Tool. To use the Brush Tool, select a hard round brush and adjust the spacing in the Brush panel. To use the Pen Tool, create a path and then open the Stroke panel and adjust the dash setting to your desired distance between dots. To use the Shape Tool, select the Line or Custom Shape Tool and open the Stroke panel to adjust the dash setting for the dotted line.

