Adobe Photoshop, a versatile graphic editing software used by photographers, designers, and digital artists across the globe, is a labyrinth of tools and features. One crucial feature in this sea of possibilities is the concept of layers. They're essential to Photoshop, allowing for non-destructive editing, complex compositions, and better organization. This article is designed to guide you through the process of merging layers in Photoshop. We'll explore the different methods, their use cases, and provide step-by-step instructions.

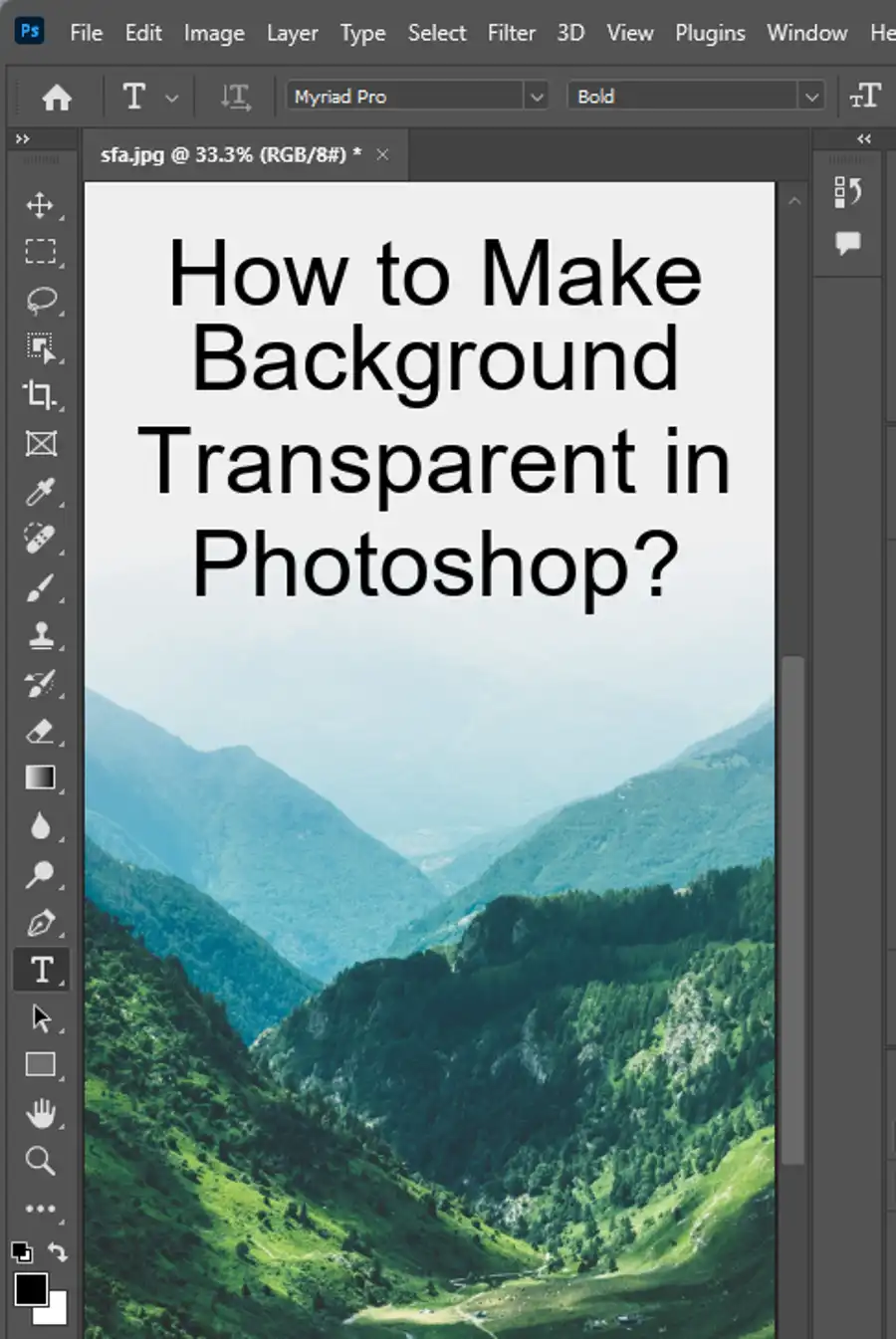
Understanding Layers in Photoshop
Before we dive into the how-to of merging layers, it's important to grasp the concept of layers. Photoshop layers work much like stacking sheets of acetate: you can see through transparent areas of a layer to the layers below, you can change the order of layers, and you can modify layers independently from each other. They can be used for various tasks like adjustments, filters, text, and shapes, among others.
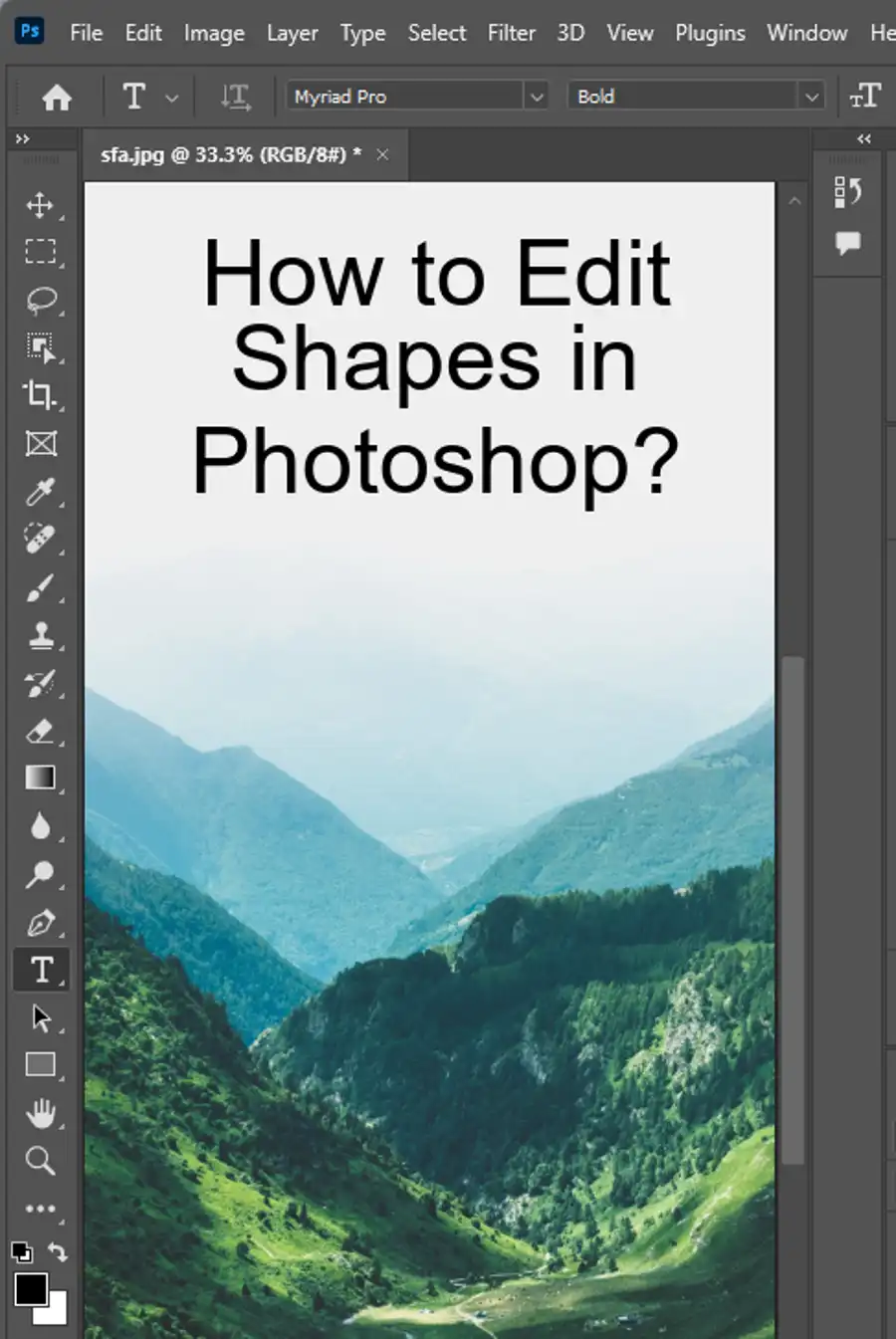
Why Merge Layers?
Merging layers in Photoshop is a useful technique for several reasons:
- Simplifying Your Document: Merging layers reduces the number of separate elements you need to manage in your Layers panel.
- Reducing File Size: Fewer layers mean a smaller file size, which can make your work more manageable, particularly for large projects.
- Preparing for Export: Some file formats do not support layers, so merging layers is necessary when preparing your file for export.
How to Merge Layers in Photoshop
Now, let's discuss how to merge layers. There are multiple ways to do this, each with its own purpose.
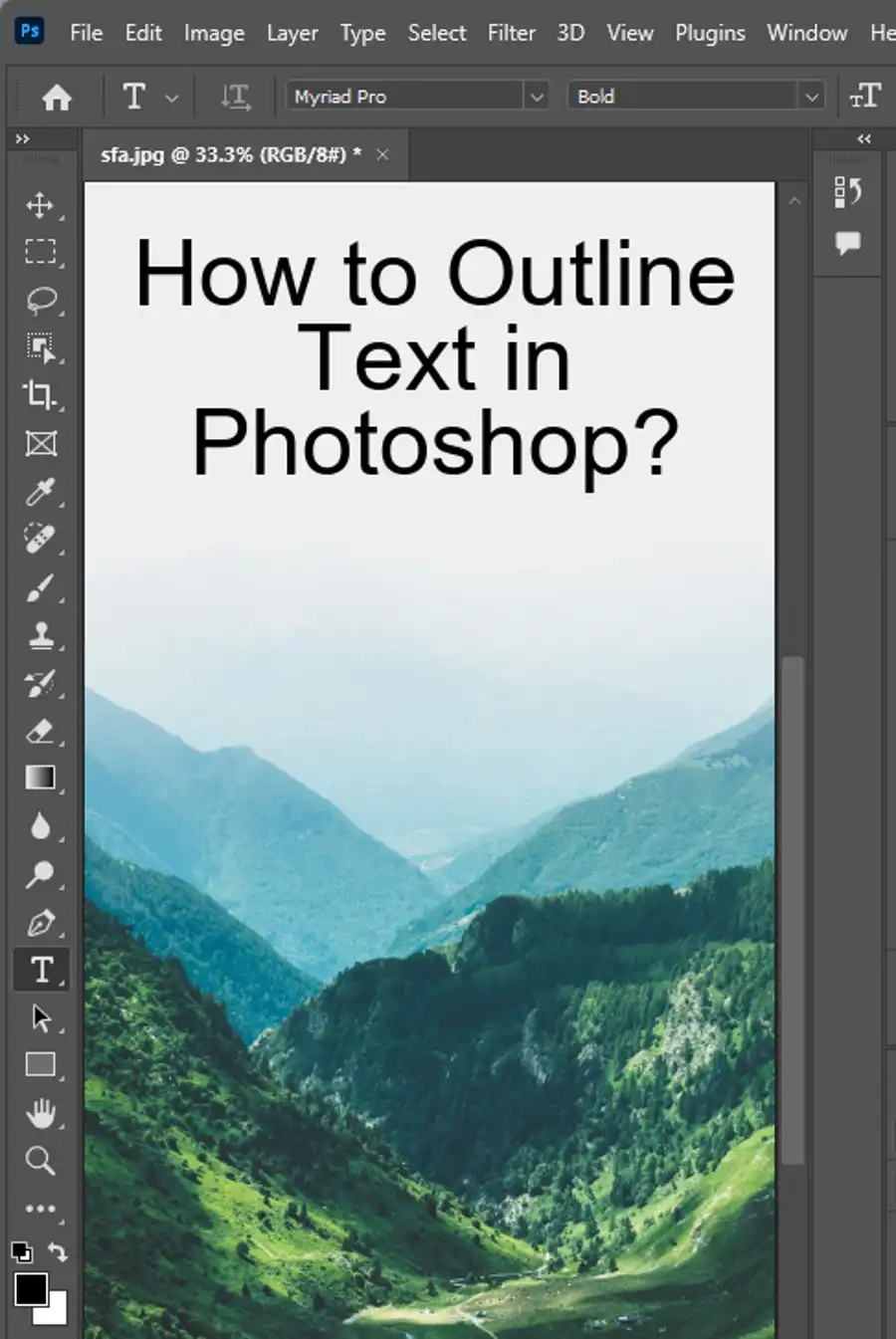
Merging Adjacent Layers
Merging adjacent layers is the simplest and most straightforward method.
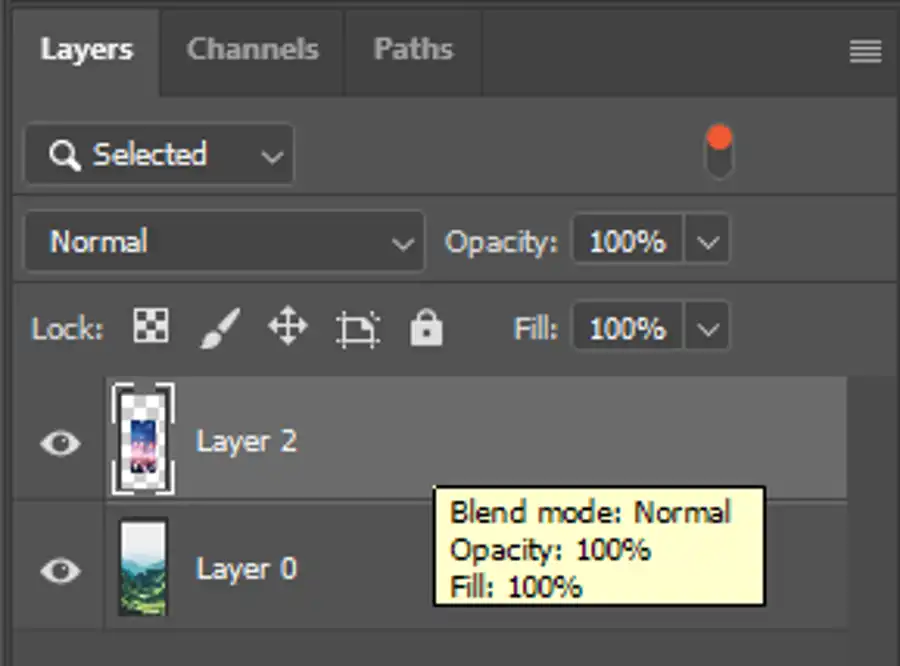
- Click on the top layer you want to merge in the Layers panel.
- Holding the Shift key, click on the bottom layer you want to merge. This will select these layers and every layer in between.
- Right-click (or Ctrl-click for Mac) on the selected layers.
- In the context menu that pops up, select 'Merge Layers'.
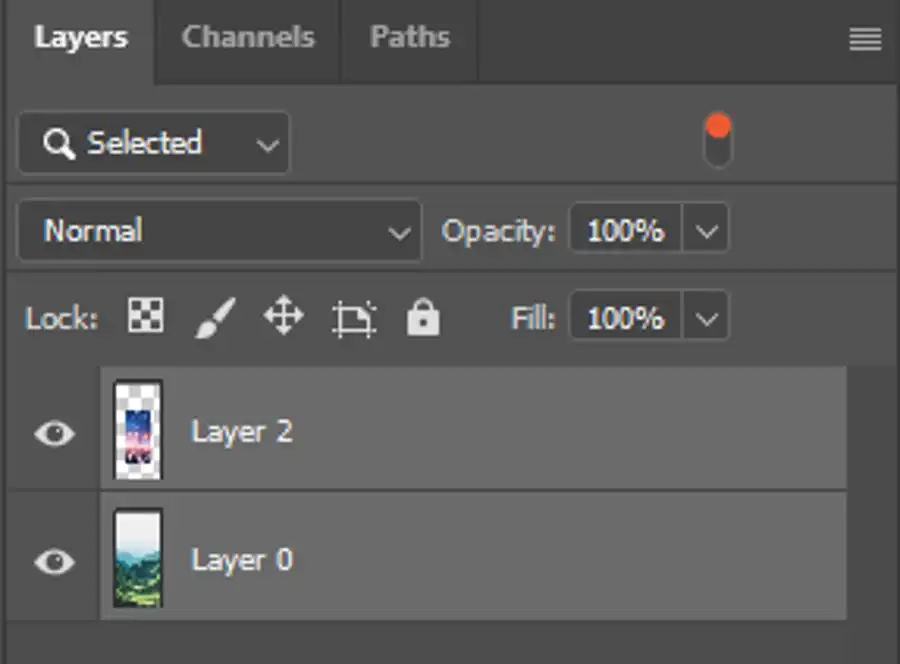
Your selected layers will now be merged into a single layer.
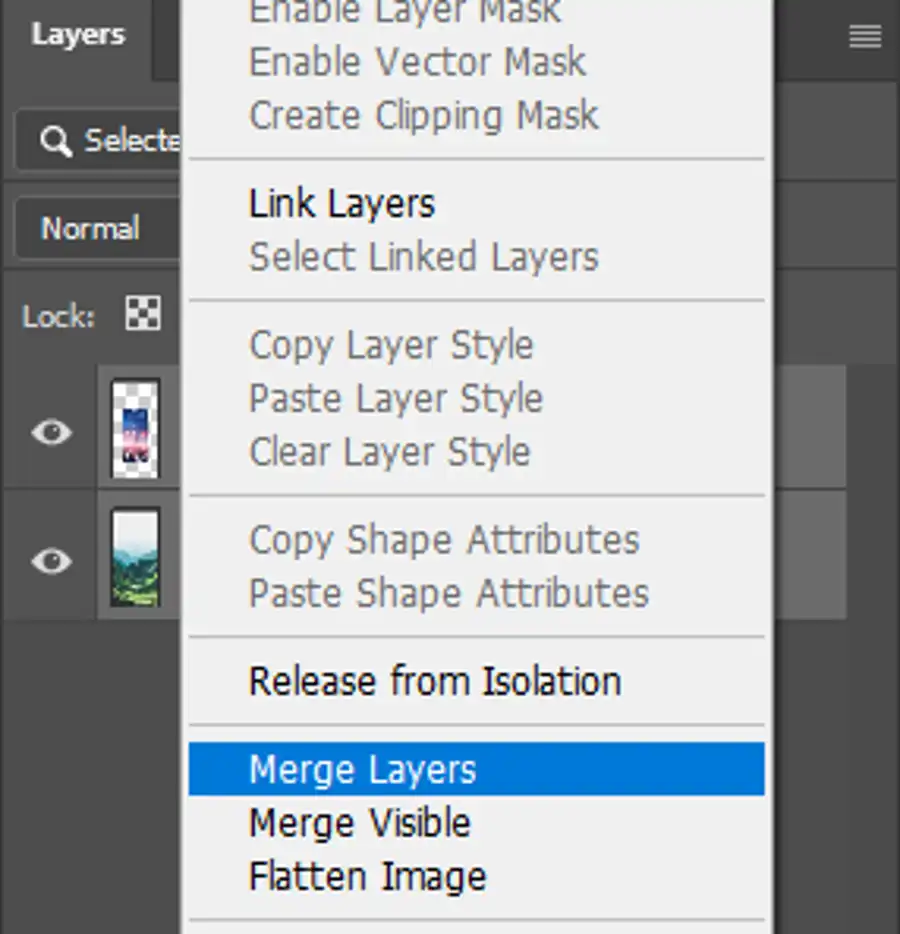
Merging Selected Layers
In situations where you don't want to merge all layers or even all adjacent layers, Photoshop allows you to selectively merge layers.
- Hold down the Ctrl (or Command for Mac) key.
- While holding Ctrl/Command, click on each layer you wish to merge in the Layers panel to select them.
- Right-click (or Ctrl-click for Mac) on the selected layers.
- Choose 'Merge Layers' from the context menu.
The layers you selected will now be combined into one layer.
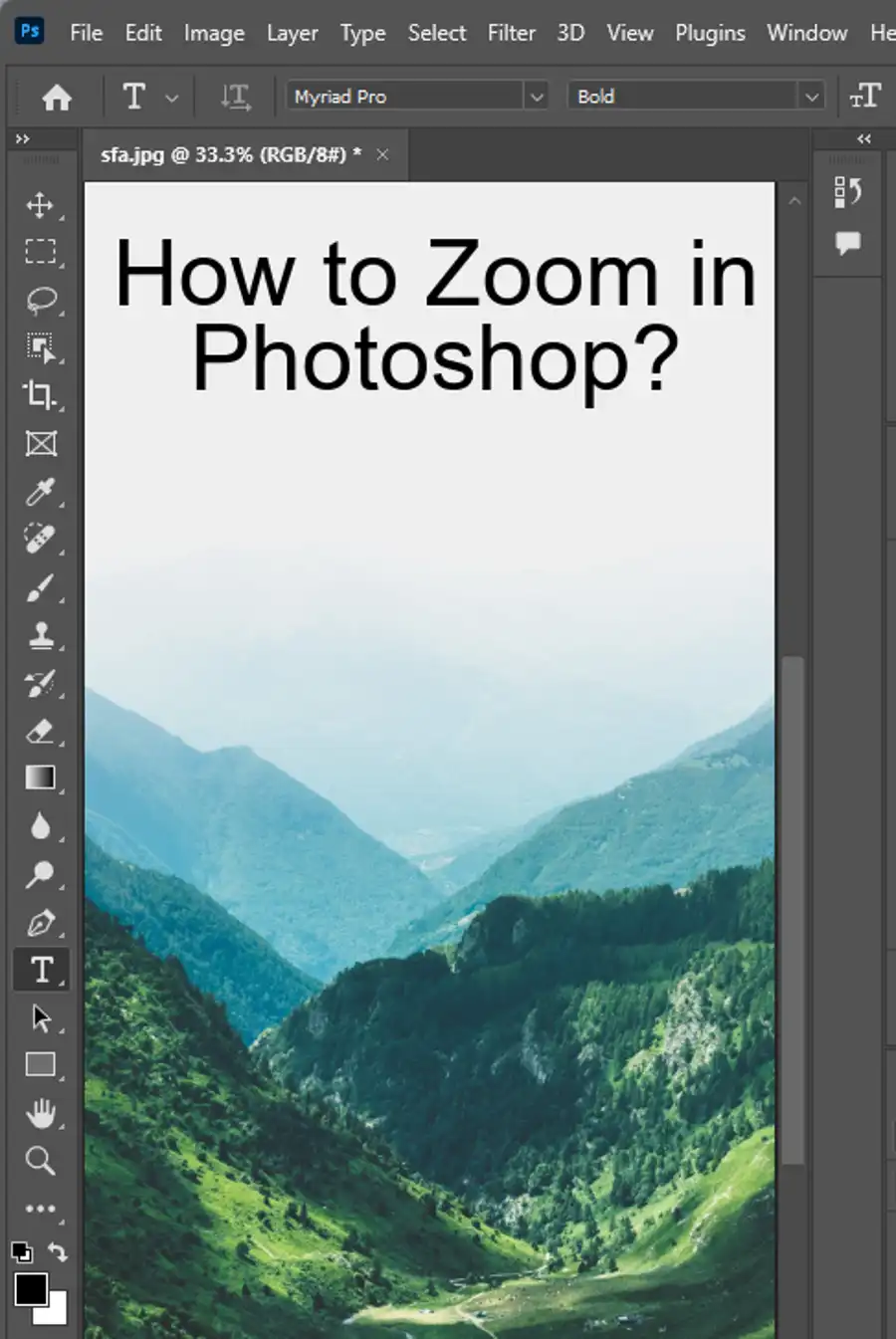
Merging Visible Layers
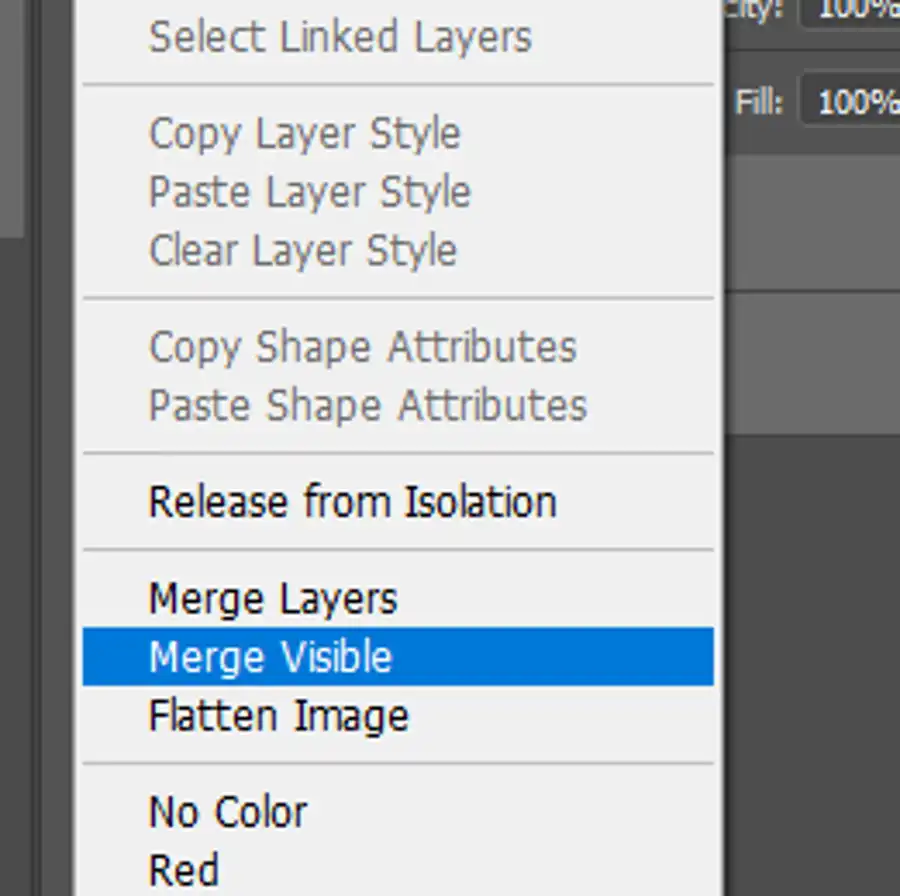
If you only want to merge layers that are currently visible:
- Go to the 'Layer' menu at the top of your screen.
- Choose 'Merge Visible' from the drop-down menu.
This will combine all visible layers into one, leaving the hidden layers untouched.
Merging All Layers (Flattening Image)
To merge all layers, regardless of visibility:
- Navigate to the 'Layer' menu.
- Select 'Flatten Image' from the drop-down.
This will merge all layers into one, which is also known as flattening the image. Be careful with this option, as it is irreversible once saved.
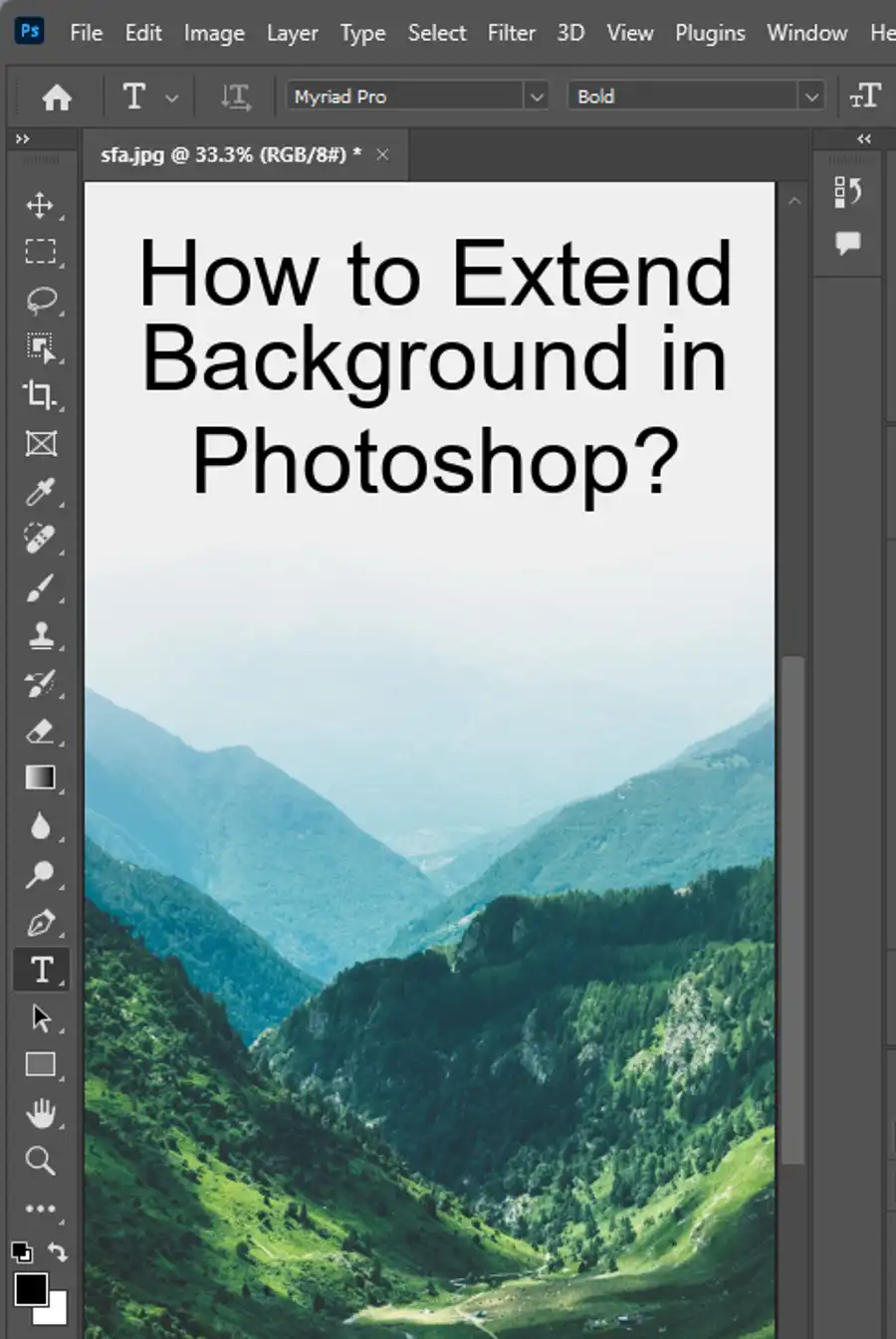
Using 'Merge Down'
The Merge Down command lets you merge a layer with the one directly below it.
- Select the layer you want to merge in the Layers panel.
- Go to the 'Layer' menu.
- Select 'Merge Down' or press Ctrl+E (Command+E for Mac).
This merges the selected layer with the one directly below it.
Using 'Stamp Visible' to Create a Composite Layer
Stamp Visible is a special function that merges all visible layers into a new layer, while leaving the original layers untouched.
- Make sure the layers you want to merge are visible.
- Hold down Ctrl+Shift+Alt (or Command+Shift+Option on a Mac).
- While holding these keys, press E.
You will now have a new layer that is a composite of all the visible layers, while still maintaining your original layer structure.
Conclusion
Learning how to merge layers in Photoshop is a crucial skill that can significantly streamline your workflow and help you manage complex documents more effectively. While it's important to remember that merging is usually a destructive process (i.e., you can't un-merge layers once they're merged), with careful planning and the use of functions like Stamp Visible, you can maintain a high level of flexibility in your projects.
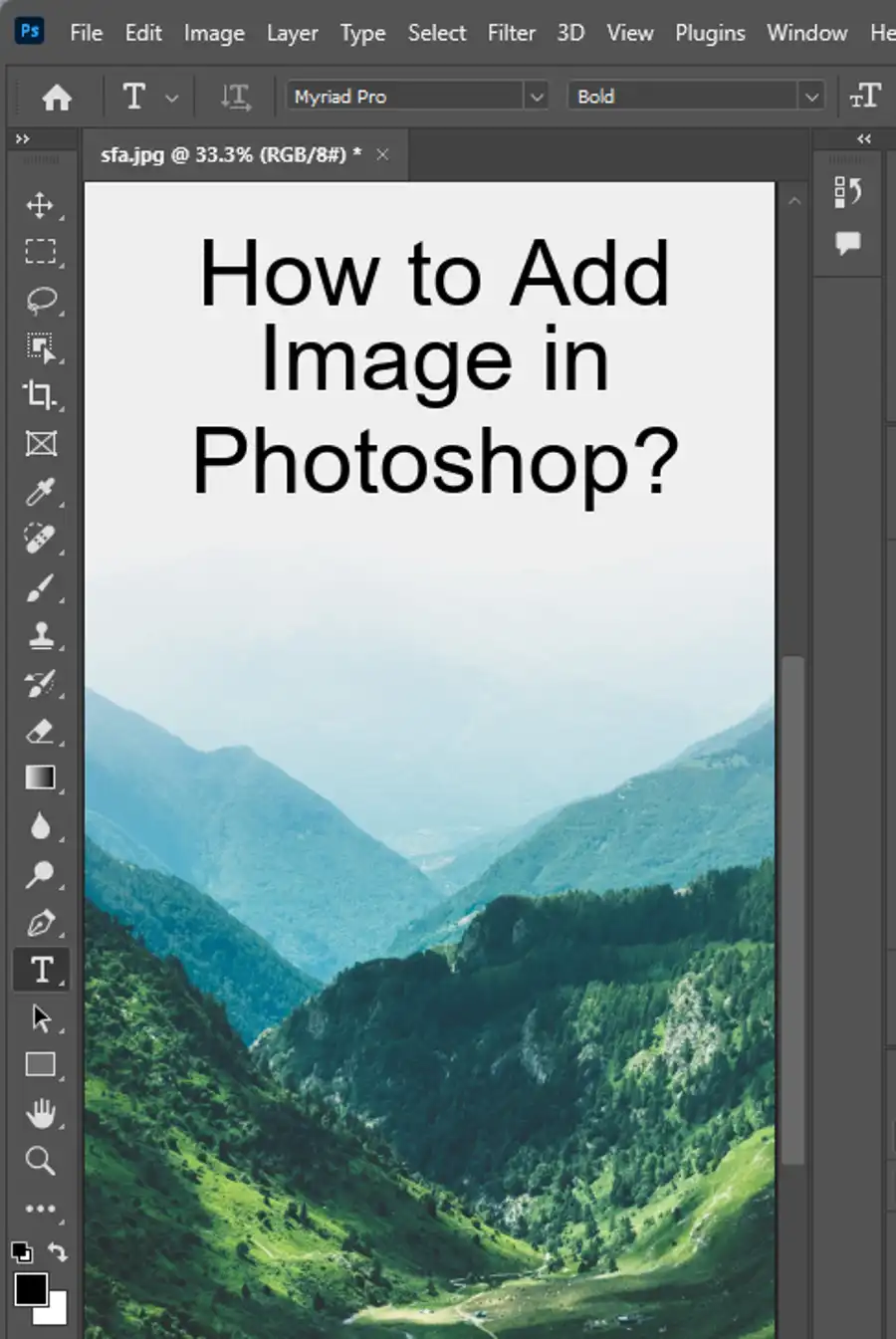
Questions you might be asking
How do I merge layers in Photoshop but keep them?
To merge layers while keeping them intact in Photoshop, you can use the "Merge Layers" or "Merge Visible" command. To do this, select the layers you want to merge in the Layers panel, and then go to Layer > Merge Layers or Layer > Merge Visible. This will create a new layer that contains the merged layers, but the original layers will still be available in case you need to make any changes.
How do you blend multiple layers in Photoshop?
Blending multiple layers in Photoshop involves changing the opacity and blending mode of each layer. To do this, select the layer you want to blend in the Layers panel, and then adjust the opacity slider to change the layer's transparency. You can also change the blending mode by clicking on the dropdown menu next to the opacity slider and selecting a different mode, such as "Multiply" or "Overlay". Repeat this process for each layer, experimenting with different blending modes and opacities until you achieve the desired result.
How do I merge two objects in Photoshop?
To merge two objects in Photoshop, you can use the "Merge Down" command. This works by selecting the layer containing the object you want to merge, and then pressing the "CTRL+E" shortcut on Windows or "Command+E" on a Mac. This will merge the selected layer with the layer directly below it, combining the two objects into a single layer. You can repeat this process as needed to merge additional objects. Alternatively, you can use the "Merge Layers" or "Merge Visible" command as described in the first question to merge multiple layers containing individual objects.

