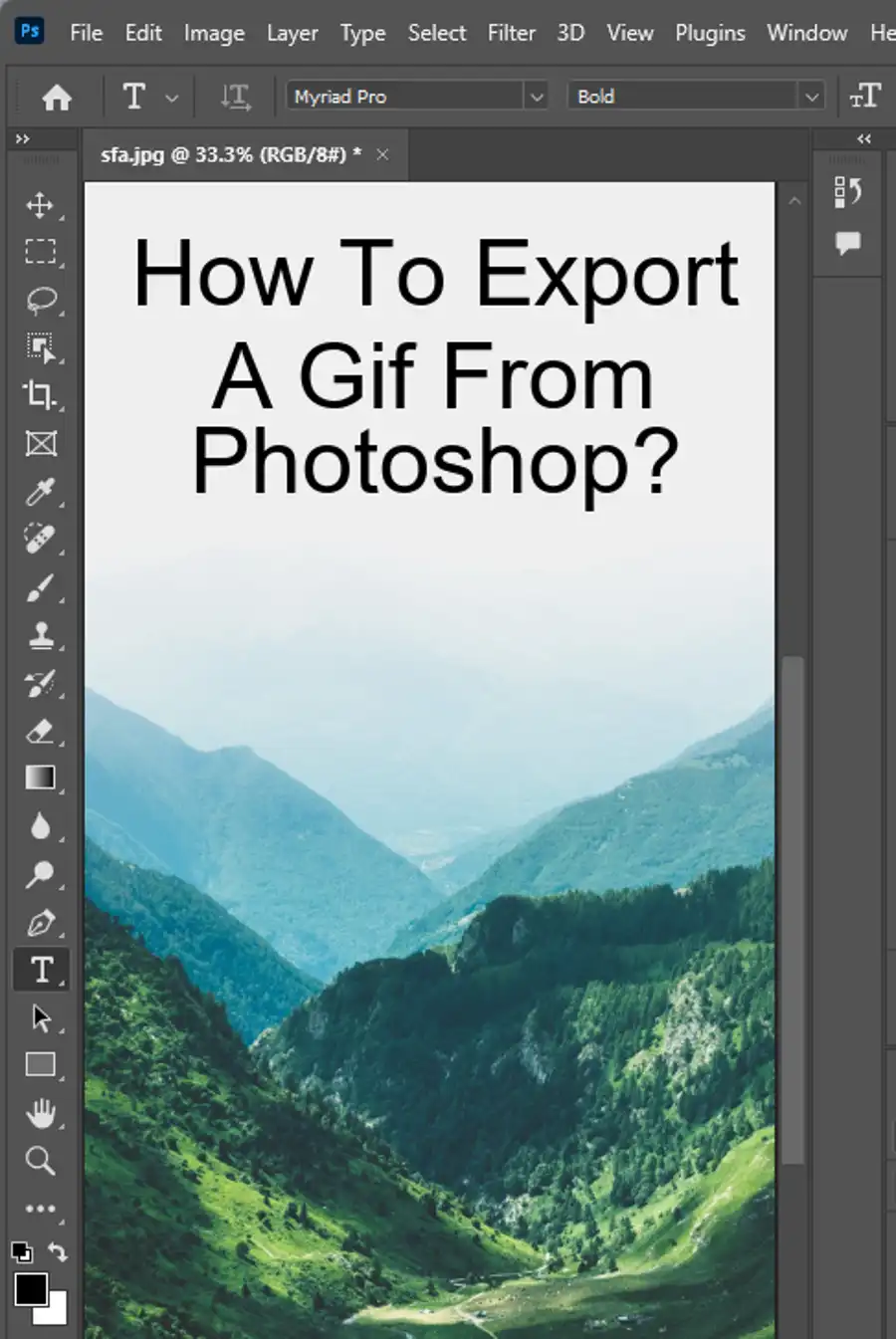Creating the surreal look is a growing trend in the world of graphic design and it is something that can easily be achieved with Adobe Photoshop. With its advanced image manipulation tools, creating an image that is both unique and captivating to the eye is possible. One method that can help you achieve this look is by creating a mirror image effect. This can be done through the use of different techniques such as mirroring the image horizontally or vertically, rotating, or distorting the image.
In this article, we'll take a closer look at the step-by-step guide on how to mirror an image in Photoshop and some other helpful tips to help you experiment with your images.

Why Mirror Images?
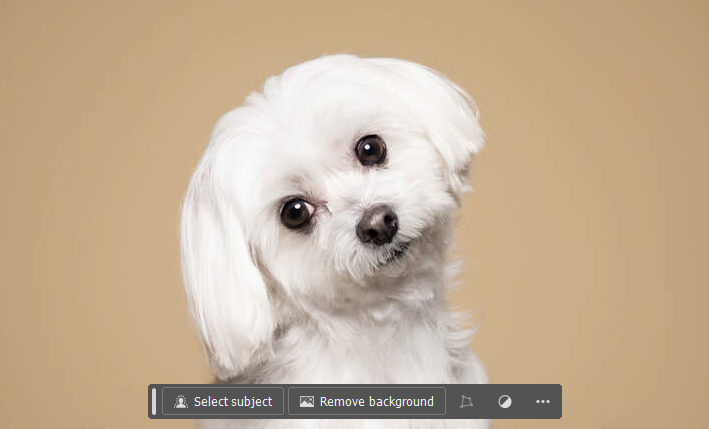
Flipping an image in Photoshop can be useful for a number of reasons. For instance, if you're designing a digital product where it's important that it looks symmetrical, then the mirror image effect is definitely worth considering. Additionally, flipping an image can be an effective technique for adding more depth and interest to your images.
It's important to note that flipping a layer in Photoshop is different from flipping an image. Flipping a layer will only affect that particular layer, while flipping the entire image will affect every layer in the document.
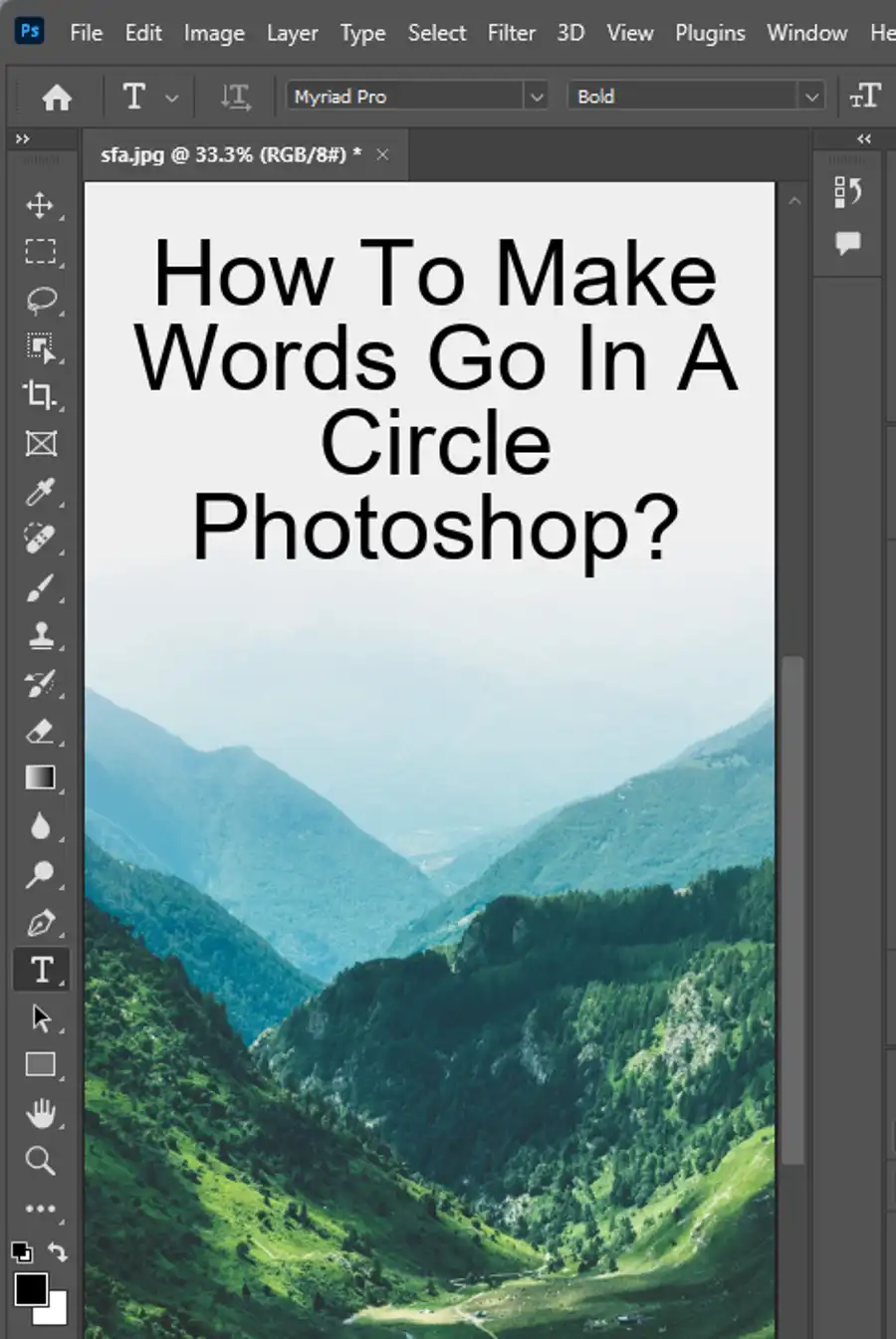
How to Create a Mirror Image in Photoshop
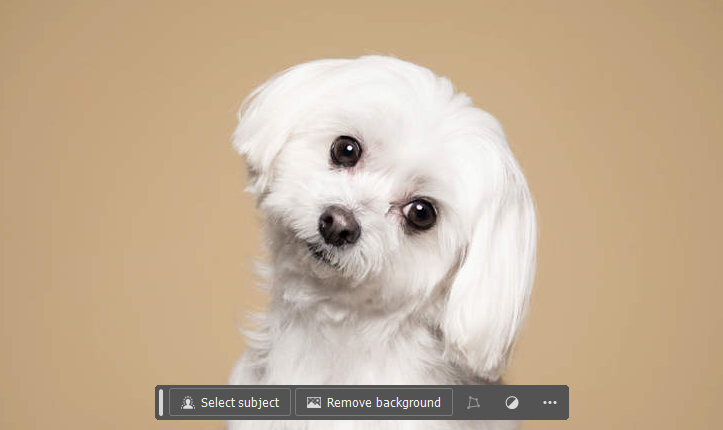
Creating a mirror image in Photoshop is a simple and straightforward process. Here are the steps to follow:
Step 1: Open Your Image in Adobe Photoshop
The first thing to do is to open your image in Adobe Photoshop, preferably Photoshop 2020 or later versions.
Step 2: Duplicate Your Background Layer
Right-click on the Image Background Layer and select Duplicate Layer. This creates a copy of the image you can then flip.
Step 3: Select the Rectangular Marquee Tool
Navigate to the toolbar on the left-hand side of the screen and select the Rectangular Marquee Tool.
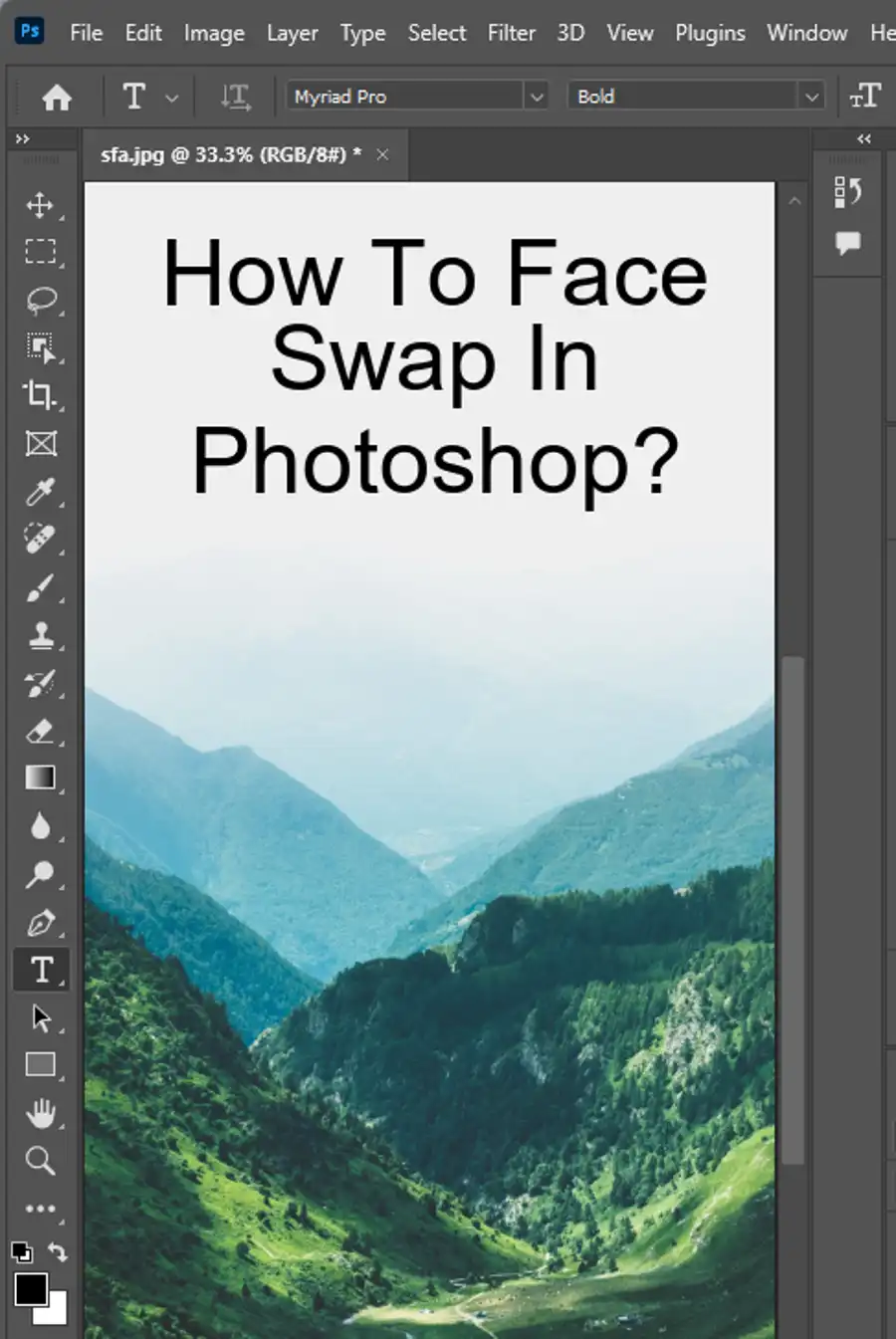
Step 4: Crop Your Image
With the Rectangular Marquee Tool selected, highlight your image by dragging a marquee across the screen. Go to the toolbar on the top of the screen and select the Crop Tool.
Drag one side of the cropping border to the flip point and turn on "delete cropped pixels".
Step 5: Duplicate the Background Layer
Once you have cropped your image, duplicate the background layer by selecting the Layer menu, then selecting New, followed by selecting Layer Via Copy.
Step 6: Select the Free Transform Command
Click on the duplicated layer to select it, then go to the Edit menu and choose Free Transform.
Step 7: Choose the Flip Horizontal Command
With the Free Transform dialog box open, go to the Transform control bar at the top of the screen and choose the Flip Horizontal command.
Step 8: Accept and Close Free Transform
Once you've flipped your image horizontally, you're done! Be sure to accept and close the Free Transform dialog box.
Step 9: Select the Reveal All Command
Now select the Layer menu again, hover over the Layer Mask submenu, and select the Reveal All command.
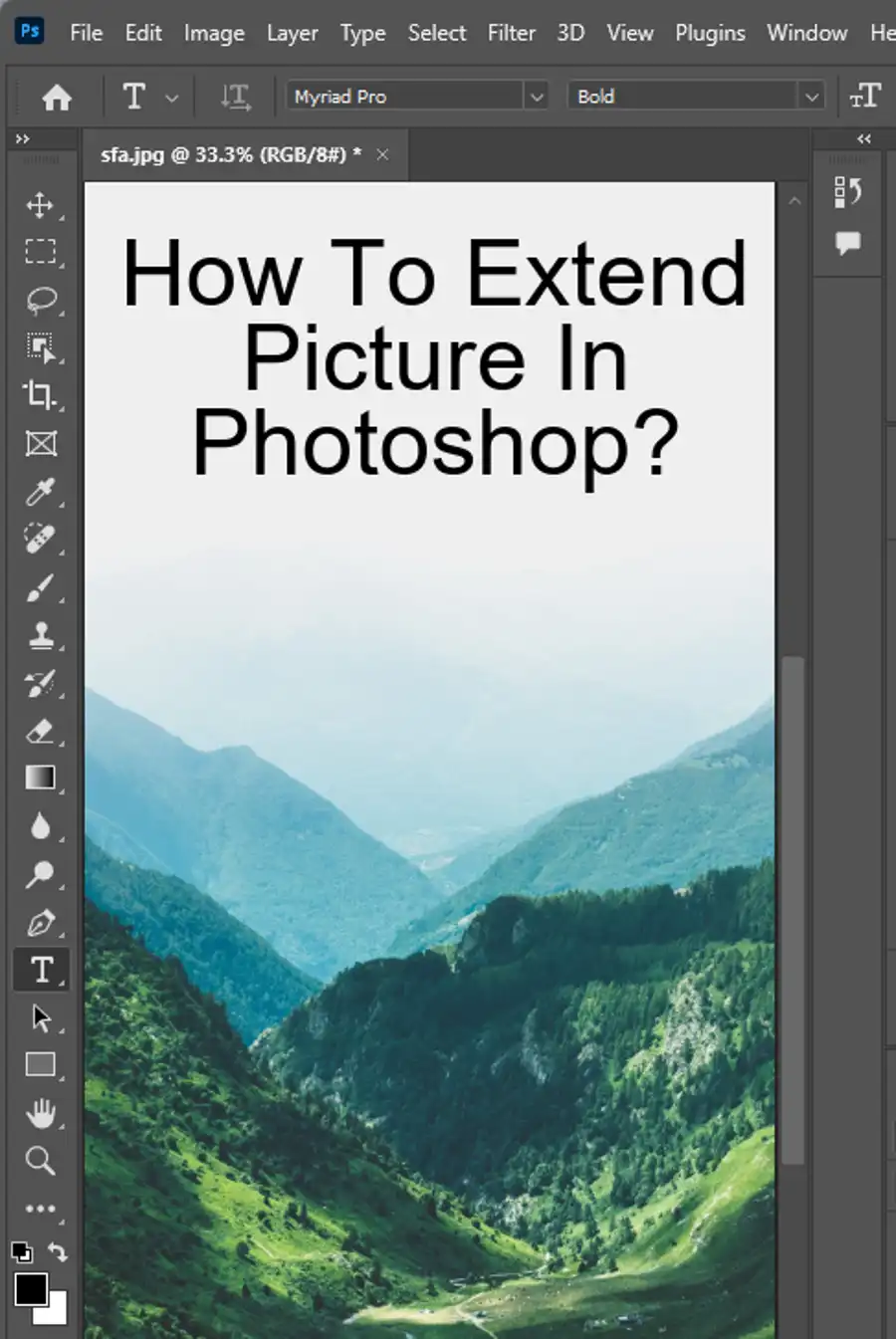
Additional Options to Adjust Orientation
If you want to experiment with other ways to adjust the orientation of your image in Photoshop, here are a few more commands to try:
Rotate: Go to the Image menu and select the Image Rotation command. Here you will find a number of different options to choose from, including the ability to rotate your image to a specific angle.
Resize: Under the Image menu, use the Image Size dialog box to alter the width and height of your image. You can choose between a variety of units of measurement and adjust the resolution of your image.
Questions you might be asking
How do you mirror flip an image in Photoshop?
To mirror flip an image in Photoshop, you can follow these simple steps:
- Open your image in Photoshop.
- Select the layer you want to flip.
- Go to Edit > Transform > Flip Horizontal.
- Your image will now be mirrored horizontally.
How do I mirror an image in Photoshop Elements?
To mirror an image in Photoshop Elements, you can follow these simple steps:
- Open your image in Photoshop Elements.
- Select the layer you want to mirror.
- Go to Layer > Duplicate Layer.
- Select the new layer and go to Edit > Transform > Flip Horizontal.
- Your image will now be mirrored horizontally.
Both Photoshop and Photoshop Elements offer similar functions for mirroring images, so you can choose whichever software you are more comfortable with.