Premiere Pro is a video editing software used by professionals worldwide. Whether you're making videos for YouTube, creating corporate presentations, or just trying to make a video collage of your pictures, you'll find yourself needing to move text around in your project. There are various ways to accomplish the task. Here's how to do it.

PS: This tutorial is about changing a text's location on the screen. If you wish to animate, check out our how to animate text tutorial instead.
How To Move Text In Premiere Pro?
Step 1: Select the text tool and write something on the screen. Whether it's a title, lower third, or some other text, place it on the video first.
Step 2: Click on V or the selection tool in the toolbar, then select the text on your timeline or screen. This action will put your text in a frame, allowing you to click and move it around the screen as you wish. Click and drag the cursor anywhere within the frame of your clip. When you release the mouse button, the selected text moves along with the cursor.
Also related: How to Make Text Fade in Premiere Pro?
Step 3: For more precise movements, use the arrow keys after selecting the text array. This allows you to make pixel-perfect arrangements when adjusting a text or picture's coordinates in the video.
Alternative method
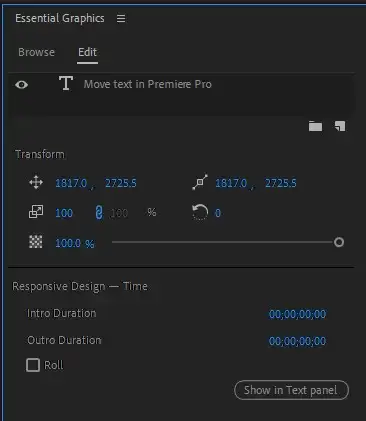
You could alternatively use the text panel to set absolute X & Y values. To do that;
Step 1: Click on the text layer. It should automatically switch to the Essential Graphics panel in the Graphics menu.
Step 2: Navigate to the "Transform" section and change the "Position" values to your desired coordinates.
Most asked questions
How do I position text in the middle of Premiere Pro?
In Adobe Premiere Pro, you can move the text by dragging it around the timeline using the mouse. To place text in the center of the screen, click once on the top left corner of the text box, then drag it into the middle of the frame.
Also read: Add a title in Premiere Pro
How do I drag and drop text?
Dragging and dropping text in Premiere Pro is easy. Simply click and hold on the text itself (the one on the screen, not the layer in your timeline) and then move it where you want it. To delete text, simply press backspace.

