Do you ever feel disappointed when what would have been the perfect photo gets ruined by an unwanted person or object in the background? Well, you are not alone, and the good news is that there are many ways to fix it. In this article, we will explore different methods on how to remove people from photos.

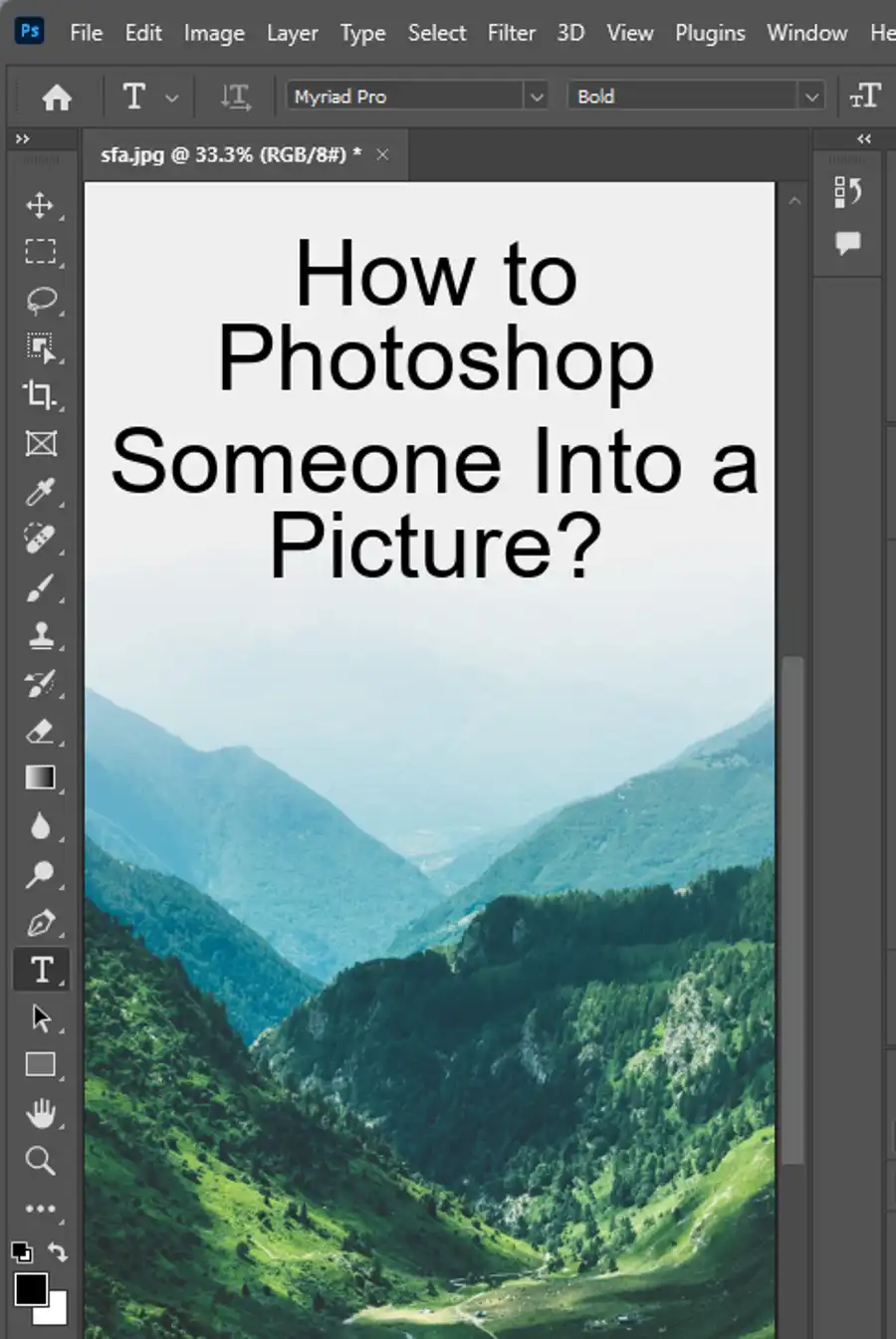
How to Easily Remove People From Photos?
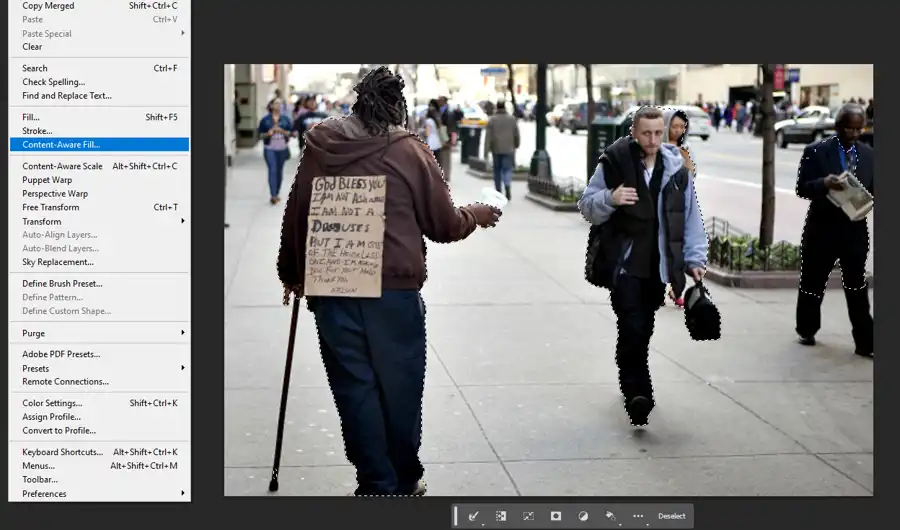
One of the best tools to remove unwanted elements from an image is Adobe Photoshop CC. To remove people from photos in Photoshop using Content-Aware Fill, start by using the Lasso tool to highlight the person or object you want to remove. Next, select the Content-Aware Fill from the Edit menu and watch as Photoshop intelligently fills the selected area with other parts of the image. You can adjust the sampling area as needed by removing unwanted portions using the Subtract from overlay area option. Using the New Layer option creates a nondestructive edit, preserving the original image on a separate layer. Finally, save your newly-edited photo without any unwanted subjects in the background.
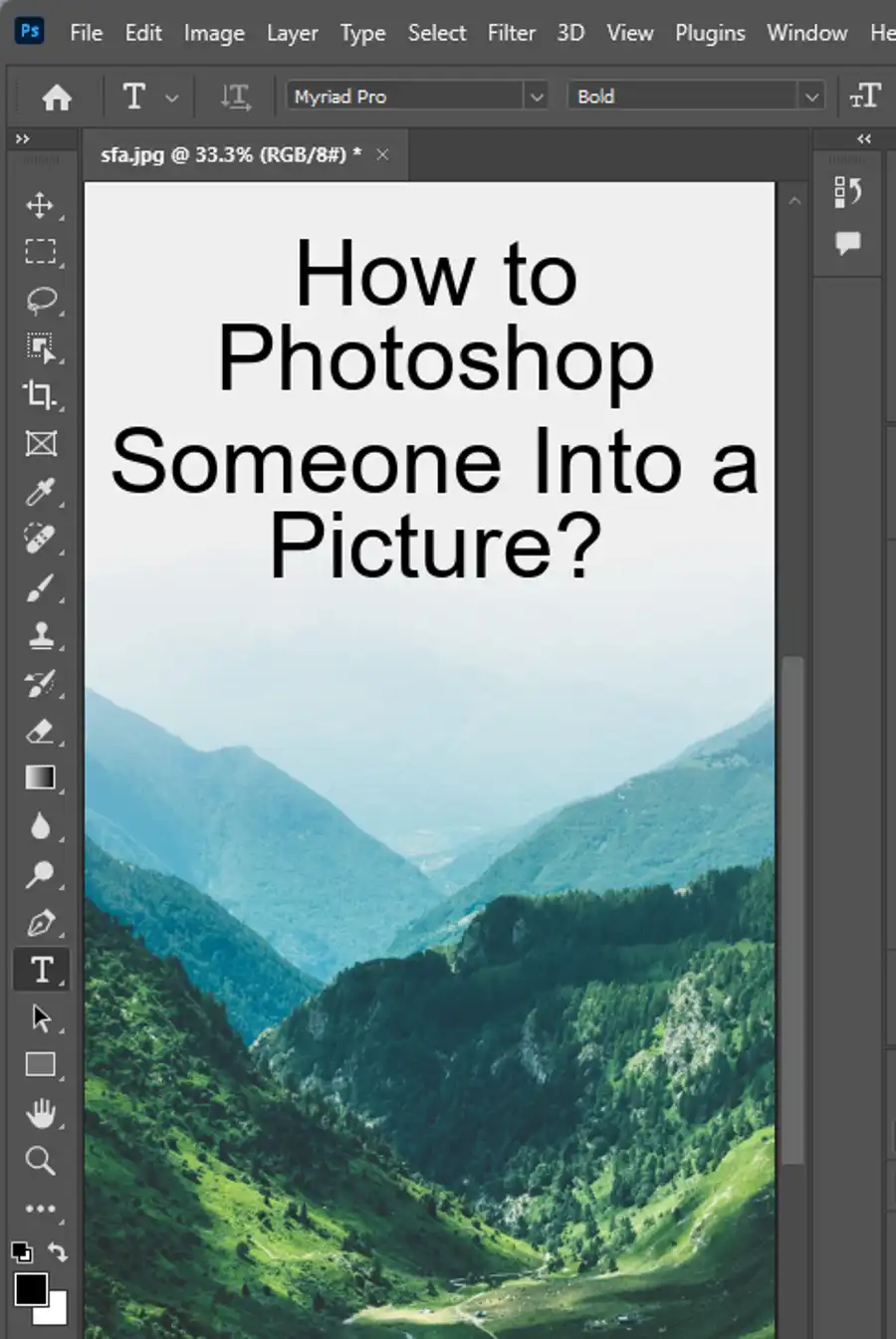
Adobe Photoshop, the gold standard of image editing software, offers an array of tools that can alter reality in photos to a staggering degree. One of the most common requests is to remove someone from a picture. Whether it's an unwanted person in the background of an otherwise perfect shot or an ex-partner from a beloved photo, Photoshop has got you covered. This guide will walk you through the process step-by-step.
Getting Started with Photoshop
Adobe Photoshop is a powerful software used widely by photographers and graphic designers for image manipulation. Its comprehensive toolset can seem intimidating at first, but with practice, you can master the skills necessary to accomplish your goals.
Step 1: Open Your Image
First things first, you'll need to open the image you want to edit in Photoshop. Go to File > Open, then navigate to your image file and click Open.
Step 2: Duplicate the Background Layer
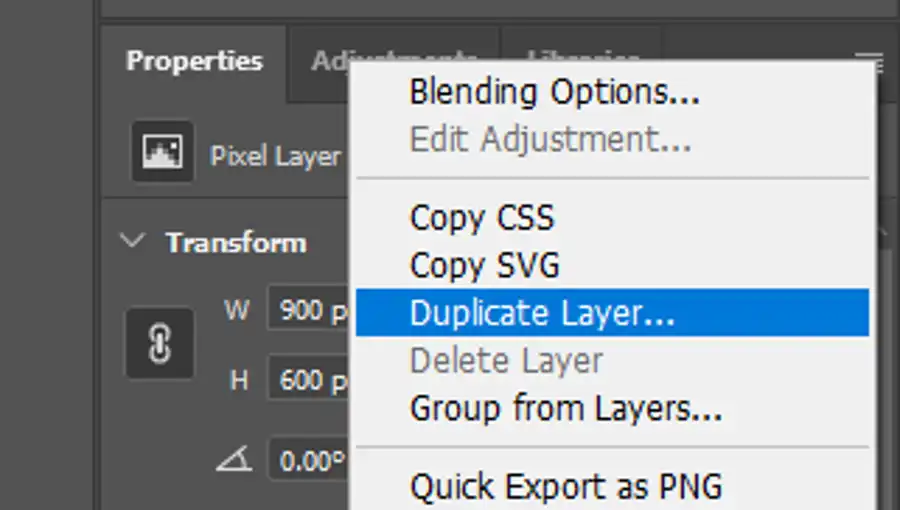
Before starting any editing, it's a good idea to duplicate your background layer. This preserves the original image and allows you to revert to it if necessary. To duplicate the layer, select Layer > Duplicate Layer or simply drag the background layer to the New Layer icon at the bottom of the Layers panel.
Step 3: Select the Person You Want to Remove
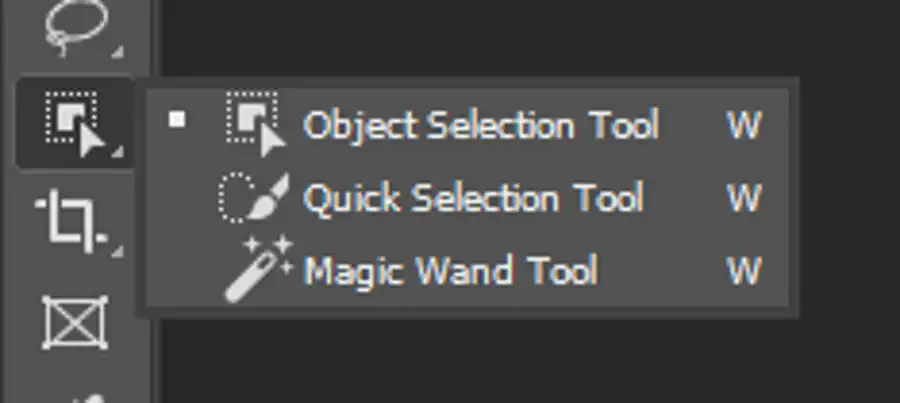
Photoshop offers a variety of selection tools in the toolbar. For this task, the Quick Selection Tool or Object Selection Tool usually work best.
Quick Selection Tool: Click and drag over the person you want to remove. The tool automatically selects similar pixels.Object Selection Tool: Draw a rectangle or lasso around the person you want to remove. Photoshop will create a selection within that area.
For more precise selections, you can use the Add to selection and Subtract from selection options in the tool options bar at the top.
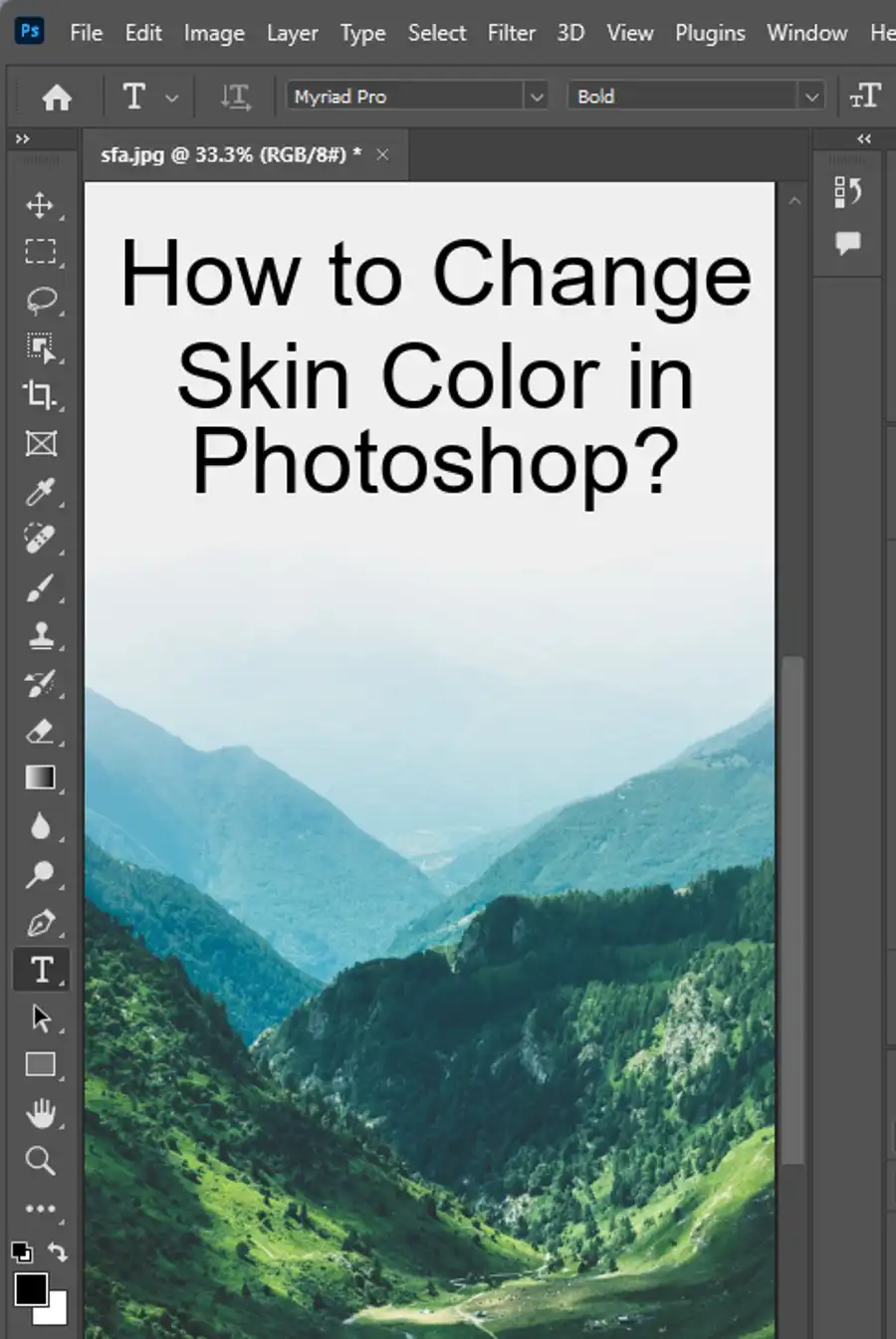
Step 4: Remove the Selected Person
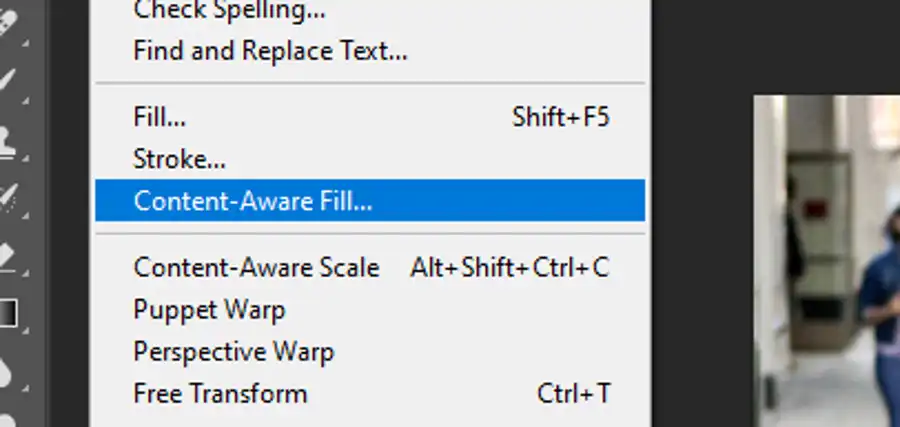
Once you've selected the person, it's time to remove them. Photoshop provides several options, but the two most effective for this task are the Content-Aware Fill and the Patch Tool.
Content-Aware Fill: Go toEdit > Content-Aware Fill. This opens a new workspace where you can adjust the fill settings and sampling area. Once you're happy with the preview, clickOK. Photoshop will fill the selection with content sampled from surrounding areas.Patch Tool: Select thePatch Toolfrom the toolbar, then ensureSourceis selected in the tool options bar. Drag your selection to an area of the image that you want to use as a replacement. Photoshop will replace the selected person with the pixels from the area you chose.
Step 5: Clean Up Your Image
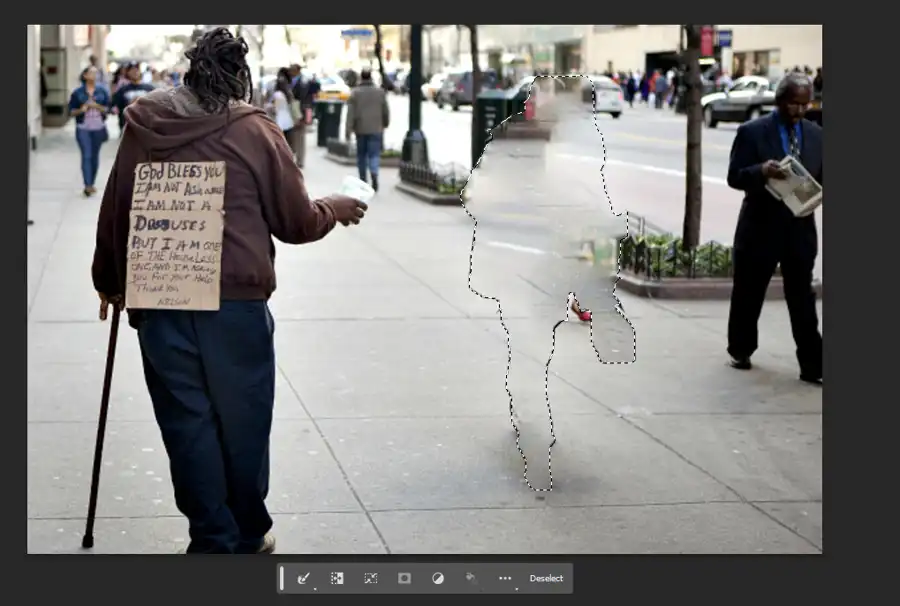
After using Content-Aware Fill or the Patch Tool, there may be some areas that need fine-tuning. You can use the Clone Stamp Tool or Healing Brush Tool for this. Both tools work by sampling pixels from one area (source) and painting them onto another area (target).
Step 6: Save Your Image
Once you're satisfied with the result, save your image by going to File > Save As. Choose a location, file format, and filename. If you want to retain your layers for future editing, save your image as a Photoshop (.psd) file. Otherwise, you can choose JPEG, PNG, or another format of your choice.
Conclusion
Removing someone from a photo might sound like a difficult task, but with Adobe Photoshop and some patience, it's entirely achievable. Remember, the key to a successful removal is to use the right combination of tools and spend some time fine-tuning the details.
Questions you might be asking
How do you Photoshop someone out of a picture for free?
You can use the free online photo editor called "GIMP." This software has similar features to Photoshop and can be used to remove someone from a photo. You can also check out the "Remove.bg" website, which is a free tool that can automatically remove the background and people from photos.
How do I remove someone from an image in Photoshop?
Photoshop has several tools that can be used to remove someone from an image. The most commonly used tool is the "Clone Stamp Tool," which allows you to select an area of the photo and copy it onto the area where the person was. You can also use the "Lasso Tool" to select the person and then delete them, or use the "Content-Aware Fill" feature to fill in the area where the person was with content from surrounding areas.
How do I remove an extra person from a photo?
You can use the same methods mentioned above to remove an extra person from a photo as you would to remove a person entirely. The Clone Stamp Tool is a great option for filling in areas of the photo where the extra person was, and the Content-Aware Fill feature can help to smooth out any rough edges or areas with missing detail.
Can you edit someone out of your picture?
Yes, using various software applications and online tools, you can easily edit someone out of your pictures. Depending on your skill level, you can use free photo editing tools like GIMP or paid tools like Photoshop to remove someone from your picture. You can also use online tools like remove.bg or Fotor to quickly remove the background and people from your pictures. Always make sure you have the appropriate rights to edit someone out of your picture before doing so, especially if it is a copyrighted image.

