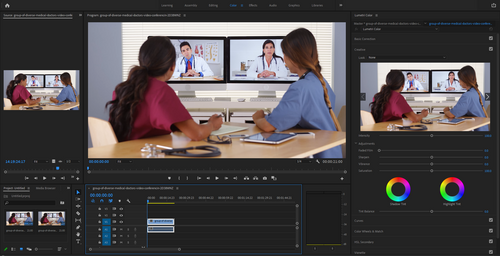In this how-to guide, we show you how to remove unwanted items from the background of your video or image using Adobe Premiere Pro.
There are a few ways you could remove the background of your media files depending on the type of video you have, so we covered each one in the following sub-titles.


How do I make the background transparent in Premiere Pro?
- Import your media file into Premiere Pro
Fire up Premiere Pro and import the video file you’d like to alter. Either simply drag & drop your file into your “Media Files” section or click on Edit -> New - Create a New Sequence
The next step is to create a new sequence, in other words, a copy of your existing media file within Premiere Pro. It is simply an individual video timeline that you could work on without affecting the original timeline. - Apply Ultra Key Effect
The next step is to apply Ultra Key Effect to your greenscreen. Search Ultra Key in the effects panel and place it on your green screen by dragging and then dropping it. - Apply the color you prefer
In the effects panel, you should see that the effects have been applied. The background is probably still the same; it’s because you still need to select a color to be applied. Click on the eyedropper, then on the green. It should make the background disappear immediately.
How do you remove the background without a green screen in Premiere?
When you’re dealing with a video that isn’t recorded in front of a green screen, there are better and much easier Adobe applications to use instead of Premiere Pro. Methods such as rotoscoping in After Effects or even plugins similar to Mocha helps you remove background without a green screen much easier by taking advantage of motion tracking.

How do I remove the white background from an image in Premiere Pro?
Apply the steps we outlined above, then from the eyedropper, select white instead of green. This allows you to get rid of the white background, so you can later apply any image or color background you prefer by using the color palette.
An easier way, however, would be to right-click on your image file in Premiere Pro, open it on Photoshop, and do all your image manipulations there.
Remember, Premiere Pro is a timeline-based video editing software; your images should already be edited and ready to render before even you import them to Adobe PP.
How to remove checkered background in premiere pro
Removing checkered background is no different than removing a color background. First of all, if your media file was indeed transparent, the background would be pitch black. It is very common on the internet to have transparent backgrounds burned into the image itself. So it looks transparent to us, but it isn’t. When you import an image you think is transparent, the output will be transparent if it has a black background. If it is checkered, export your image to Adobe Photoshop and remove the background there as if you’re removing any other color background.
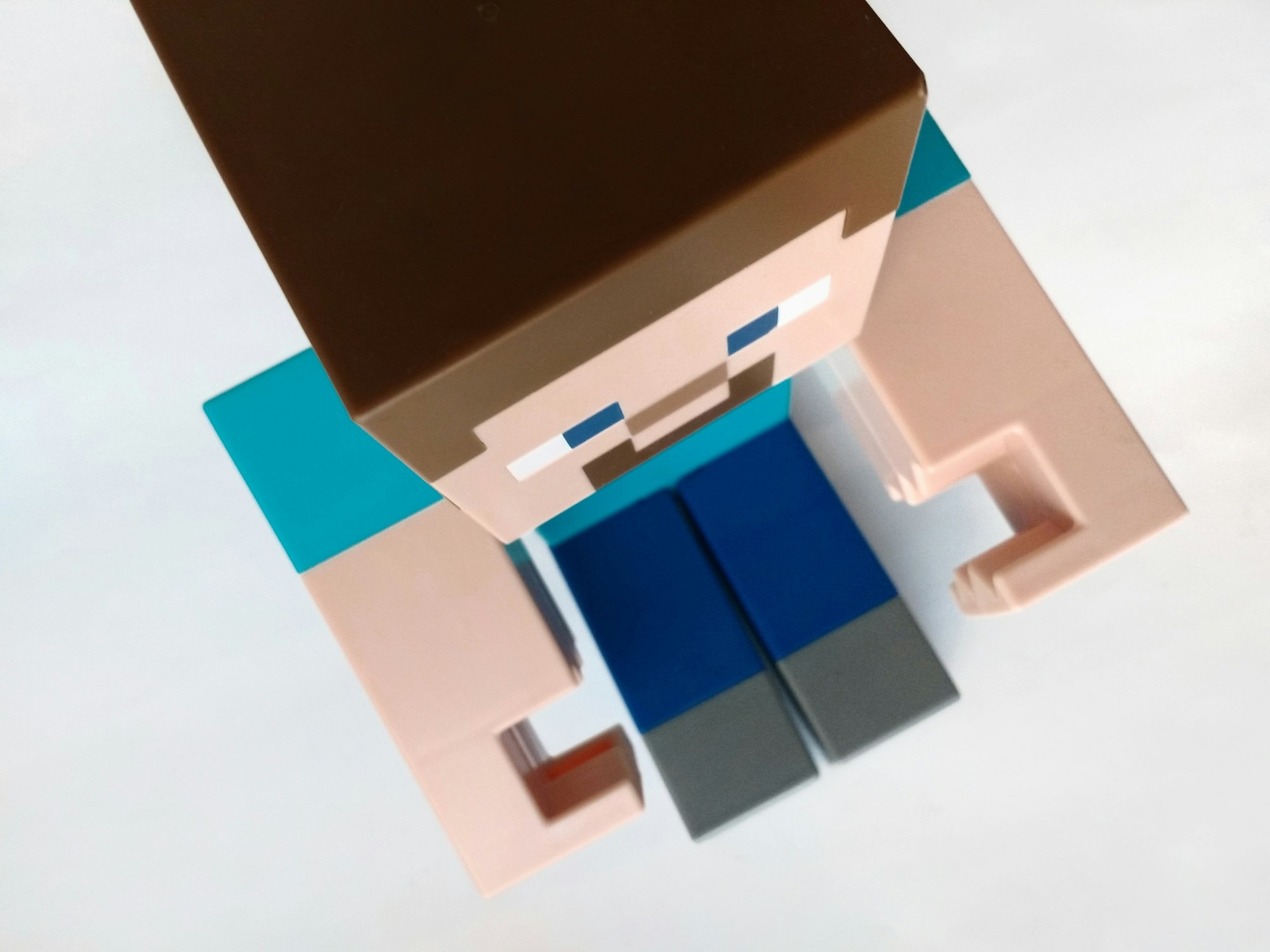
How to remove the green screen in Premiere Pro?
If you have a video recorded in front of a green screen, you’ll have an easy time changing its background color to anything you need, whether it be transparent or an image. Apply the steps outlined above or visit the more in-depth guide we have created for you here: Remove green screen in Premiere Pro