Are you a 3D artist having trouble getting duplicates out of your Blender model? It goes without saying that this is a difficult process that calls for perseverance and lots of practice. We know how annoying it can be when images don't render properly, so we've put together this step-by-step guide to make the process simpler for you.

To make sure you have all the knowledge necessary to verify that your models are free of any bothersome duplicates that might be causing rendering issues, we'll walk you through the entire process with illustrations and examples along the way. We promise that by the end of our lesson, you will have learnt a number of methods for rapidly and successfully removing doubles in Blender. then let's get going!
Key Takeaways:
2. To eliminate overlapping vertices, select them and hit X; choose the "Merge Vertices" option and if necessary use the 'Dissolve Edge' option (or press ALT+X).
3. Make sure you set the Merge By Distance tool's distance threshold correctly, reset its settings by clicking Reset, and examine your model carefully before continuing your project to avoid potential errors or crashes.
Also read: How to use shadow catcher in Blender?
What are doubles in Blender?

Simply put, a double is two vertices that share the same space. This can happen for a number of reasons, but the most common one is that you imported a model from another application that doesn't do a good job of mesh optimization. In any event, having too many doubles might negatively impact Blender's performance, therefore getting rid of them is crucial.
How do you remove doubles?
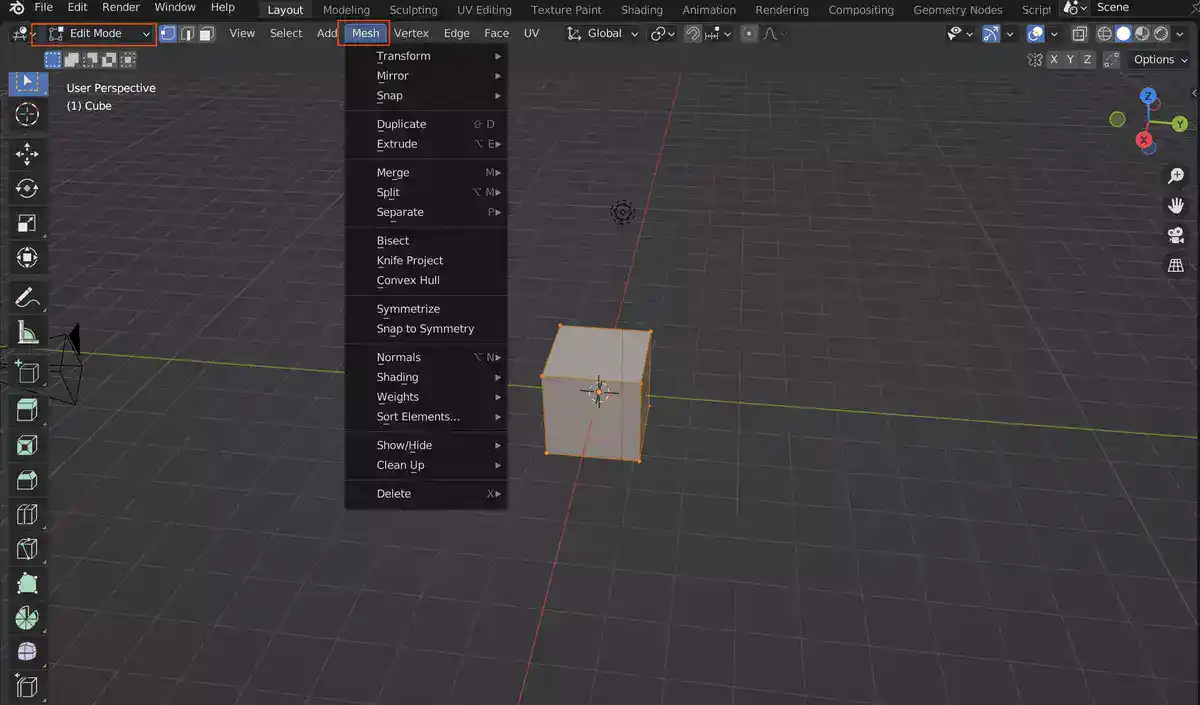
While relatively straightforward, eliminating duplicates in Blender involves the following steps:
By using the letter "A" on the keyboard, first pick all of the faces or vertices that need to be deleted. Press "Ctrl+V" and select "Merge By Distance" thereafter. When a window asking for the maximum distance between two vertices appears, set it to 0.001. (or whatever is suitable for your project). The mesh will be removed from all vertices that are more closely spaced apart than this threshold.
Also read: How to bloom with cycles in Blender?
Once you've chosen your meshes, use "Ctrl+J" to combine them into a single object. This will guarantee that there are no gaps between different geometry elements and simultaneously simplify larger models while bringing down their complexity. Last but not least, save your work before shutting down Blender so you may return at any time and make further changes if necessary!
Always pay close attention to what you're doing when eliminating doubles in Blender because errors can have disastrous results if they go unchecked, like crashing your computer or damaging data! And don't forget to save frequently to prevent losing any work you've put in because of system errors or other technical issues in the future!
How do you remove overlapping vertices in Blender?
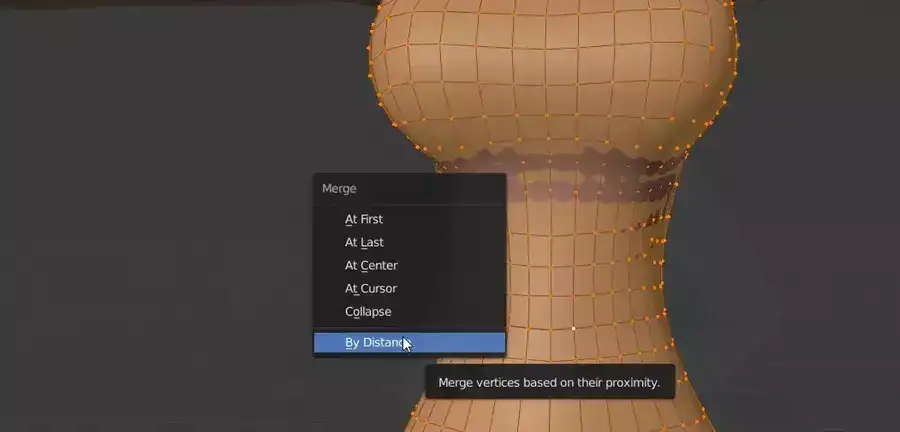
Blender makes removing overlapping vertices easy. First, make sure you have the newest Blender version. Select overlapping vertices and hit X. Pop-up options include Merge Vertices, Delete Vertices, and Collapse Edges/Faces. Wait for Blender to "Merge Vertices."
If some edges remain after merging vertices, use the 'Dissolve Edge' option (or press ALT+X). This eliminates overlap edges. After removing all overlapping borders, move any affected points using the Move tool (G key). With these two procedures, you've deleted overlapping 3D vertices.
Also read: How to use asset browser in Blender?
Removing overlapping vertices can damage other aspects of your model if not handled properly; examine everything carefully before continuing your project. With experience and dedication, you can perfect this approach for making exact Blender models.
Blender merge by distance not working
If you're having problems with Merge By Distance, pick all of your mesh's vertices (press A). Also make sure you set the tool's distance threshold correctly. Try resetting the tool's settings by clicking Reset.
Conclusion
In this article, we've shown you how to remove doubles and overlapping vertices in Blender. By cleaning up your meshes, you can improve the performance of Blender and avoid potential crashes.

