Removing text from an image using Photoshop might seem like a daunting task, but with the right tools and techniques, it can be a pretty straightforward process. In this article, we will outline three ways to remove text from an image in Photoshop: Removing Text Using the Rasterize Function, Removing Text Using Content-Aware Fill, and Removing Text Using the Clone Stamp.

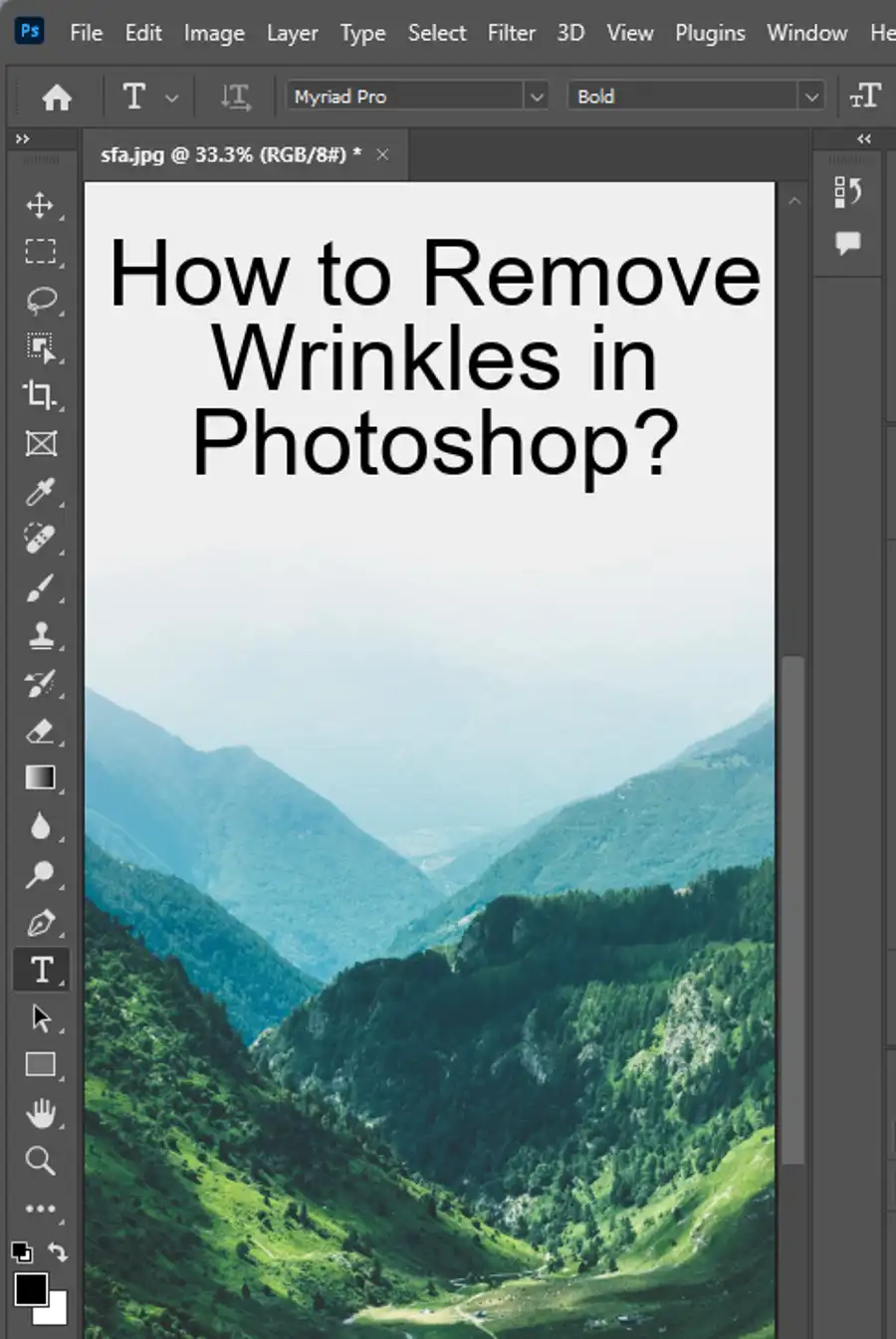
Removing Text Using the Rasterize Function
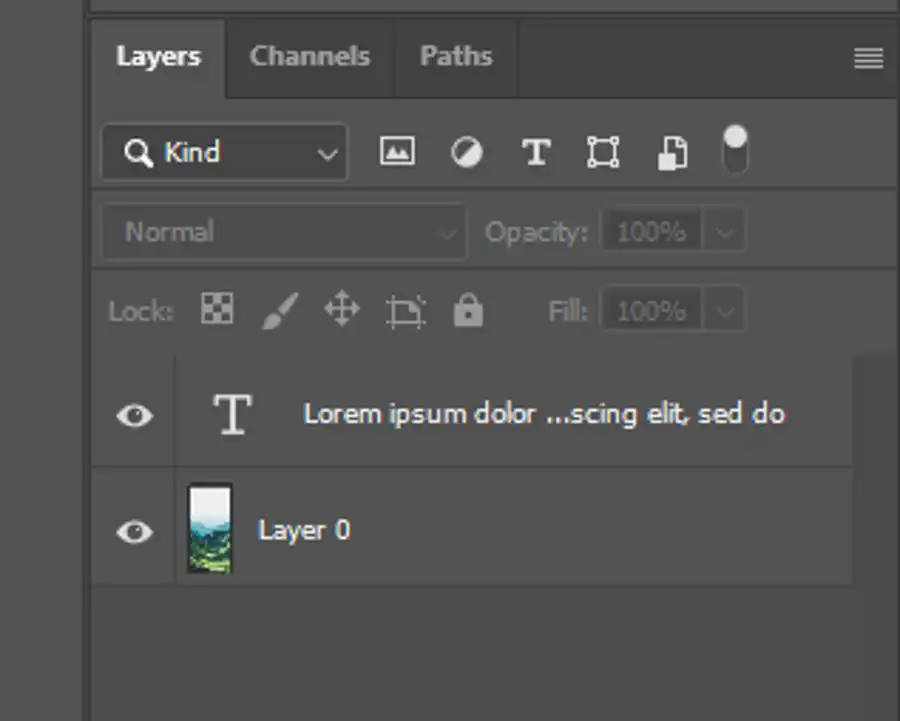
If the text is still on a separate layer, you can quickly remove it by rasterizing the layer. This converts the text layer into a flat image layer, allowing you to edit it like any other layer's pixels.
To rasterize a text layer, right-click on it in the Layers panel and select Rasterize Type. Alternatively, you can select the layer and navigate to Layer > Rasterize > Type in the menu bar. Once the layer is rasterized, you can erase the text using the Eraser Tool or paint over it using the Brush Tool.
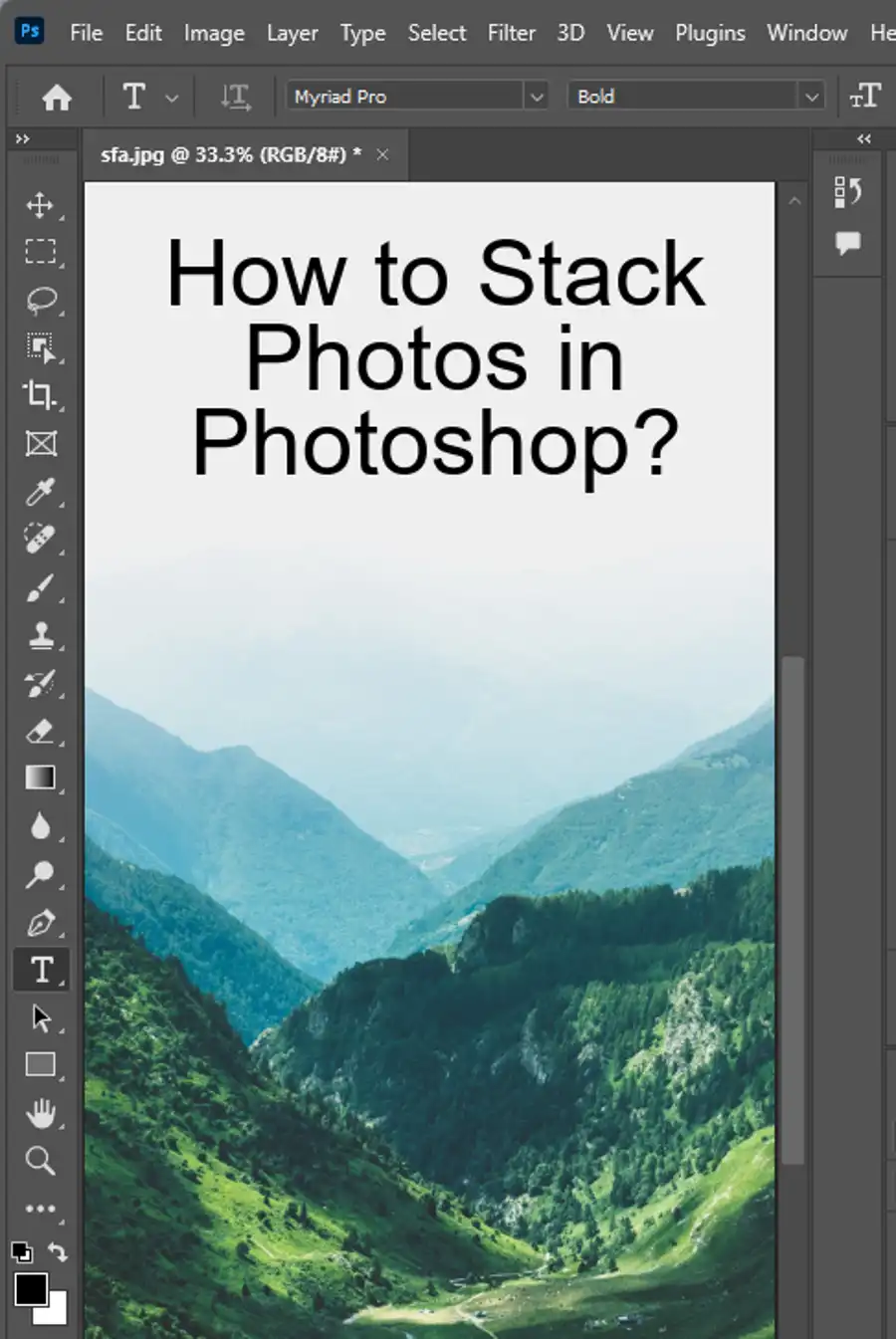
Removing Text Using Content-Aware Fill
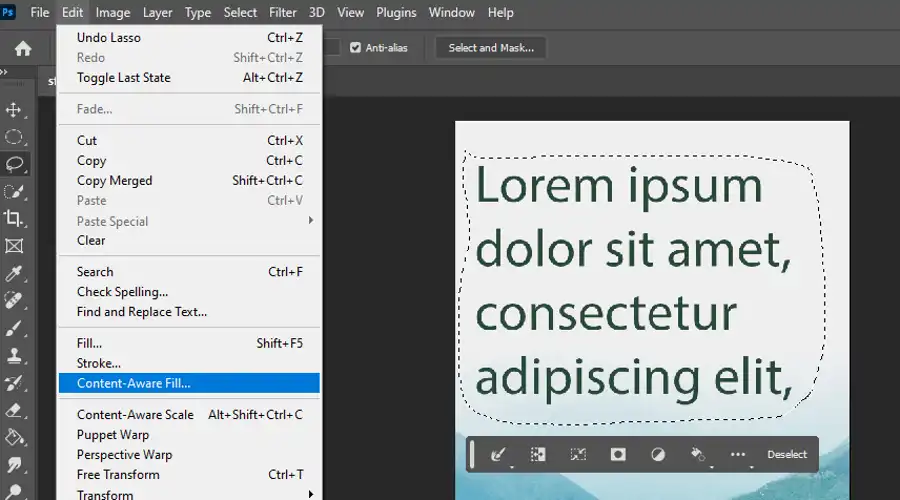
The Content-Aware Fill tool is relatively new to Photoshop, but it has proven to be a handy tool for removing small to medium-sized text from an image. This technique works best if the text is on a relatively simple background with uniform lighting.
To use Content-Aware Fill, first select the text using the Lasso Tool or the Rectangular Marquee tool. Navigate to Edit > Fill in the menu bar, and in the Fill dialog, select the Content-Aware option in the Contents dropdown. Click OK, and let Photoshop do its magic. Sometimes you may have to use the Content-Aware Fill tool multiple times to get the best results.
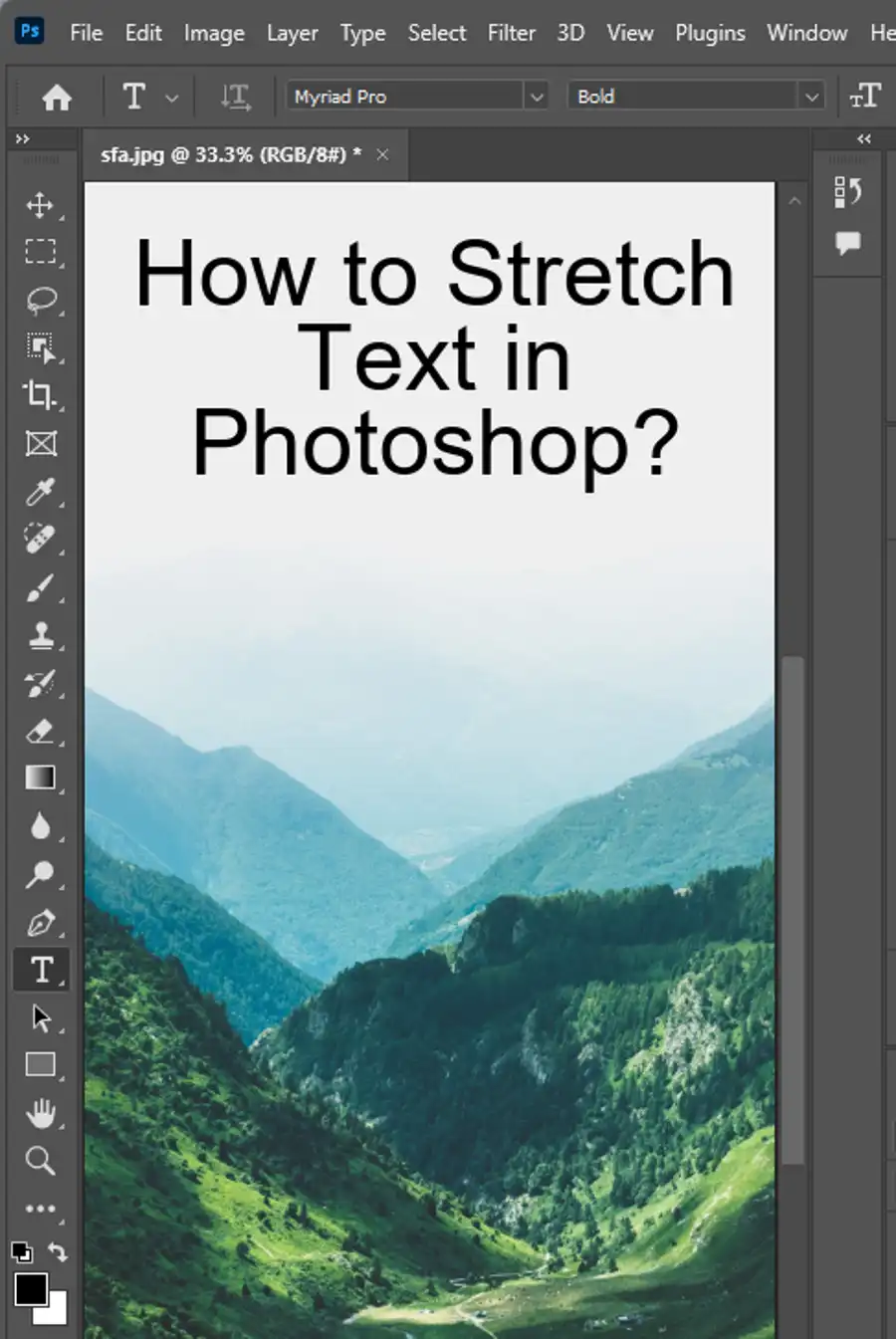
Removing Text Using the Clone Stamp
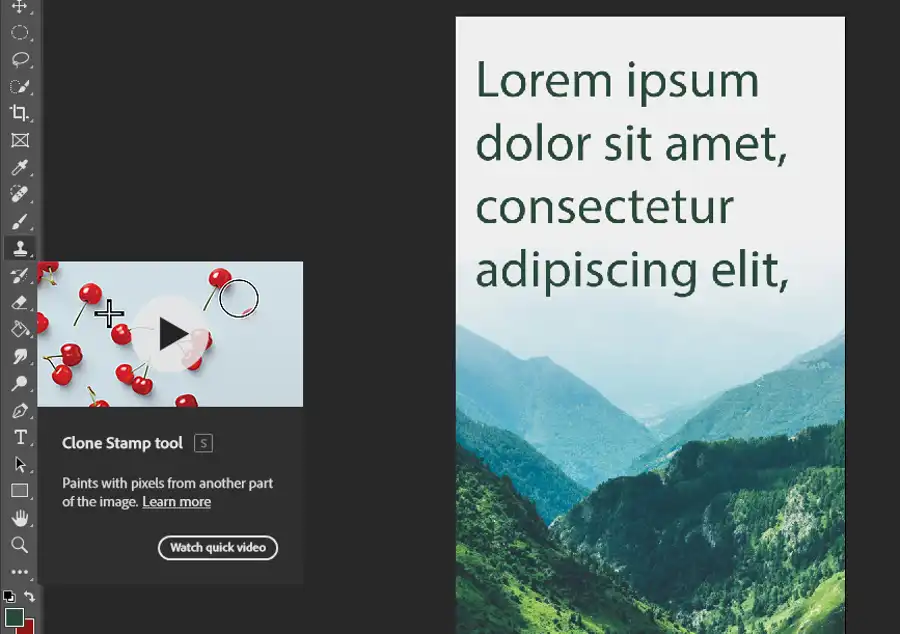
The Clone Stamp tool is an excellent tool to remove text from more complex backgrounds. It works by copying pixels from one part of the image to another, making it ideal for situations where you need to match textures, patterns, and colors in the area where you will remove the text.
To use the Clone Stamp tool, create a new layer above the image layer and select the Clone Stamp tool from the toolbar. In the Options bar, change the Sample setting to Current and Below. This setting allows you to copy pixels from both the current layer and the layer below it.
Next, select an area of the image that matches the part of the image where the text will be removed. Hold down the Alt key and click on the selected area to set it as the source. Then, use the Clone Stamp tool to paint over the text, replacing it with the area you selected earlier.
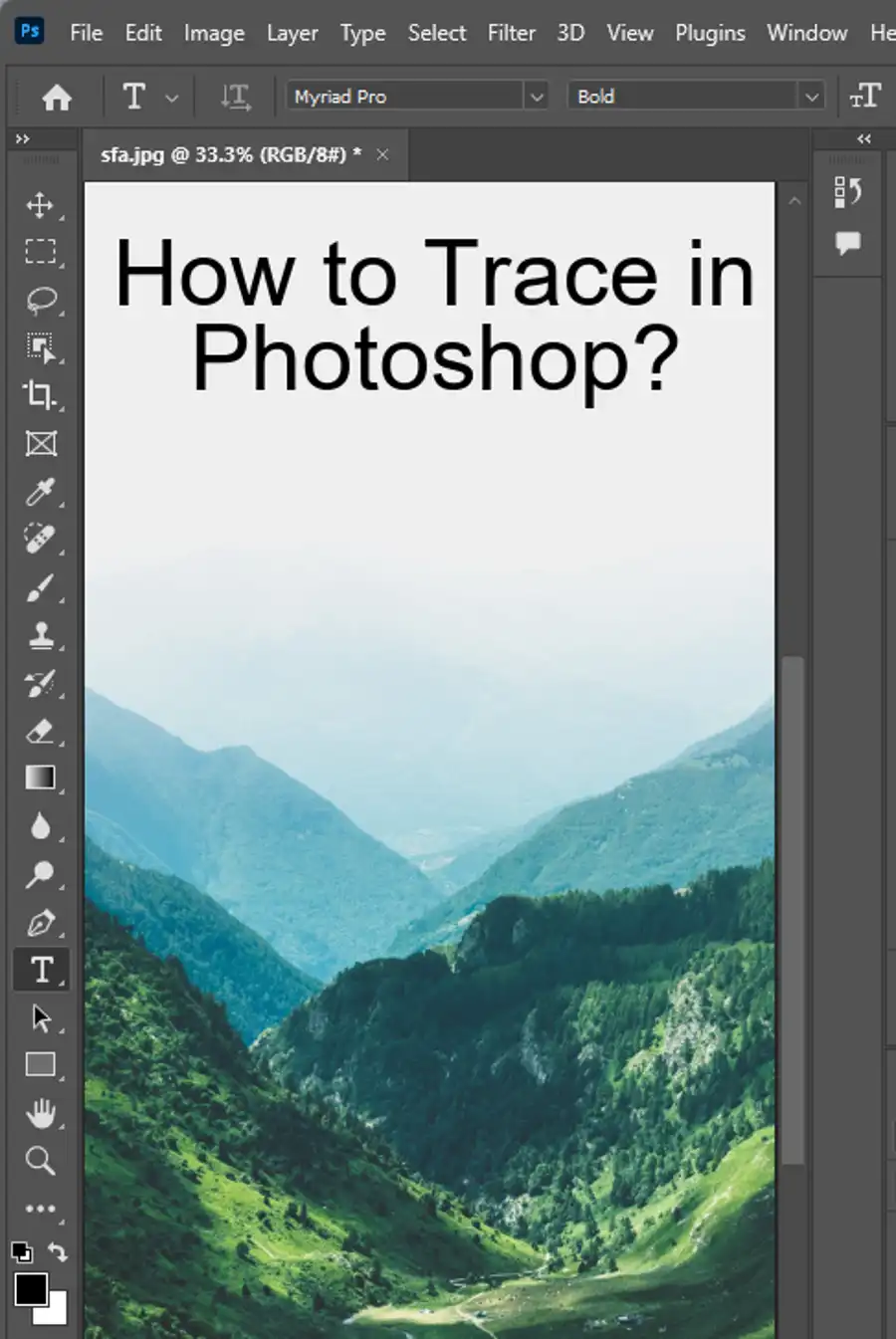
Removing Text from a Plain Background
In an image with a simple background, you can easily remove text by creating a new layer and painting over it with a color that matches the background. To do this, sample the color of the background using the Eyedropper Tool, create a new layer, and then use the Brush Tool or the Rectangle Marquee tool to paint over the text with that color.
Removing Text from a Complex Background
In an image with a complex background, the Clone Stamp tool is one of the best options for removing text. However, it's essential to choose the right source area that matches the area where the text will be removed. For instance, suppose you're removing text from a face in a portrait. In that case, you should carefully select a source area that matches the skin tone, texture, and lighting.
Alternative Quick And Dirty Options
If you're looking for a quick and dirty method to remove text from an image without bothering about seamless edits, a few options can do the trick. One option is to use a block of color to redact the text. Simply select the area with the text and fill it with a color block that matches the background.
Redact It!
One other option to remove text from an image is a technique known as redaction. In this technique, you black out or blur the area where the text is located. This technique is commonly used to censor sensitive information from documents.
Questions you might be asking
How can I remove text from a picture?
To remove text from a picture, you can use an image editing software like Adobe Photoshop. The process involves selecting the text using the appropriate tool, and either deleting it or replacing it with another element. This can be done using features like the Clone Stamp Tool or Content-Aware Fill.
How do I remove text from an image without removing the background in photoshop?
To remove text from an image without removing the background in Photoshop, you can use the Clone Stamp Tool or Content-Aware Fill. The Clone Stamp Tool allows you to manually clone a portion of the background to replace the text. To do this, simply select the Clone Stamp Tool, hold down the ALT key and click on an area of the background. Then, click and drag over the text to replace it with the cloned pixels. The Content-Aware Fill feature automatically fills in the area where the text was originally present with surrounding pixels. To use this feature, select the text using the appropriate tool, and then go to Edit > Content-Aware Fill.
How do I delete selected text in Photoshop?
To delete selected text in Photoshop, simply select the text using the appropriate tool (e.g. the Horizontal Type Tool or Vertical Type Tool), and press the Delete key. This will remove the selected text from the image. If you want to remove only a part of the text, you can use the Eraser Tool to erase that portion. Alternatively, you can use the Crop Tool to crop out the part of the image with the selected text.

