Have you ever taken a perfect photo, only to notice an unwanted object that ruins the entire shot? Whether it is a random person walking into your frame or an unattractive cable wire ruining your landscape, these little distractions can ruin a beautiful photo. Luckily, with Adobe Photoshop, you can easily remove them from your image.

To start, it's important to have the right tools at your disposal. You will need Adobe Photoshop, a tutorial file, and a basic understanding of how to use the software. Once you have opened your desired image in Photoshop, you can begin removing the unwanted object.
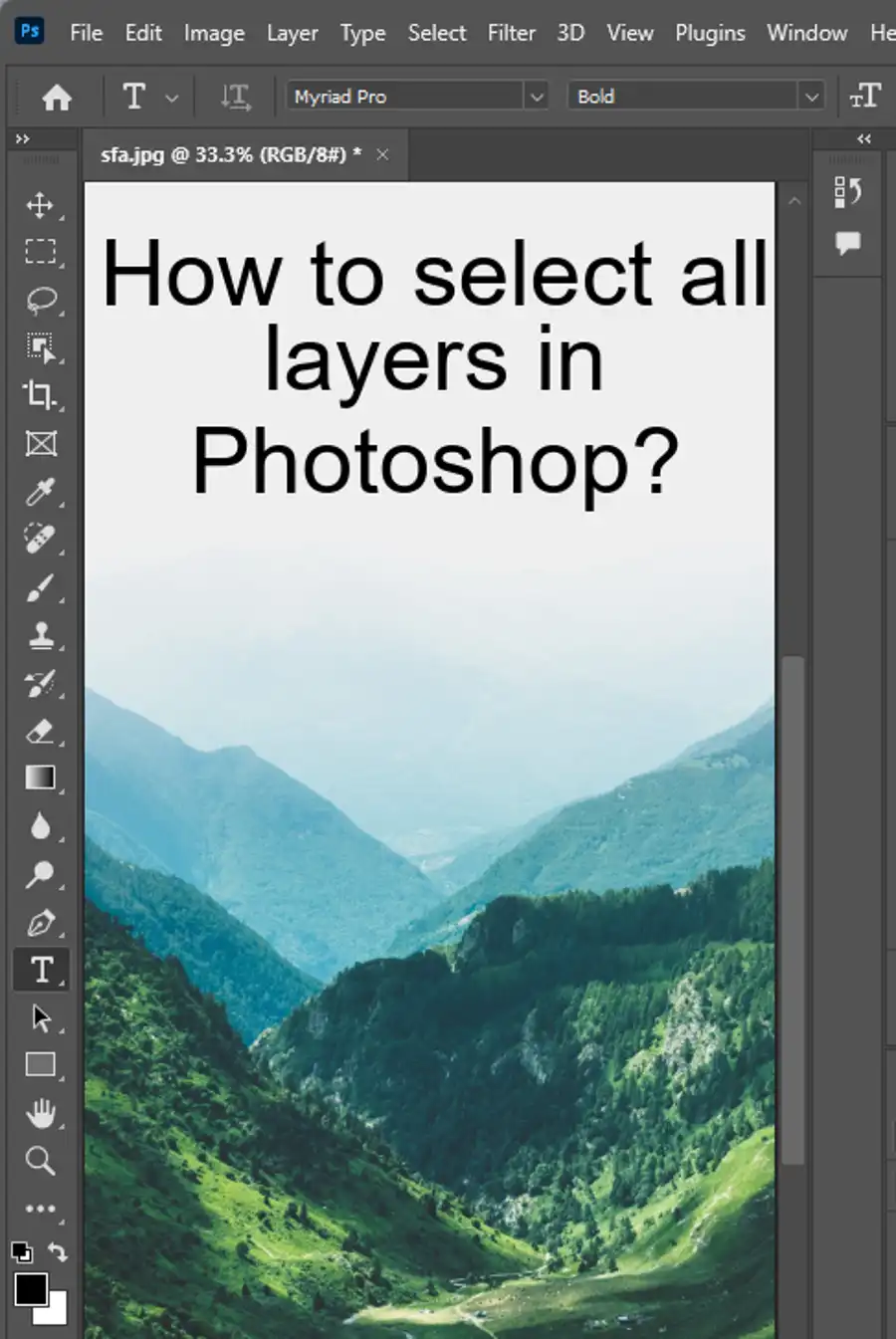
Remove objects with Spot Healing Brush tool
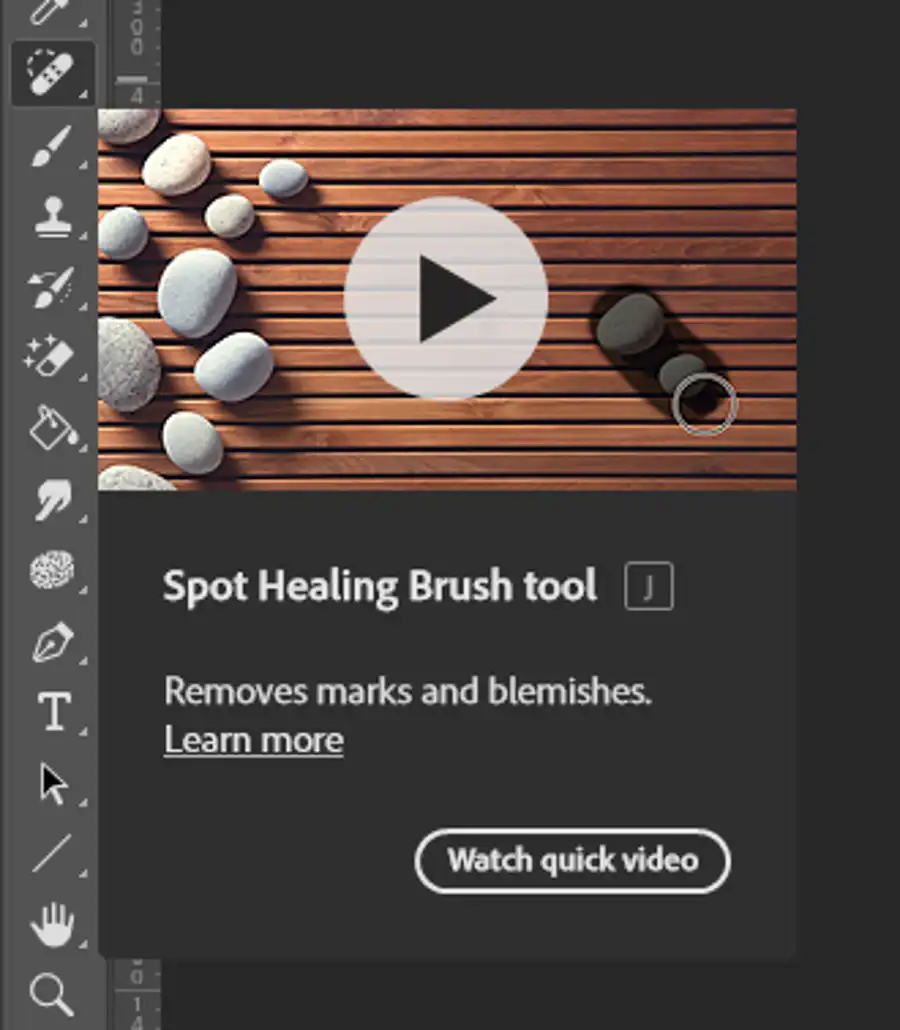
The first tool you can use is the Spot Healing Brush tool. It's a useful tool for quickly removing small blemishes, dust spots, or small objects from your photo. Simply select the tool, brush over the area you want to remove, and let Photoshop determine the best way to fix your image.
If you need more precision, you can use the Healing Brush tool. This tool allows you to choose a specific area of your photo that you want to sample in order to remove the unwanted object.
By holding down the "Alt" key, you can select an area of your image that you want to use as a sample, and then brush over the item you want to remove. This tool requires a little more skill than the Spot Healing Brush, but it's excellent for more detailed work.
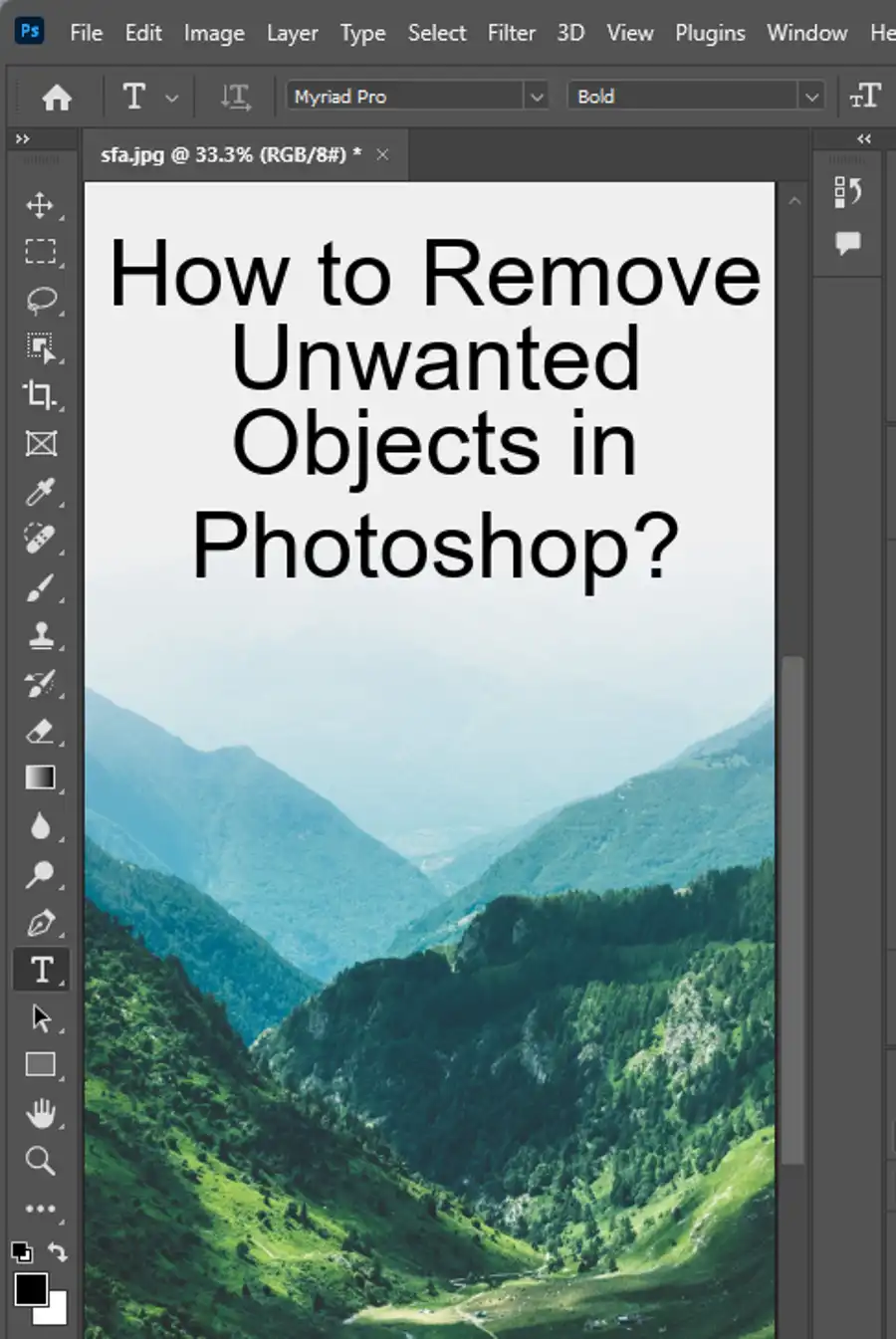
Remove objects with Clone Stamp tool
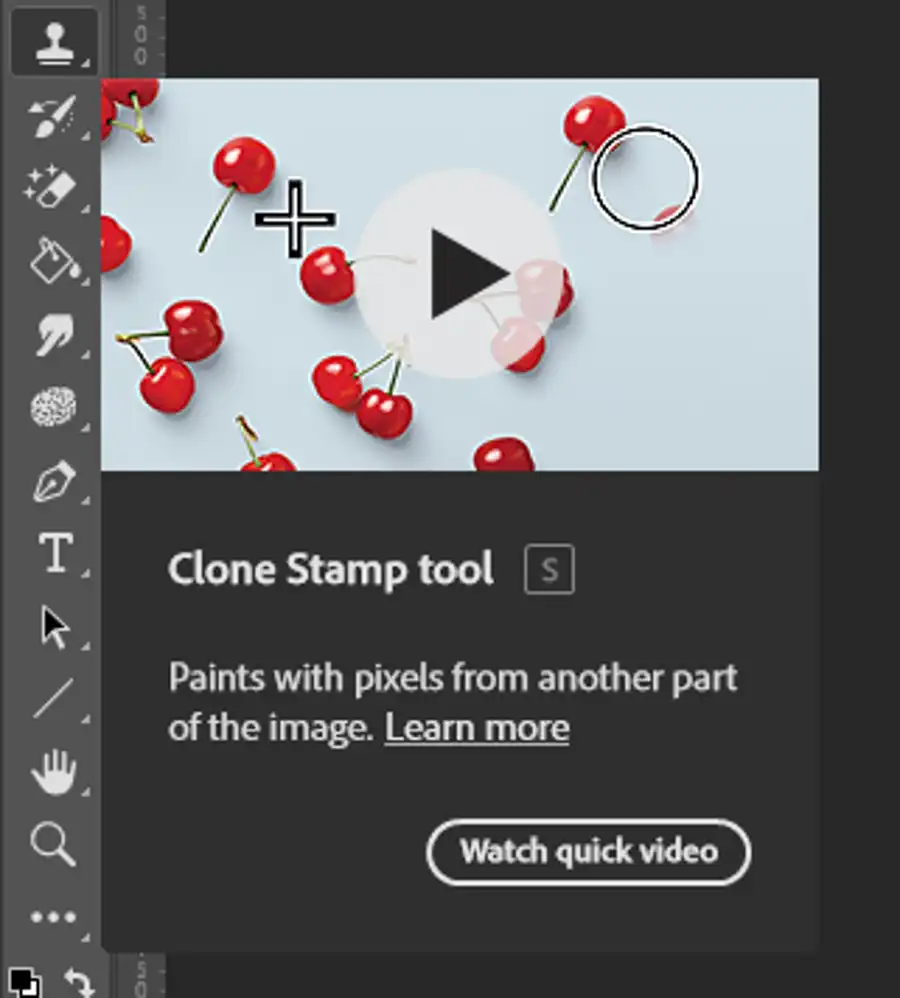
For further cleanup, the Clone Stamp tool is another great option. This tool allows you to sample a portion of your image and use it to cover up the unwanted object. You can change the size and opacity of the brush to ensure the final result looks natural. The Clone Stamp tool is great for larger objects or areas. Be careful though, because it's easy to overdo it and create an unnatural-looking image.
Once you have removed the object, I'd recommend saving the edited photo in a PSD format. This format preserves all of the layers you created during the editing process, making it easy to go back and edit the image if you need to. With this, you can always revert to the original photo or make further changes without having to start from scratch.
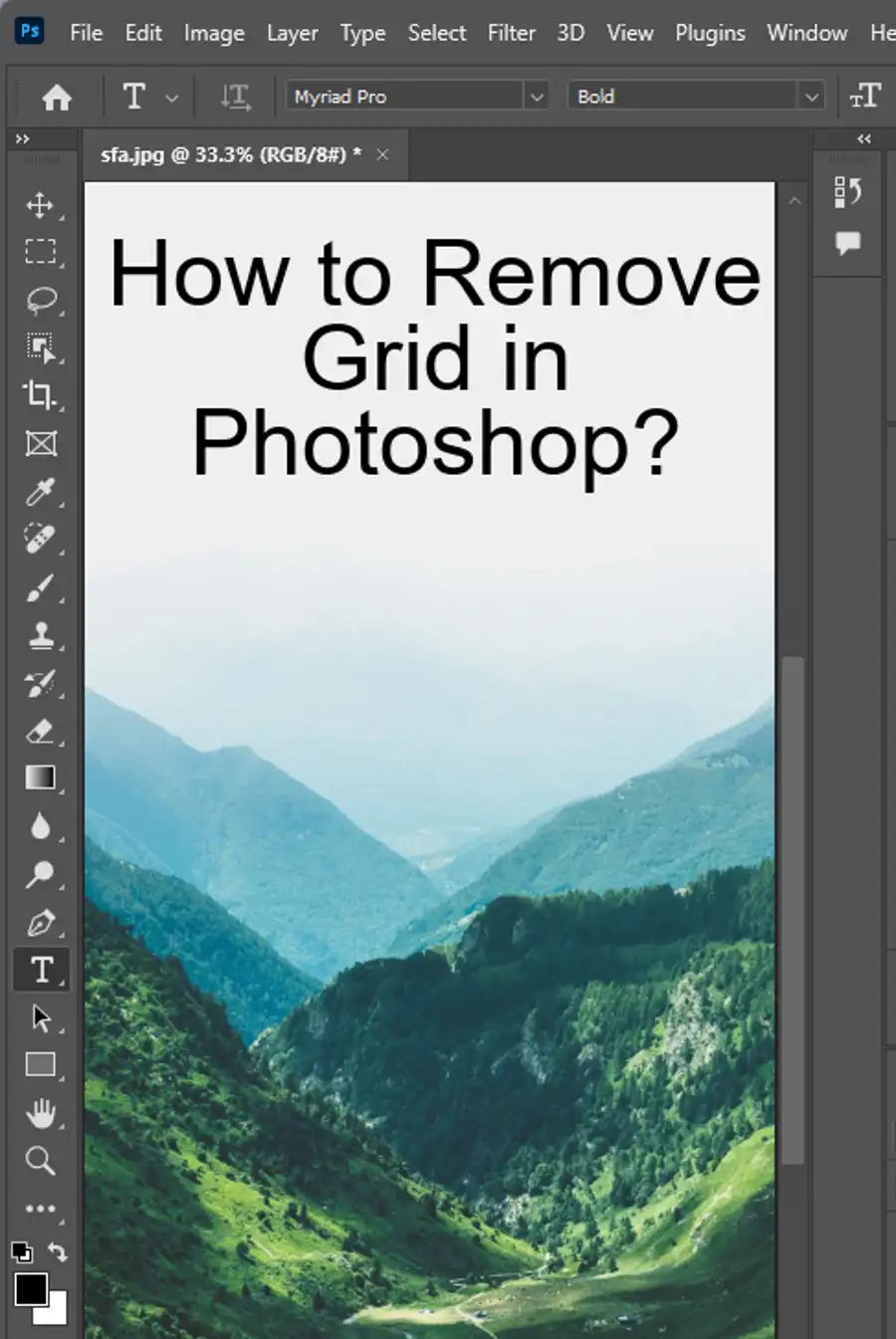
Questions you might be asking
How do I remove unwanted parts in Photoshop?
To remove unwanted parts in Photoshop, you can use the spot healing brush or the content-aware fill tool. Simply select the tool you'd like to use, then use it to brush over the area you'd like to remove. Photoshop will automatically fill in the missing area with nearby pixels.
How do I remove unwanted objects in Photoshop for free?
There are a few free tools you can use to remove unwanted objects in Photoshop. One option is to use the clone stamp tool, which allows you to select an area to clone and then paint over the unwanted object. Another option is to use the lasso tool to select the unwanted object and then press delete on your keyboard to remove it.
How do I remove an extra object from an image in Photoshop?
To remove an extra object from an image in Photoshop, you can use the spot healing brush, the content-aware fill tool, or the clone stamp tool. First, select the tool you'd like to use, then brush or clone over the extra object until it disappears. You may need to make a few adjustments to the surrounding area to ensure the image looks natural.
What is the easiest way to remove unwanted objects in Photoshop?
The easiest way to remove unwanted objects in Photoshop is to use the content-aware fill tool. Simply select the object you'd like to remove, then use the content-aware fill tool to automatically fill in the missing area with nearby pixels. This tool is especially effective for removing small or simple objects.

