Blender is a powerful 3D animation and rendering software that is free and open source. It has a robust set of features that allow you to create high-quality 3D animations and renderings. In this tutorial, we'll go over how to render your work in Blender efficiently.

Also read: How to render faster in Blender?
Is Blender GPU or CPU render?

Blender supports both GPU and CPU rendering depending on your computer's specs and you have a bit of control over which one to use. The are numerous advantages of using your GPU to render since it'll increase the render speed and performance exponentially. However, not all computers have a powerful enough GPU to handle complex renders. If you are not sure whether your computer can handle GPU rendering, you can always try it and see if it works.
How to render your Blender animation as a video clip?
More often than not you'll need to render your projects and animations as regular video clips. Luckily, Blender lets you select your render output without needing a 3rd party app integration.
Output property
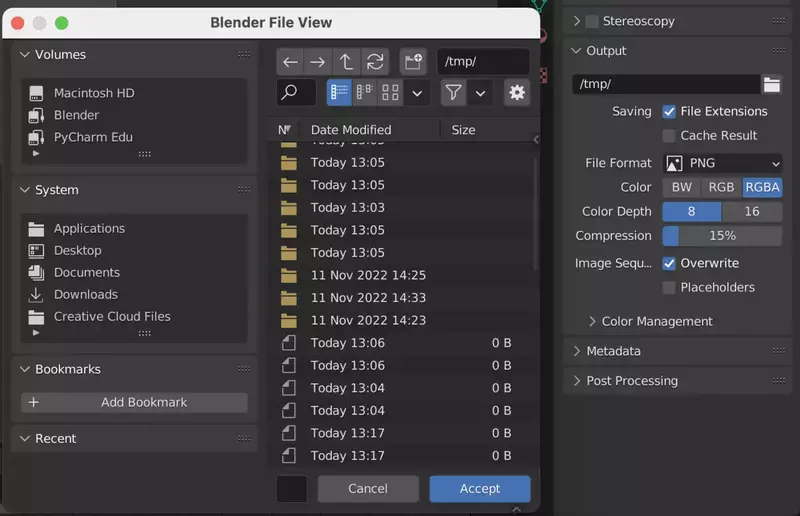
First, go to the output property tab. In the output section, you'll see a small folder icon. Click on it and select where you want Blender to save your file.
Next, under the file location section, you'll see Format options. Click on it. Your save options are Image and Video with various format options available as you see in the image. Select "FFmpeg Video" to be able to save your animation as a video.
So far we told Blender to save it as a video, next let's specify the format. The next option is called "Encoding". Some of the video format selections are WebM, Flash, AVI, Quicktime and a few more. However, the most common one is MPEG-4, select this option to save your Blender animation as MP4.
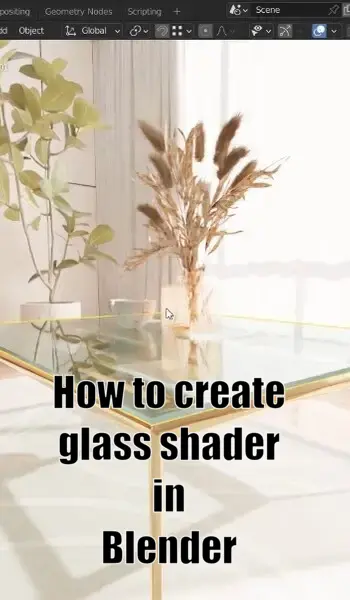
Output quality
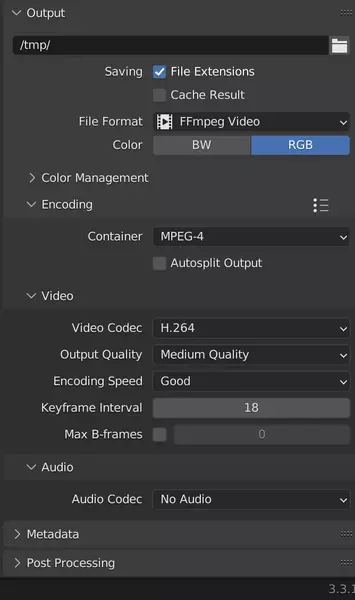
In this section you could select the output quality. Normally, it'll be set to maximum quality, however, you can lower it to render faster and end up with a smaller file size.
Render your video
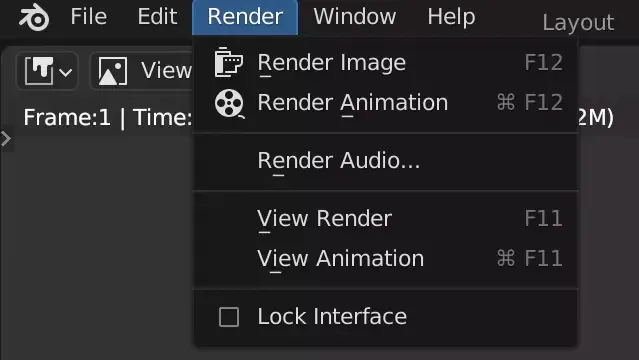
Now that we have selected our output options, the next step is to render your animation. In order to render your animation as a video clip, first navigate to "Render" tab in the menu. Then, select the second "Render Animation" option instead of "Render Image."
"Output" tab and choose the format you want to render your animation in. Finally, click on the "Animation" button to start rendering your animation as a video clip.
Or you can use the shortcut "CTRL + F12" to start the render instantly.

What is the render hotkey in Blender?
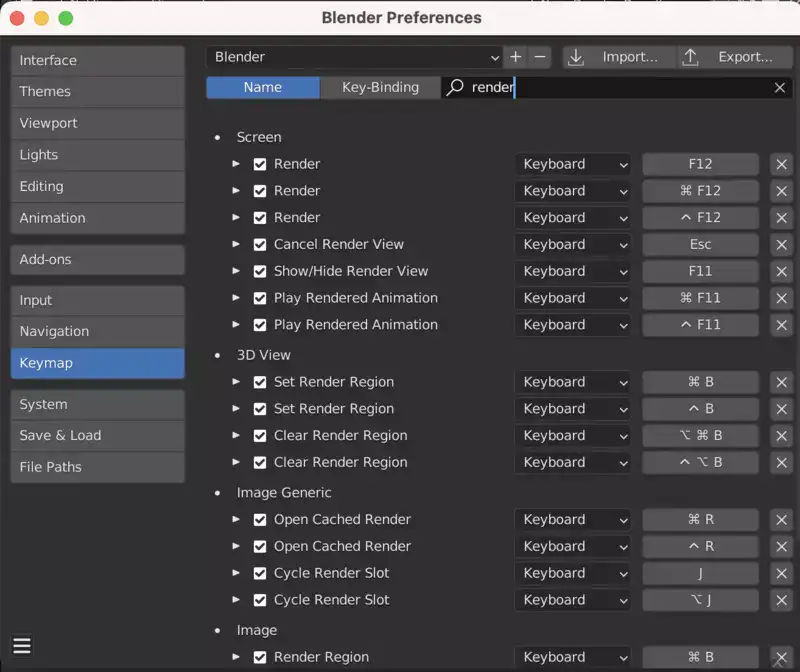
The default hotkey for rendering in Blender is F12. However, this will render your animation as image, most likely PNG depending on your output settings. You're going to need to use CTRL+F12 shortcut hotkey to start the render.
You could change these shortcuts anytime from the preferences menu.
How do I render a PNG in Blender?
Go to output property options from the menu.
In order to render a PNG image, you need to go into the "Render" tab in the Blender interface and select the "PNG" option from the "Output" drop-down menu. Once you have done this, you can then click F12 shortcut to start the render, or go to Render menu and select Render Image.
Why can I not render in Blender?
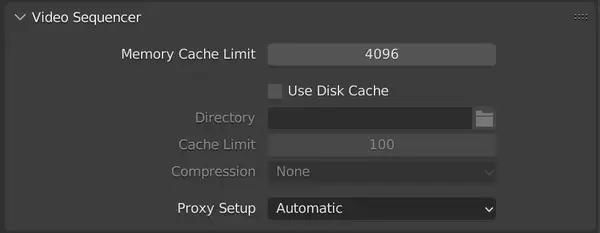
There are several reasons why you might not be able to render properly in Blender. The biggest reason we see is insufficient RAM to handle complex renders, especially when rendering long animations as video. Another possibility is that you are using an outdated version of Blender. Finally, it is also possible that your graphics card is not powerful enough to handle GPU rendering. If you are having trouble rendering, you can try increasing your computer's RAM or upgrading to a newer version of Blender.
Conclusion
Rendering is an important part of the animation and rendering process in Blender. In this article, we have discussed how to render in Blender. We have also covered some of the most common issues that people have with rendering in Blender.

