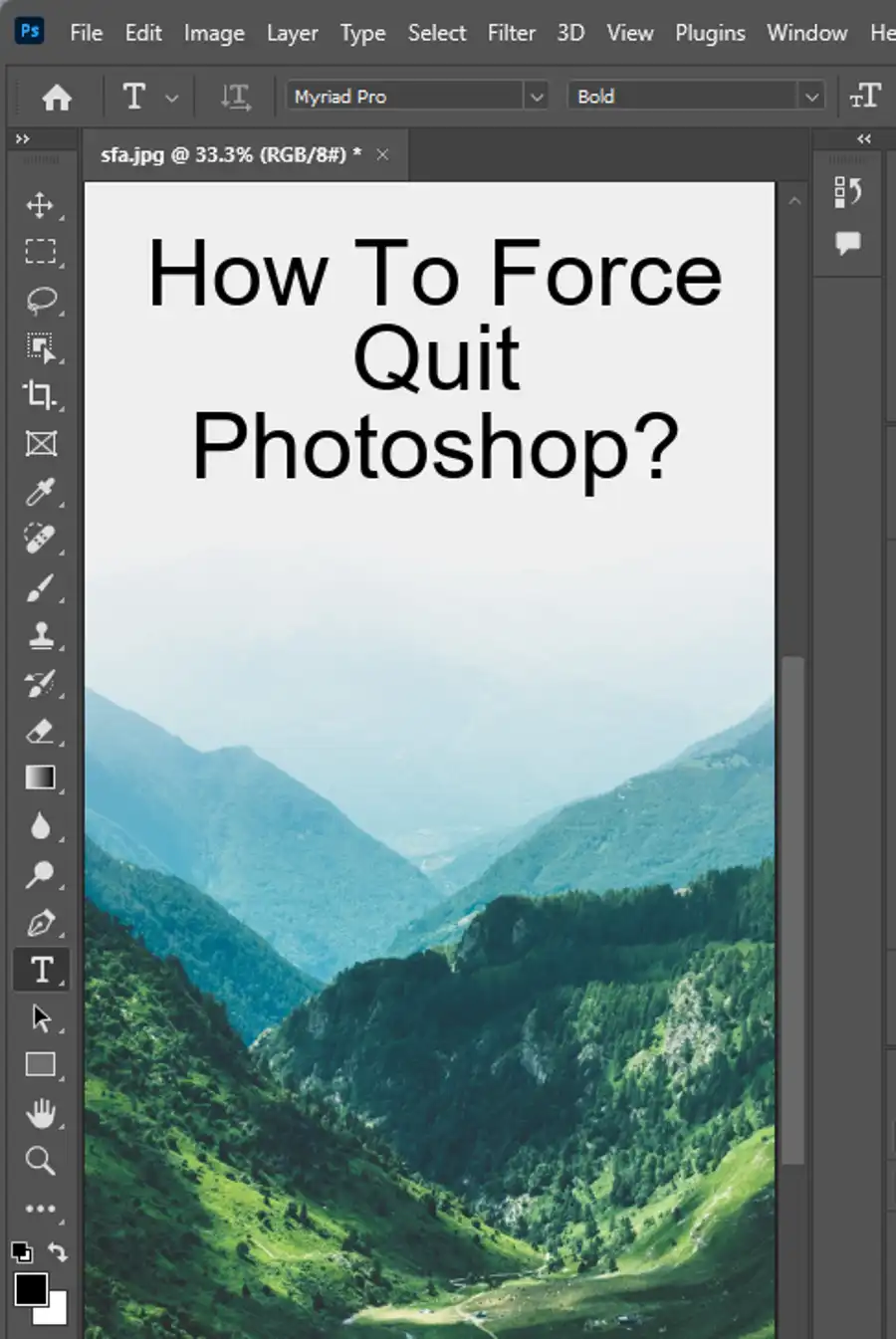Changing the color of an object in an image is one of the most common and frequently required techniques in Photoshop. The Replace Color adjustment tool can come in handy in this situation. With this technique, replacing an object's color is a breeze. In this article, we'll explain what the Replace Color adjustment is and how to use it. We'll also explore some tips and tricks that you can use to achieve the desired results.

What is the Replace Color Adjustment in Photoshop?
The Replace Color adjustment is an easy-to-use and intuitive tool that helps you replace or adjust color within an image. This is a global tool, meaning it will replace the color in the entire image, not just a specific area. The tool can be accessed from the Image menu, under Adjustments, and then Replace Color.
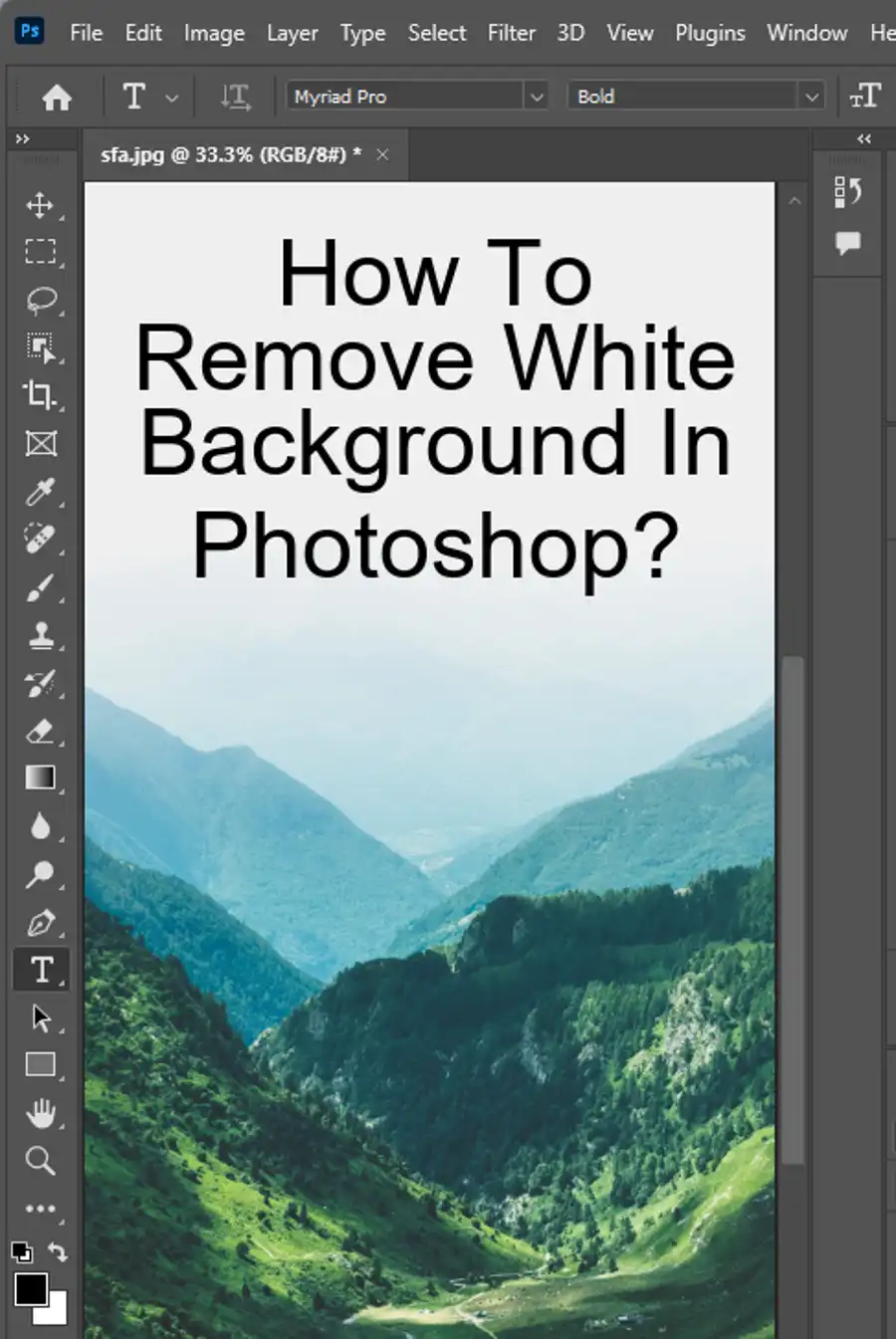
How to change colors using Replace Color in Photoshop?
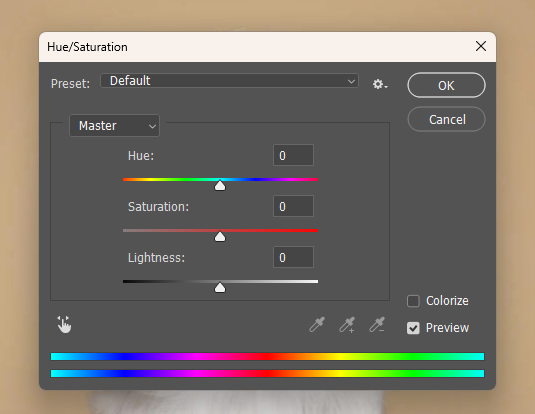
There are three simple ways to replace colors in Photoshop using the Replace Color adjustment:
- Hue/Saturation Adjustment Layer: One way to replace an object's color in Photoshop is to use a Hue/Saturation Adjustment layer. This is a non-destructive method of changing the color, meaning it changes the hue, saturation, and brightness, but does not affect the original image. To do this, go to Layer > New Adjustment Layer > Hue/Saturation, select Colorize, and adjust the Hue and Saturation sliders to achieve the desired color.
- Replace Color Dialog: Another way to change colors in Photoshop is to use the Replace Color dialog. This method allows you to replace a specific color in the entire image. To use this method, go to Image > Adjustments > Replace Color. Select the color you want to replace using the eyedropper tool, adjust the fuzziness slider to determine how much of the selected color you want to replace, and then choose the new color.
- Color Replacement Tool: Finally, you can use the Color Replacement tool to manually paint over the color you want to replace. This method is suitable for small changes to a specific area. To use this tool, you need to set the foreground color to the new color and then use the brush tool to paint over the color you want to replace.
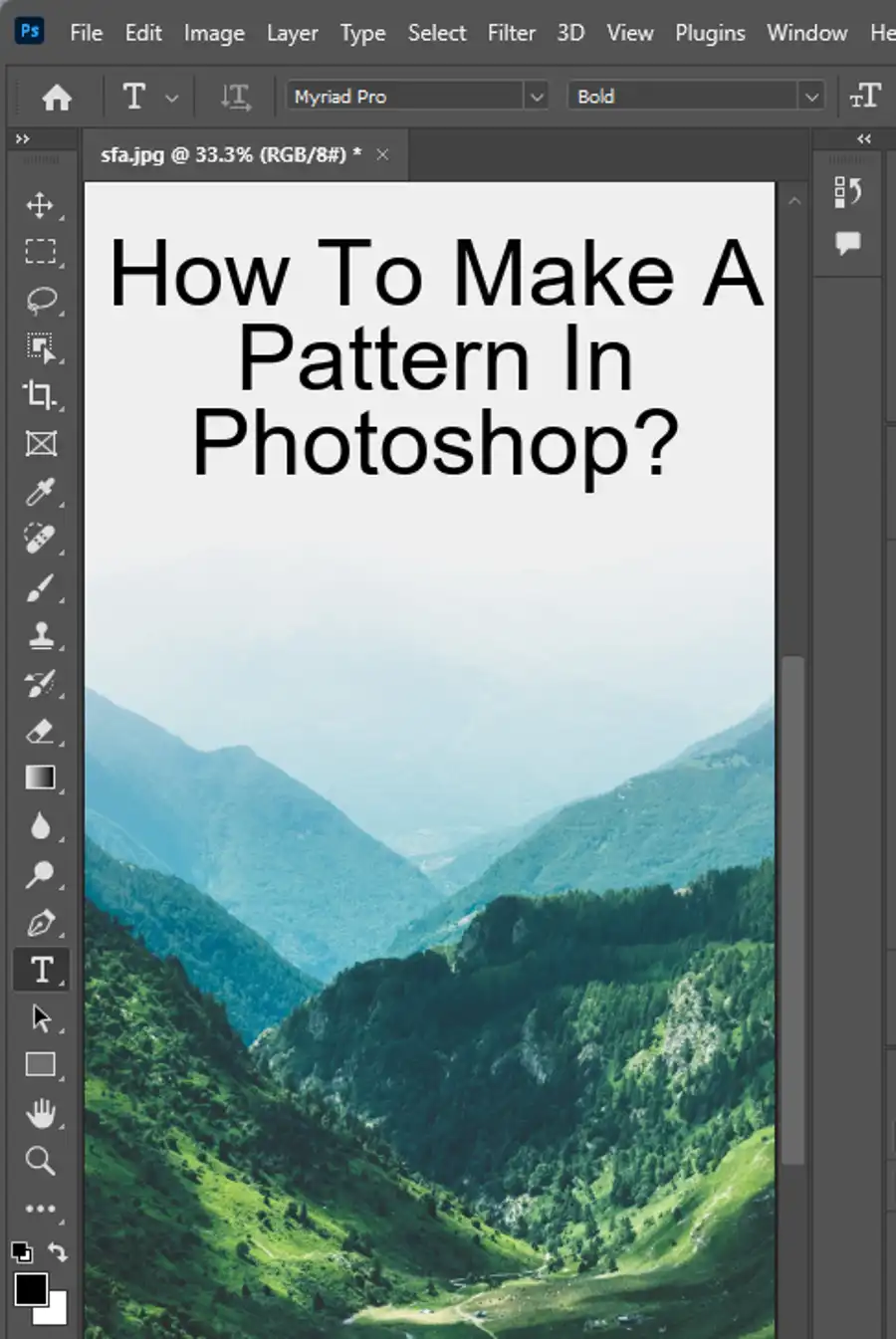
Tips for using Replace Color in Photoshop
While using Replace Color in Photoshop can be easy, there are certain tips and tricks that you can use to achieve better results:
Use Masks and Adjustment Layers: To avoid making destructive changes to the original image, use masks and adjustment layers. This allows you to limit the effects of the changes to a specific area, making it easier to undo the changes if necessary.
Consider the Issue with Black: The Replace Color adjustment tool can have issues when dealing with black colors. This is because black is often used to define areas of the image that have no color. To avoid these issues, consider using Hue or Saturation adjustments instead of replacing the color.
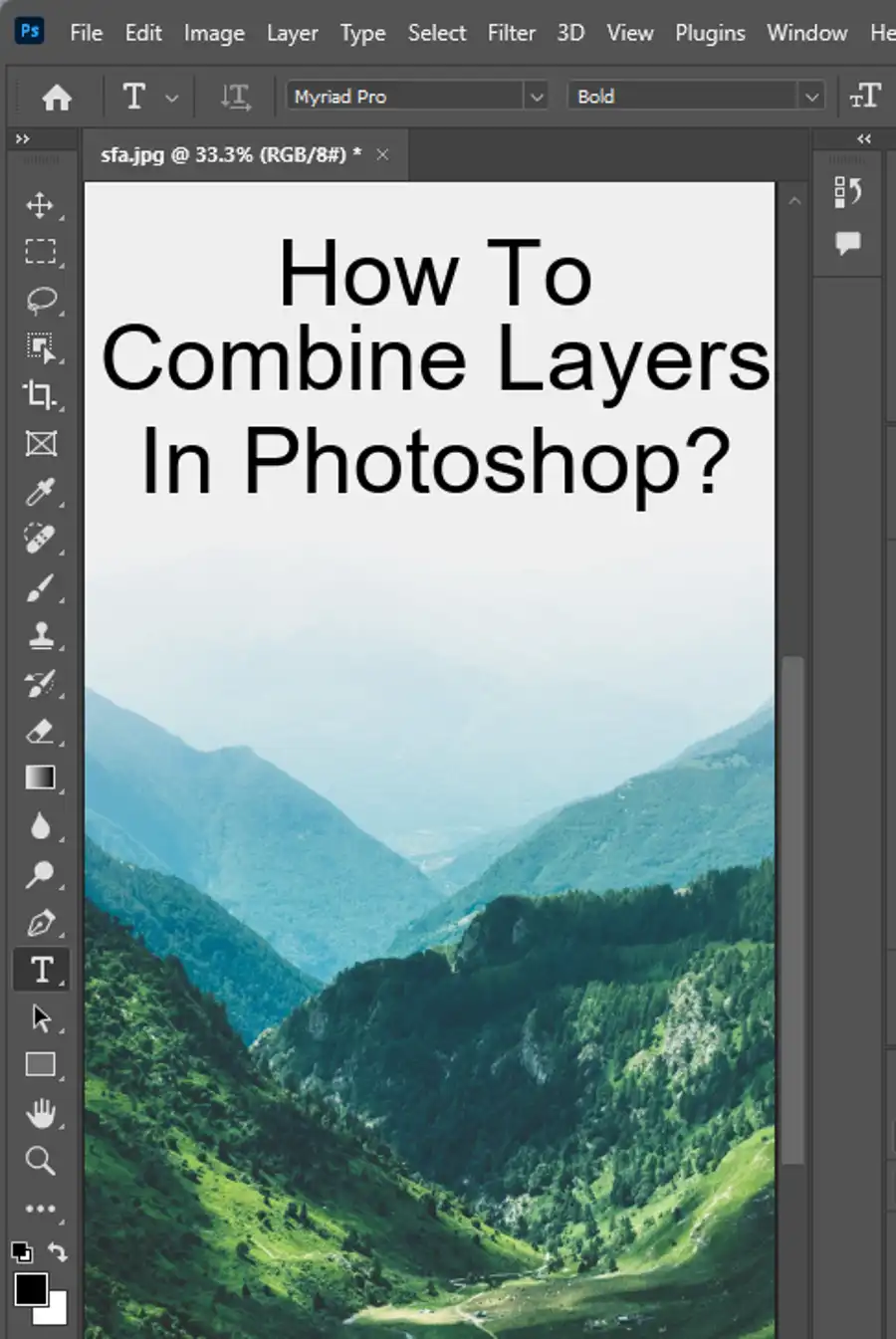
Other alternative tools for changing colors in Photoshop
There are several methods available to adjust hue, saturation, and brightness in Photoshop. Some of the other popular alternative tools for changing colors in Photoshop include:
- Color Range: The Color Range tool is useful for selecting a complex range of colors across an image. Instead of selecting the new color, you can select the range of colors you want to replace.
- Sponge Tool: The Sponge tool can be used to increase or decrease the saturation of an area in an image. This is useful when you want to adjust the color of a specific area of an image.
- Solid Color or Gradient Overlay: The Solid Color or Gradient Overlay options make it easy to add color to an image. You can add a new fill color, choose a gradient overlay using the Color Picker, and then adjust the opacity and blending options to achieve the desired effect.
In conclusion, replacing colors in Photoshop is an essential skill for any designer or photographer. By using the Hue/Saturation adjustment layer, Replace Color dialog, and Color Replacement tool, you can easily change the color of objects in an image. When using these tools, it's important to consider the tips and tricks provided and use masks and adjustment layers to avoid destructive changes to the original image. Finally, there are several other alternative tools for changing colors in Photoshop that you can explore, such as the Color Range tool, Sponge Tool, and Solid Color or Gradient Overlay.
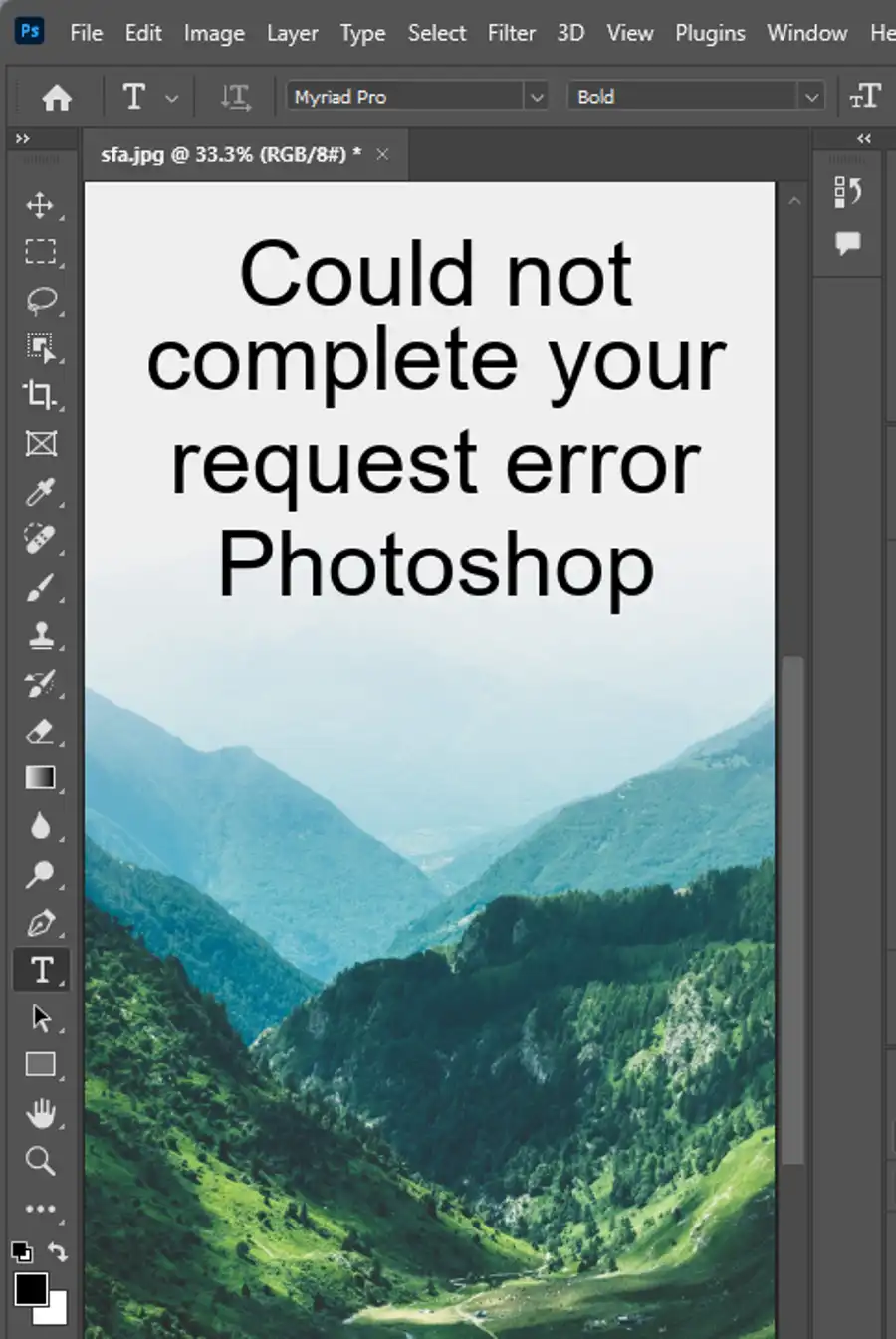
Questions you might be asking
What is recoloring an image?
Recoloring an image means changing the color of an image to enhance its visual appearance.
What is the best software to recolor an image?
Photoshop is one of the best software to recolor an image.
Can I recolor an image using Photoshop’s tools?
Yes, you can recolor an image using Photoshop's tools.
How to edit color in Photoshop?
You can edit color in Photoshop by using the following steps:
- Open the image in Photoshop.
- Go to the "Image" menu and select "Adjustments".
- From the sub-menu, select the "Hue/Saturation" option.
- In the Hue/Saturation dialog box, use the sliders to adjust the color of the image.
- Click "OK" to apply the changes.
Can I recolor a specific area of an image?
Yes, you can recolor a specific area of an image by using Photoshop's selection tools.
What are the selection tools in Photoshop?
The selection tools in Photoshop are the Marquee, Lasso, Magic Wand, and Quick Selection tools.
How can I save the changes made to an image in Photoshop?
You can save the changes made to an image in Photoshop by going to "File" and selecting "Save" or "Save As" depending on whether you want to overwrite the previous version of the image or save it as a new file.