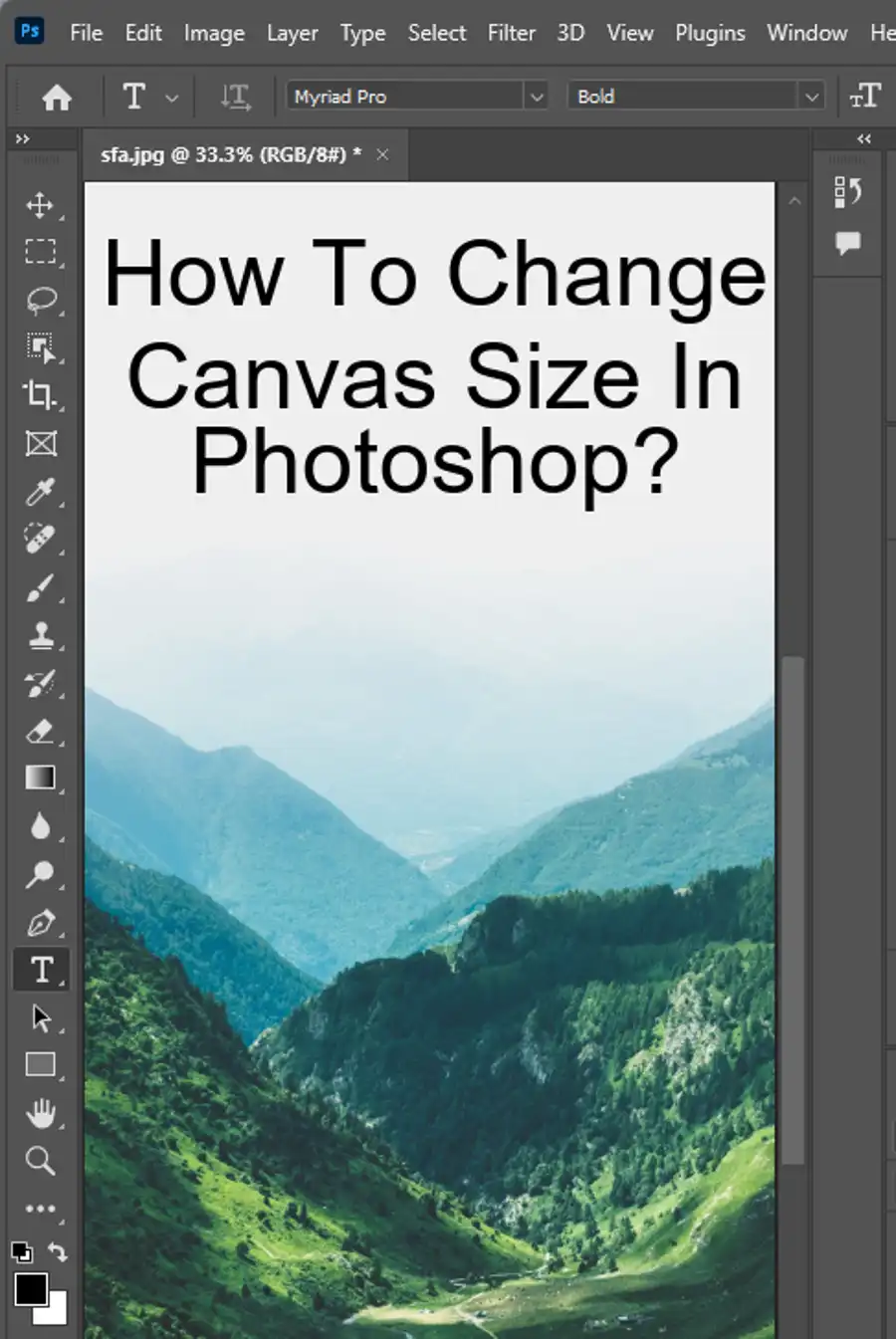Adobe Photoshop is one of the most popular photo-editing tools on the market, used by professionals and amateurs alike. However, like any other software, it can encounter errors and bugs that can be frustrating to deal with. One of the most effective solutions for common Photoshop issues is resetting preferences. In this article, we will guide you through several techniques to reset your preferences and tackle those pesky issues.

How to Set Up Photoshop Preferences
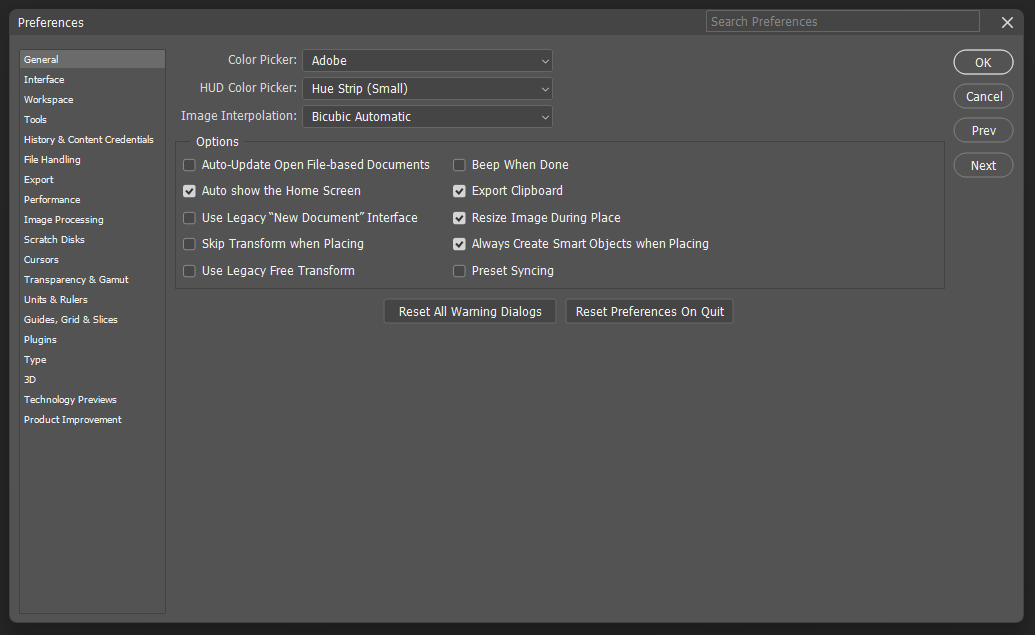
Before we dive into resetting preferences, let's first talk about how to set them up. Photoshop preferences allow you to customize your work environment, tools, and features based on your personal preferences and workflow.
- To get started, open the Preferences dialog box by going to Edit > Preferences (Windows) or Photoshop > Preferences (MacOS). From there, you will see a submenu with the following options:
General: This section includes general display options, such as the number of recent files to display, the highlight color, and the default font size.
File Handling: Here, you can choose how files are saved, including format options, compatibility, and file-naming conventions.
Performance: This section deals with how Photoshop handles memory and cache management to ensure optimal performance.
Cursors: This section allows you to customize the cursor display and settings for various tools.
Transparency & Gamut: This category includes options for transparency grid settings and color-management profiles.
Type: This section provides options for determining font size, anti-aliasing, and character spacing.
Plugins: These options allow you to customize how plugins are loaded and how Photoshop interacts with third-party apps.
Scratch Disks: This section lets you assign additional storage locations to store temporary files. - Once you have customized your preferences, remember to save them by clicking the OK button. It is essential to back up your preferences before performing any reset to safeguard your customization and preferences.
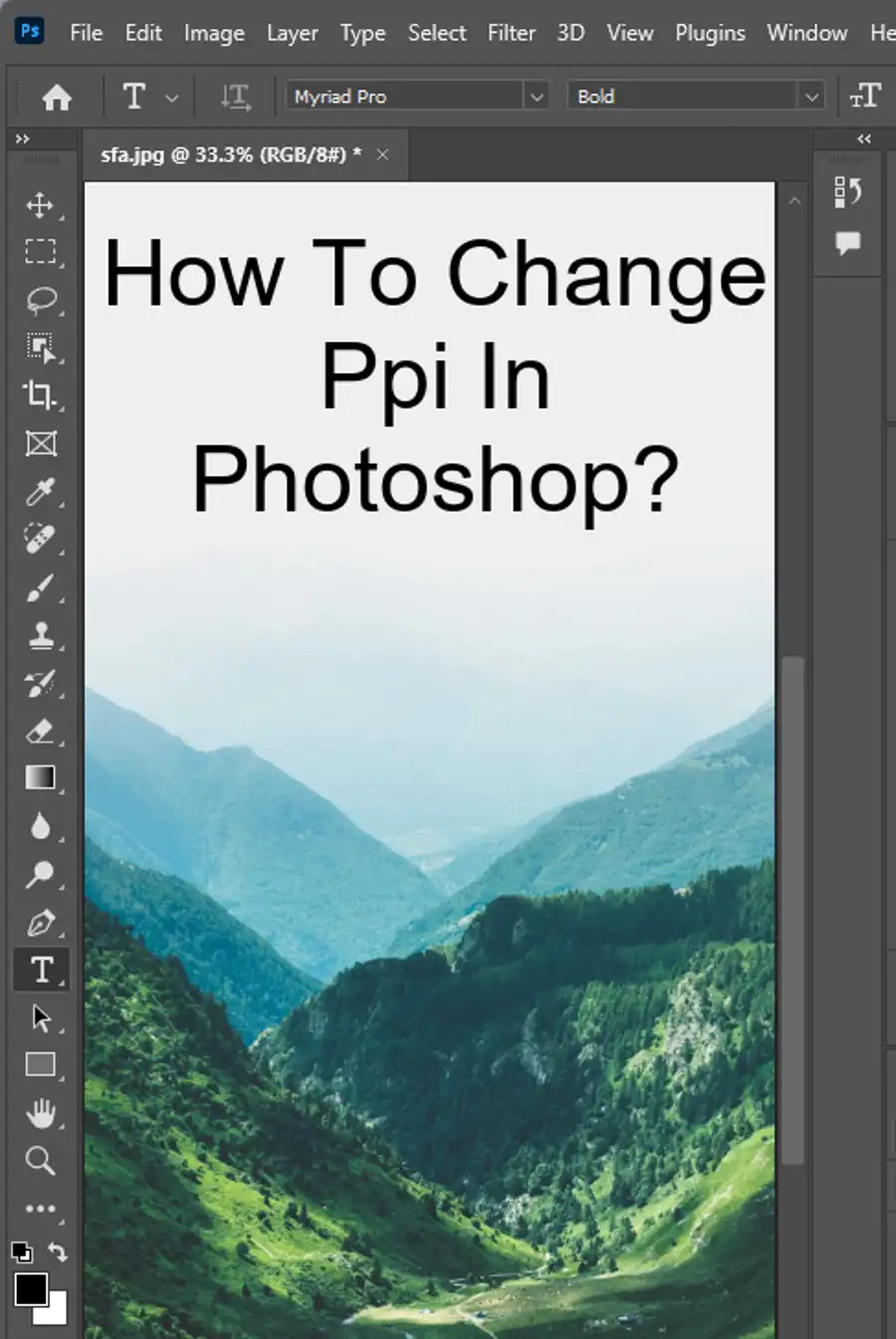
Saving Preferences
Suppose you want to ensure that your preferences are preserved in the event of a crash or restart. In that case, you can enable several options to automatically save and load preferences for next time. In the General section of Preferences, select the “Save Preferences” option under “Reset on Quit.” This will automatically back up your preferences each time you quit Photoshop, and they will be loaded automatically when you relaunch the app.
To ensure you can easily find your preferred settings next time, Adobe included the Preferences Search option.
Resetting Preferences in Photoshop
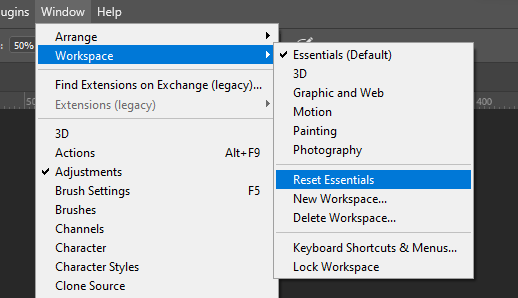
If you encounter an unexpected error in Photoshop, resetting preferences may resolve the issue. Here are three methods for resetting Photoshop preferences:
Method 1: Reset Preferences upon Photoshop Launch
One way to reset your preferences is to restart Photoshop and hold down the Alt + Control + Shift (Windows) or Option + Command + Shift (MacOS) keys while the app is launching. You will be prompted to confirm resetting your preferences. Choose Yes, and all your preferences, custom shortcuts, workspaces, color settings, and settings from the Preferences dialog, including plugins, will be deleted.
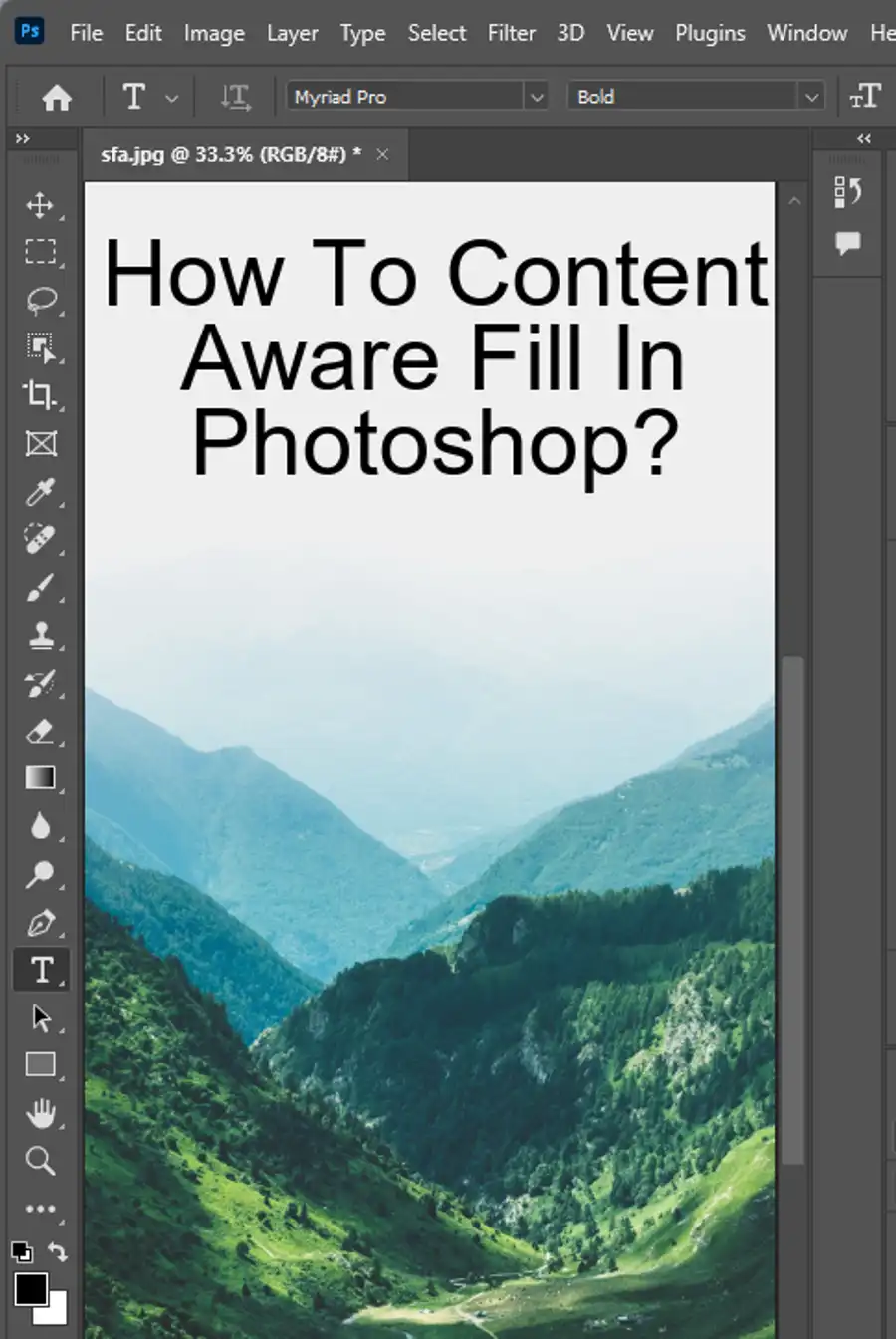
Method 2: Reset Preferences on Quit
Another option is to navigate to Photoshop > Preferences > General and click on “Reset Preferences on Quit.” When you quit Photoshop, you'll receive a pop-up message asking if you want to reset preferences. Confirm Yes to reinitialize Photoshop preferences to their default values. Preferences such as custom shortcuts, color settings, and workspaces will be deleted permanently.
Method 3: Manually Reset the Photoshop Preferences File
If you experience the same problem after executing the first two methods, manually restoring your preferences file may be necessary. Firstly, quit Photoshop, and then navigate to your user's directory folder.
On MacOS, navigate to Users/[user name]/Library/Preferences/Adobe Photoshop [version] Settings.
On Windows 10, navigate to Users/[user name]/AppData/Roaming/Adobe/Adobe Photoshop [version]/Adobe Photoshop [version] Settings. Move the entire "Adobe Photoshop [Version] Settings" folder to your desktop or another location where you can easily restore it in the future. Upon reopening Photoshop, it will automatically generate a new preferences file with default settings.
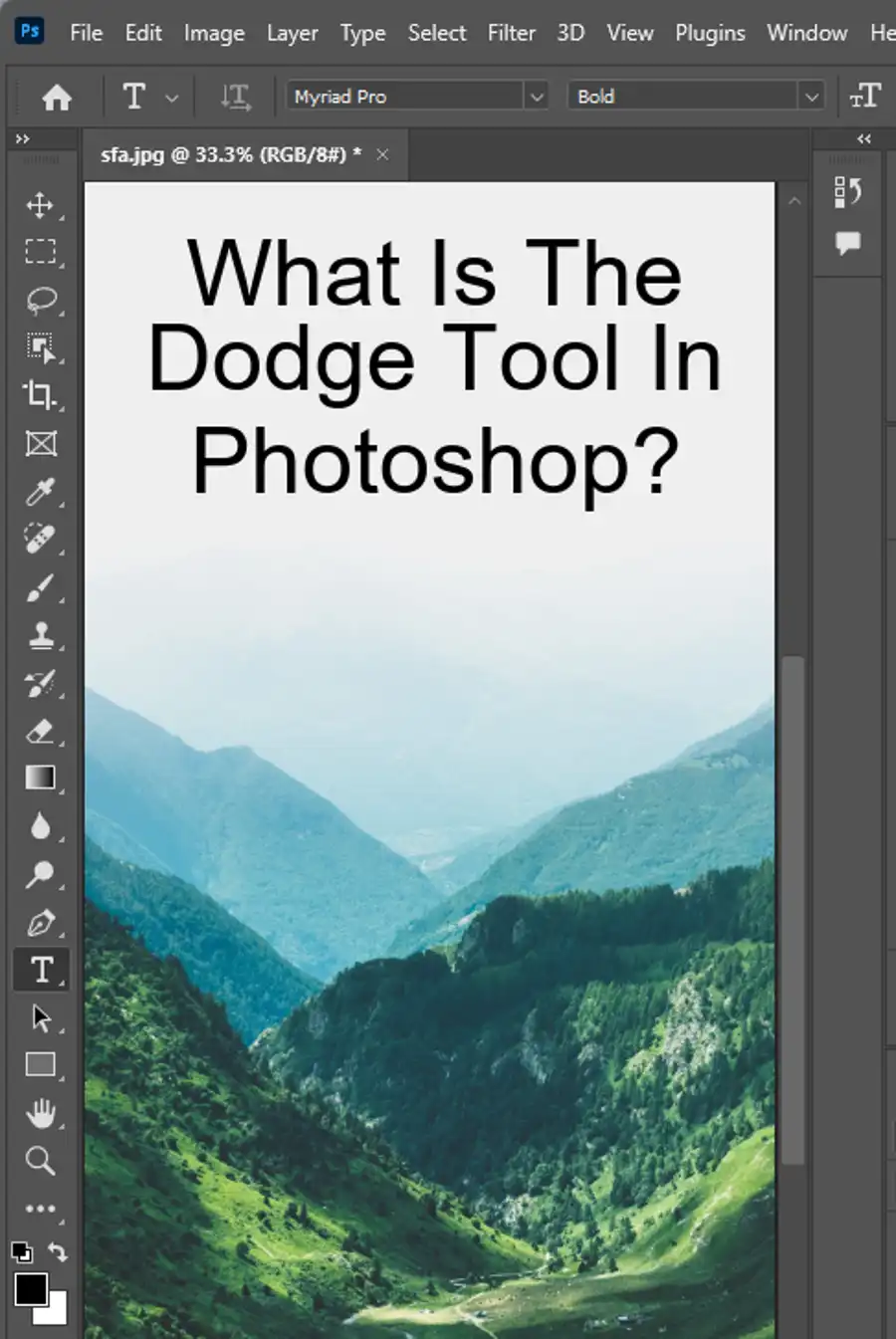
Suppressing Warning Messages
In Photoshop, you can suppress warning messages via the Don't Show Again option in the dialogue. Simply check the Don’t Show Again option, and the message will stop displaying. You can globally reintroduce every message you've suppressed.
Participating in the Adobe Photoshop Community
Photoshop is a powerful tool, and the Adobe Photoshop community provides extensive resources and support that can help you learn, grow and solve issues more effectively. Joining the Adobe Photoshop Community will give you access to tutorials, forums, webinars, and many other resources. You'll have access to the latest industry news, tips and tricks directly from the experts to help further your Photoshop expertise.
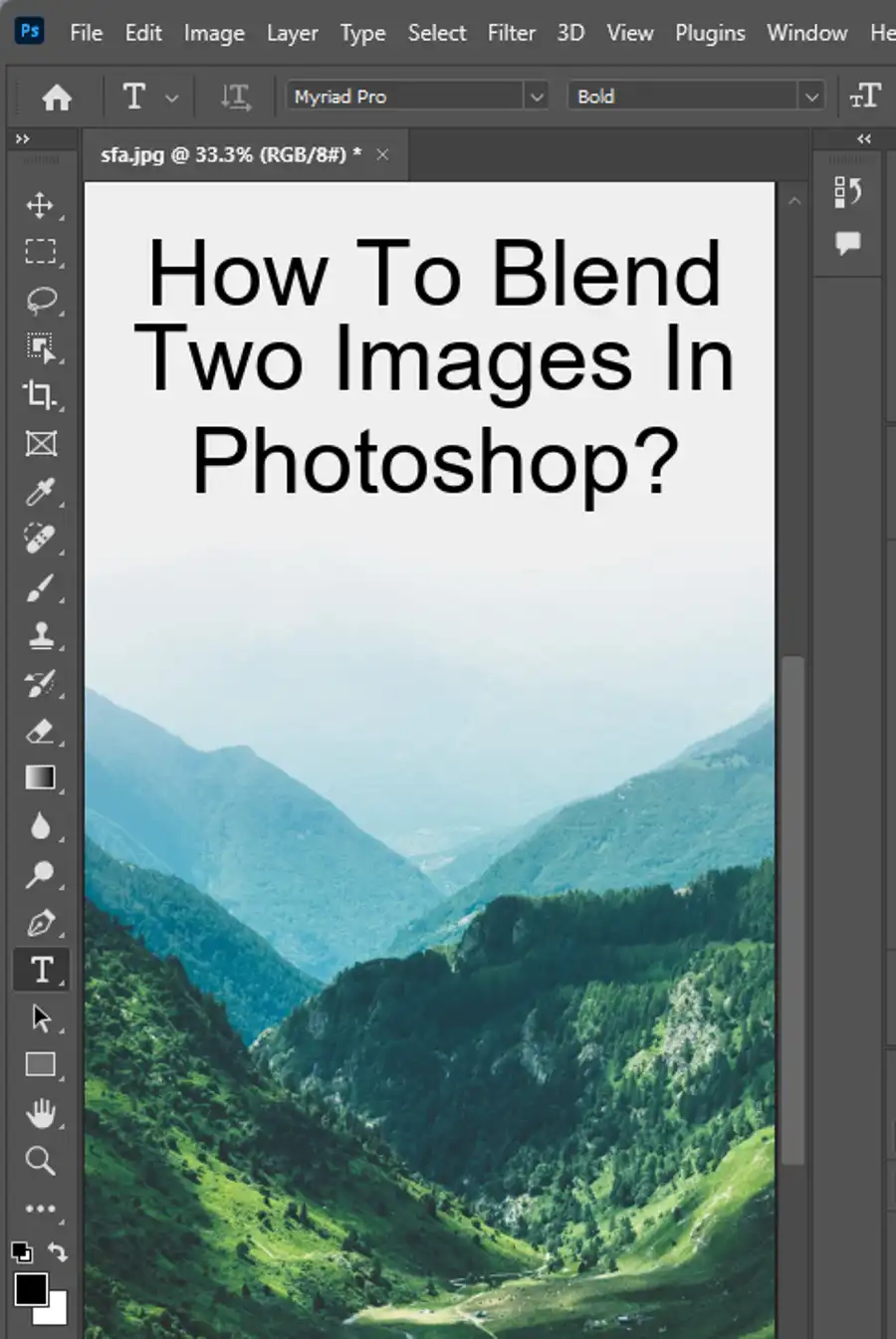
Questions you might be asking
How do I reset Photoshop to default settings?
To reset Photoshop to its default settings, you need to press and hold down the following keys: Ctrl+Alt+Shift (Windows) or Command+Option+Shift (macOS) while launching Photoshop. You will then receive a prompt asking if you want to delete the Adobe Photoshop Settings file. Click "Yes".
How do I reset Photoshop without opening it?
To reset Photoshop without opening it, go to your Photoshop install folder (usually located in C:\Program Files\Adobe\Adobe Photoshop), find the "Adobe Photoshop Settings" folder and rename it to "Old Adobe Photoshop Settings". This will allow you to start Photoshop as if it is a new installation, but your personal settings and preferences will be lost.
How do I reset my Photoshop buttons?
To reset your Photoshop buttons to their default settings, you need to go to the "Edit" menu, select "Menus", and then click "Restore Defaults". This will reset all menus and buttons to the default settings.
How do you reset an image in Photoshop?
To reset an image in Photoshop, you can use the "Reset" button in the "Adjustments" panel. Click on the "Adjustments" icon (which looks like a half-filled circle) in your Layers panel and select the adjustment you want to reset. Then, click on the "Reset" button in the Adjustments panel and your image will be reset to the original state before the adjustment.