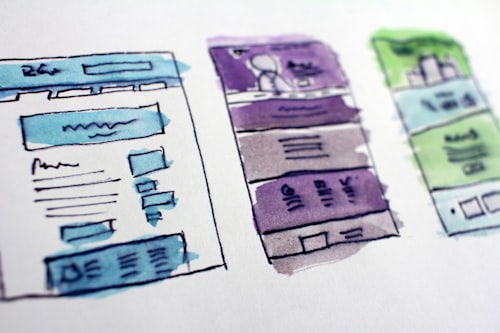To reset the Premiere Pro layout, hold down OPT+SHIFT on Mac or ALT+Shift on Windows. Premiere Pro will start to reset entirely.
If it's not working for you for some reason, you can achieve the same result from the menu.

Click to Window>Workspace>New Workspace. And change the name of the Workspace to "New Edit ."Resize more windows and select Window>Workspace>Reset Current Workspace. The panel will return to your "New edit" workspace.
When you click the "default editing workspace," it will return to the Workspace that you didn't make any change on it.
Premiere Pro Project Panel Missing Issue
If there is a problem with the panel missing or has a different look, it may be based on a tab inside of the panel that may have been clicked by fault or deleted.
Make sure that you selected the suitable Workplace. Click Window on the Menu, select Workspaces, and choose Reset to Saved Layout.
For instance, if you deleted the Effect Control panel or Timeline on your Workspace, you can click on Window and choose the Effect Control and Timeline options to bring these panels back.
How To Arrange Workspace in Premiere Pro?
Before making any arrangements, you'll have default workspaces provided by Premiere Pro, which you can see on the top toolbar. If you can't find it, you can click on the Menu and check Workspaces.
The application window is the main window of a program. Panels can arrange in this Window called Workspace. The default workspace has groups of panels. You can customize your Workspace by arranging these panels according to your choice. You can have several workspaces at the same time for different tasks.
While starting to use Premiere Pro, using the home screen makes it easier. You can click on the options on the left side of the screen to open any project or create a new project. If you want to access your documentation and application tutorials, you can use the right side of the Home screen. When you work on more projects, you will be more experienced and have your projects on the Home screen. Premiere Pro also has tutorials to improve you. You can access these tutorials by clicking Learn on the Home Screen.
When you make any changes to your project, these regulations will be saved in the project file.
In Premiere Pro, you can reach your default or customized Workspaces by clicking on the Workspace buttons.
You can change the place of Workspace or move a workspace to the Overflow menu, and you can hide it in the panel or delete it from the panel completely.
Click the Workspace menu icon and select Edit Workspaces to make these regulations. You can click cancel to bring back the recent page.
To save the changes on default workspaces, you can follow these steps.
Click the Workspace menu icon and select Save Changes To This Workspace
or select Window > Workspaces > Save Changes to this Workspace