When it comes to photo editing, rotating an image is often one of the simplest yet most important things you can do. Cropping to adjust the composition is one of the most important decisions you can make to influence the final impact of your image, but sometimes rotating it is what takes it to a whole new level.
Fortunately, Adobe Photoshop offers an array of features to help you do just that. In this comprehensive tutorial, we'll cover all the basics you need to know about rotating images in Photoshop, including some tips and tricks that will make your workflow faster and your results more professional.

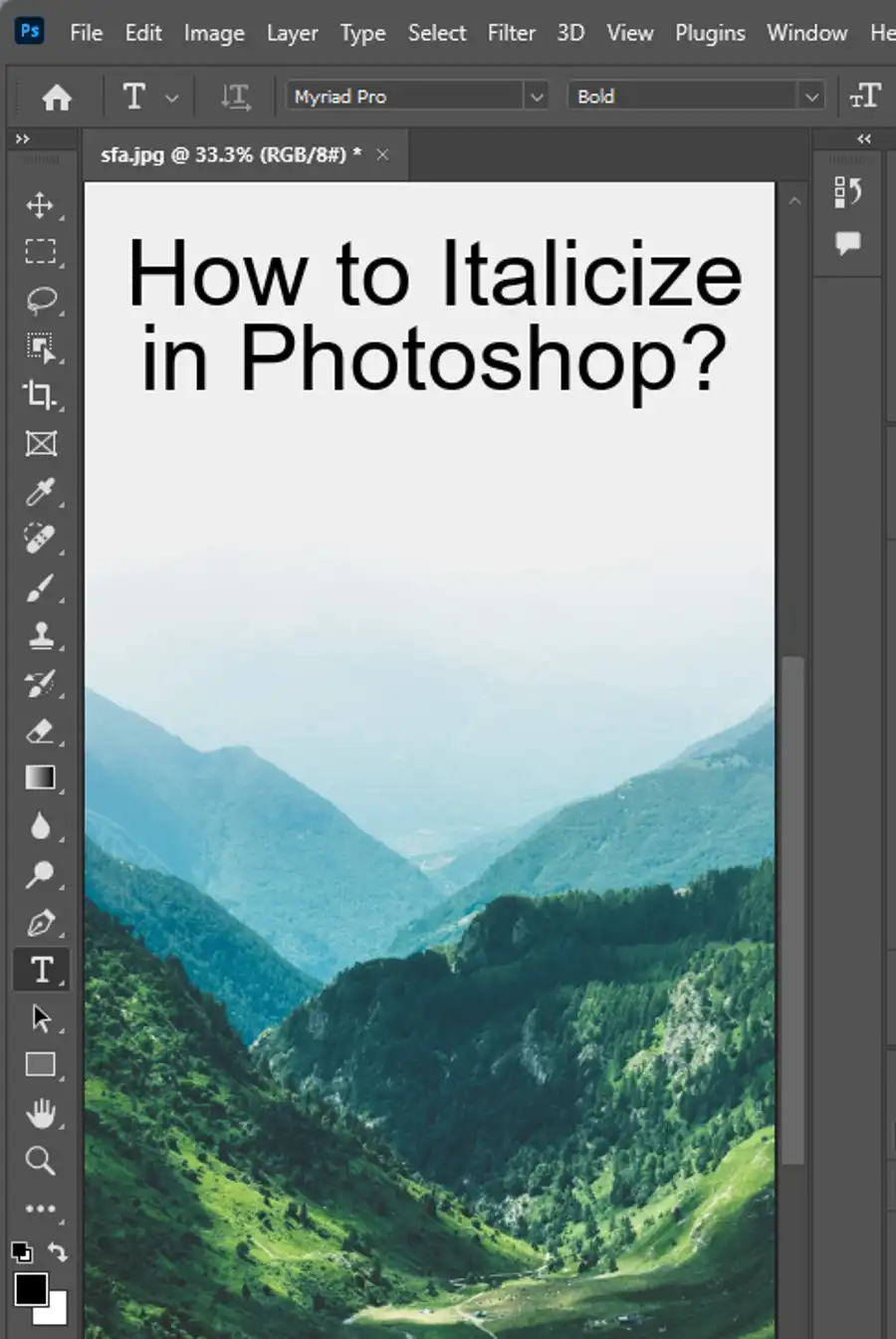
Photoshop Features for Rotating Images
First things first, let's take a look at some of the key features in Photoshop for rotating images. There are several ways to improve your photos using changes in image perspective, and the following tools are the most commonly used:
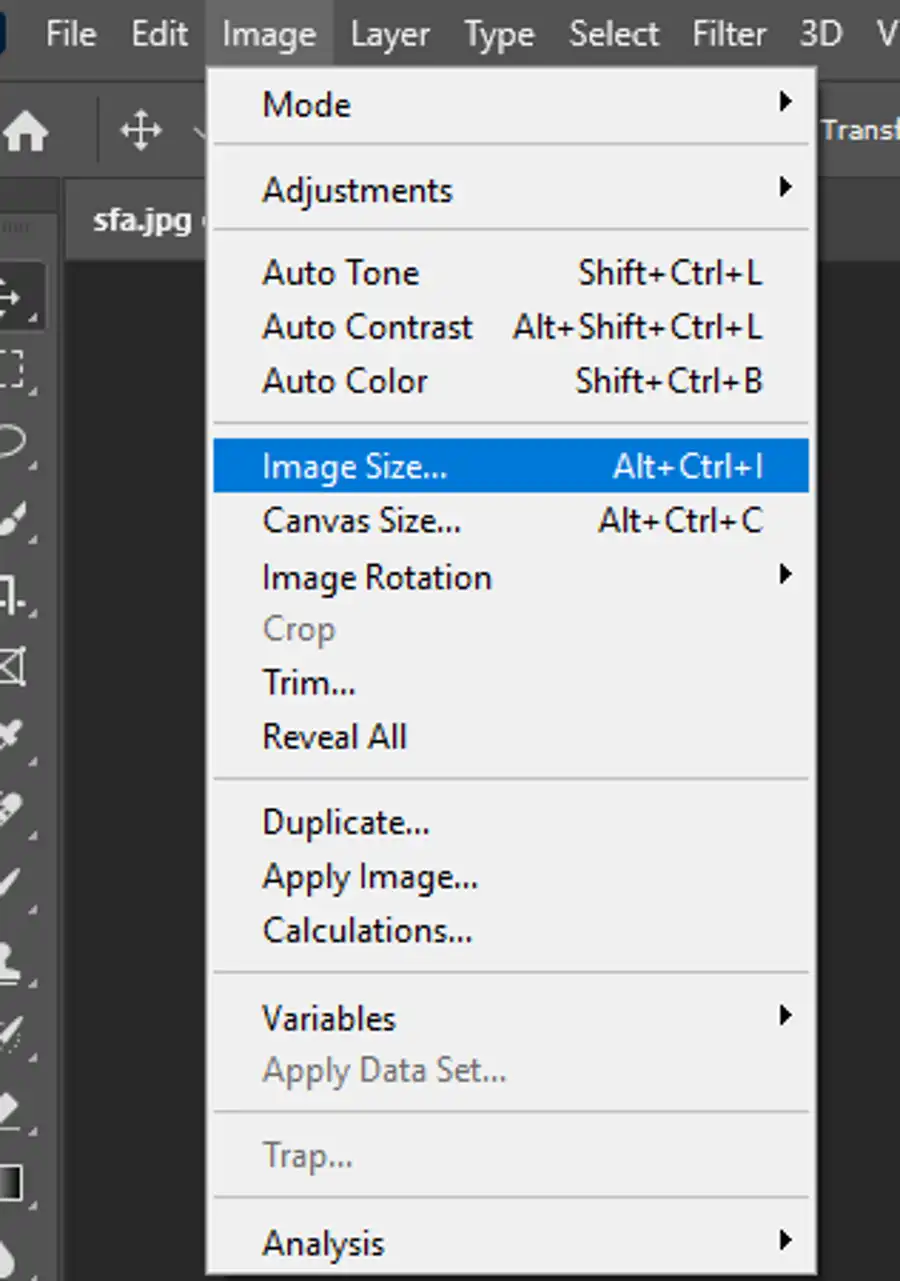
Image Rotation: This tool can be accessed from the "Image" menu, and it allows you to rotate the entire image by increments of 90 degrees.
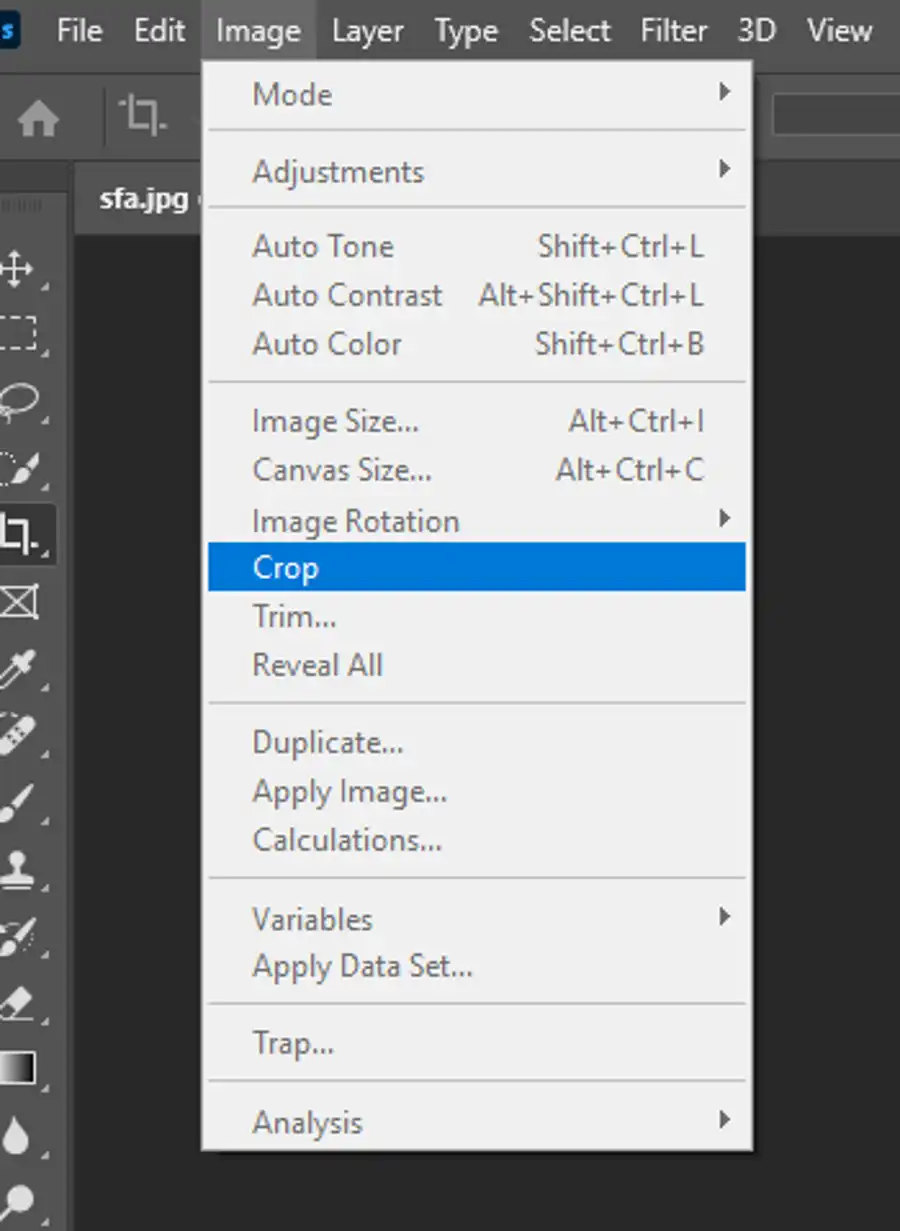
Cropping and Perspective Crop Tools: These tools are used to adjust the size and shape of your image frame by selecting only certain portions of the image to be retained within the frame.
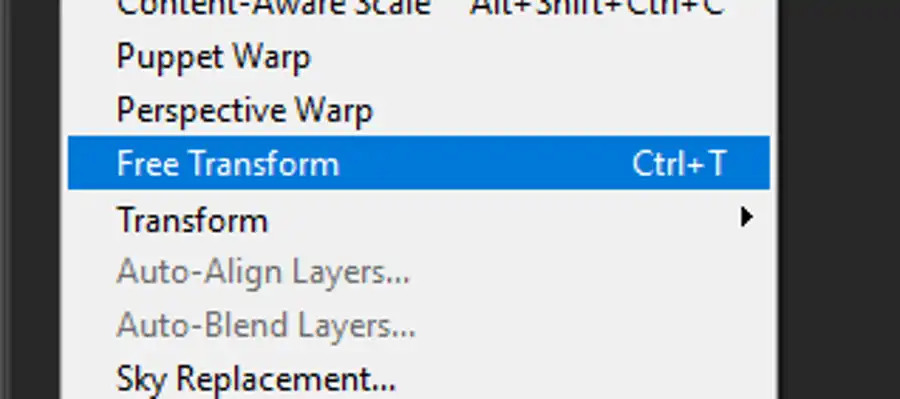
Free Transform Tool: This tool is used to adjust the size, rotation and position of selected layers in Photoshop. You can rotate individual layers by selecting the layer and using the Free Transform tool to adjust its orientation.
Rotate a picture using Free Transform Tool
The Move tool and Free Transform tool are the most widely used when it comes to rotating a single layer within an image.
- You can use the Move tool to move your selected layer to a new position, while the Free Transform tool can be used to rotate your layer.
- The Free Transform tool can be activated by selecting a layer and pressing Command + T on a Mac or Control + T on a Windows computer.
Questions you might be asking
How do I rotate an image in a layer in Photoshop?
To rotate an image in a layer in Photoshop, first select the layer that contains the image you want to rotate. Then, go to the Edit menu and select the Transform option. From there, click on the Rotate option, which will bring up a circular handle. You can rotate the image by clicking and dragging on this handle until it is at the desired angle. Once you have the image rotated to your liking, press the Enter key to apply the changes.
How do I manually rotate a shape in Photoshop?
To manually rotate a shape in Photoshop, first select the shape layer you want to rotate. Then, go to the Edit menu and select the Transform option. From there, click on the Rotate option, which will bring up a circular handle. You can rotate the shape by clicking and dragging on this handle until it is at the desired angle. Once you have the shape rotated to your liking, press the Enter key to apply the changes.
How do I rotate a selection in Photoshop?
To rotate a selection in Photoshop, first make the selection that you want to rotate. Then, go to the Edit menu and select the Transform option. From there, click on the Rotate option, which will bring up a circular handle. You can rotate the selection by clicking and dragging on this handle until it is at the desired angle. Once you have the selection rotated to your liking, press the Enter key to apply the changes.
How do I freehand rotate an image in Photoshop?
To freehand rotate an image in Photoshop, first select the layer that contains the image you want to rotate. Then, go to the Edit menu and select the Free Transform option. From there, a bounding box will appear around the image. To rotate it, place your cursor just outside the bounding box so that it turns into a curved double arrow. Click and drag in the direction you want to rotate the image until it is at the desired angle. Once you have the image rotated to your liking, press the Enter key to apply the changes.

