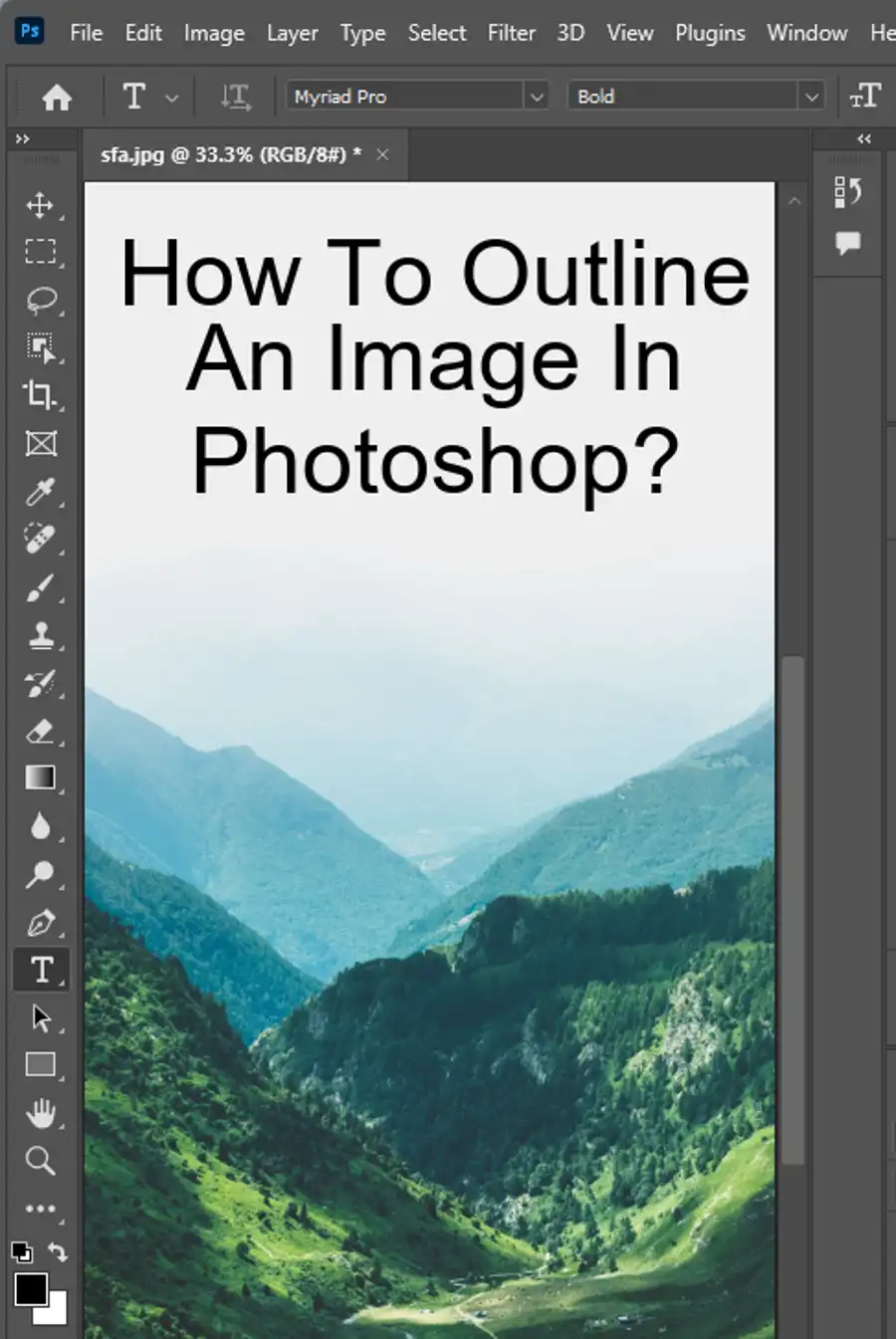Photoshop is a popular image editing software that is used by both professionals and amateurs. One of the most common file formats used in Photoshop is the PSD, or Photoshop document. These files are great for working in Photoshop but are not ideal for sharing your work online since they can be quite large in size. To resolve this, converting PSD files to smaller file sizes in the JPG format is recommended. In this article, we will teach you how to convert PSD files to JPG images quickly and easily in Adobe Photoshop.

Save your work as JPEG
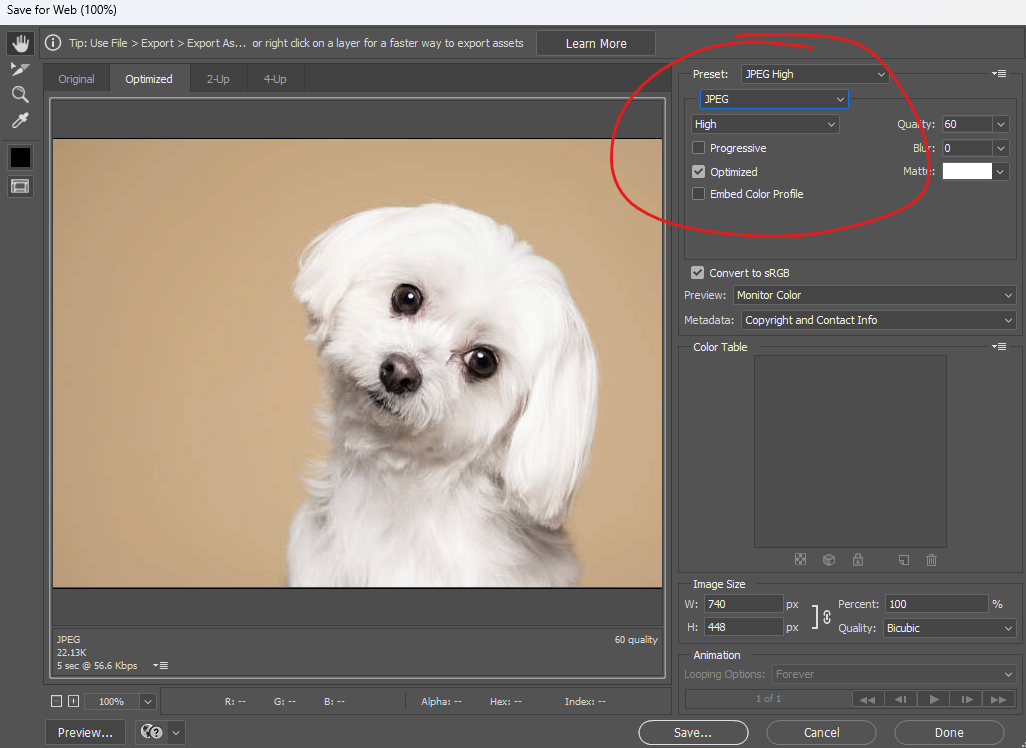
The first step in converting PSDs to JPGs is to locate the PSD file that you wish to convert, and open it in Adobe Photoshop. You can do this by navigating to the file on your computer, and double-clicking on it. Once the file opens in Photoshop, you are ready to begin the conversion process.
Convert PSD to JPG
There are two ways to convert PSDs to JPGs in Photoshop: using the Save As function or using the Export function and selecting Save for Web (Legacy). To use the Save As function, follow these steps: Go to the File menu, select Save As, then choose JPEG under the file format dropdown menu. Next, you will be presented with some options to customize your JPEG file. You can adjust the quality, color space, and resolution, among other things. Once you are satisfied with your settings, click Save. Your PSD file will now be converted to a JPG file.
The second method of converting PSDs to JPGs is by using the Export function and selecting Save for Web (Legacy). This method allows you to see a preview of your image as a JPEG before you save it and allows you to adjust the quality and format settings. To use this method, follow these steps: Go to the File menu, select Export, then select Save for Web (Legacy). In the Save for Web window, choose JPEG from the dropdown menu and customize your settings accordingly. When you're ready, click Save. Your PSD file will now be converted to a JPG file.
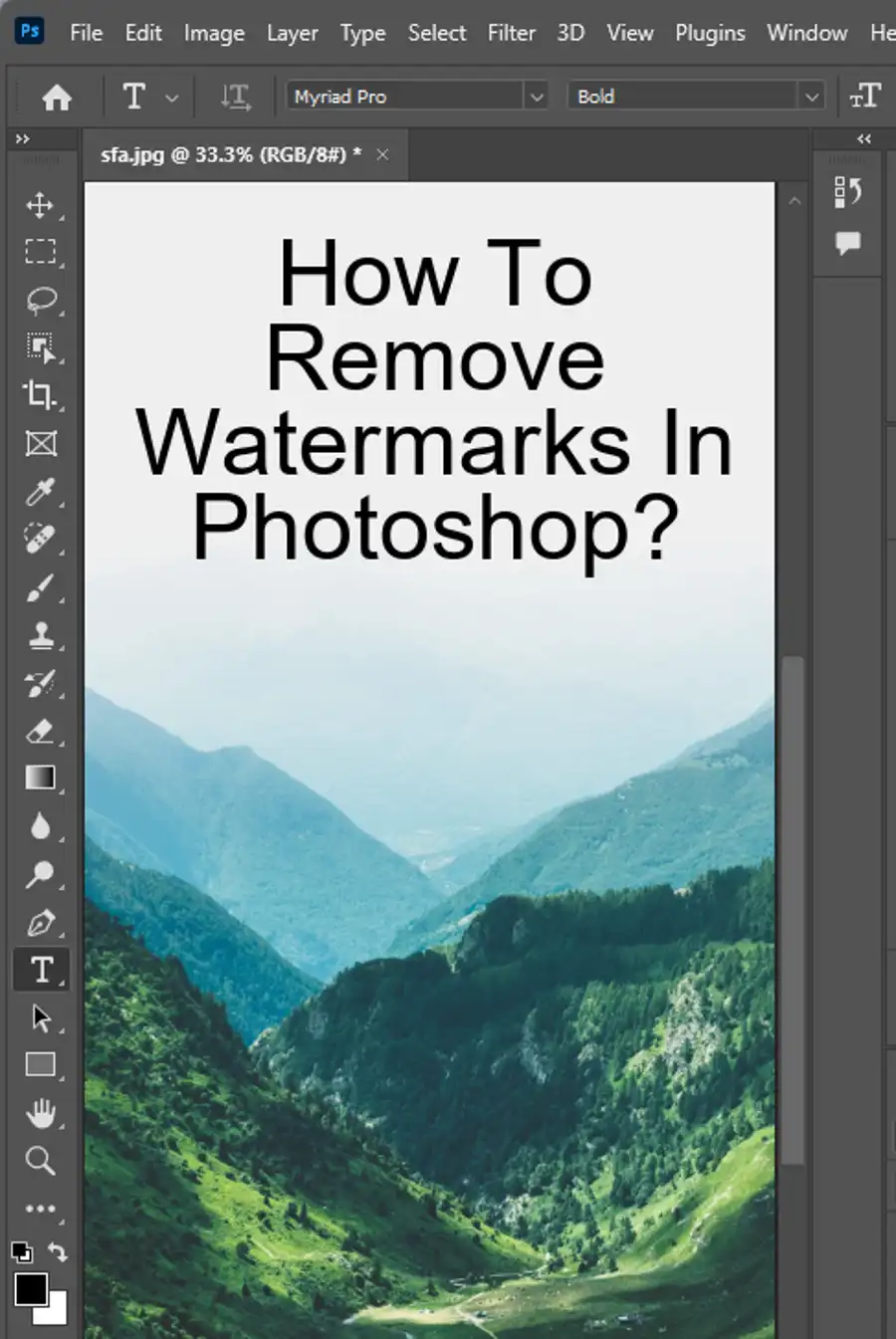
It's worth noting that JPGs only support 8-bit images, so the bit depth of your image will automatically be lowered if you have a 16-bit image. This means that there may be some loss in quality, so it's important to consider this when deciding whether to save your file as a PSD or a JPG.
Converting PSDs to JPGs allows you to easily share your work on social media, reduce website load times, or use it for other online purposes. However, it's important to choose the right image format between PNG, JPG, and TIFF file extensions depending on your project's needs. PNGs are best for images with transparency, while TIFF files are recommended for images that require high color accuracy.
In summary, there are two ways to convert PSDs to JPGs in Photoshop: using the Save As function or using the Export function and selecting Save for Web (Legacy). Both methods are quick and easy and allow you to customize your settings to meet your specific needs. Remember to choose the right image format for your project and consider the quality of your image when deciding whether to save as a PSD or a JPG. With these tips, you can easily convert your PSD files to JPG images and share your work with the world.
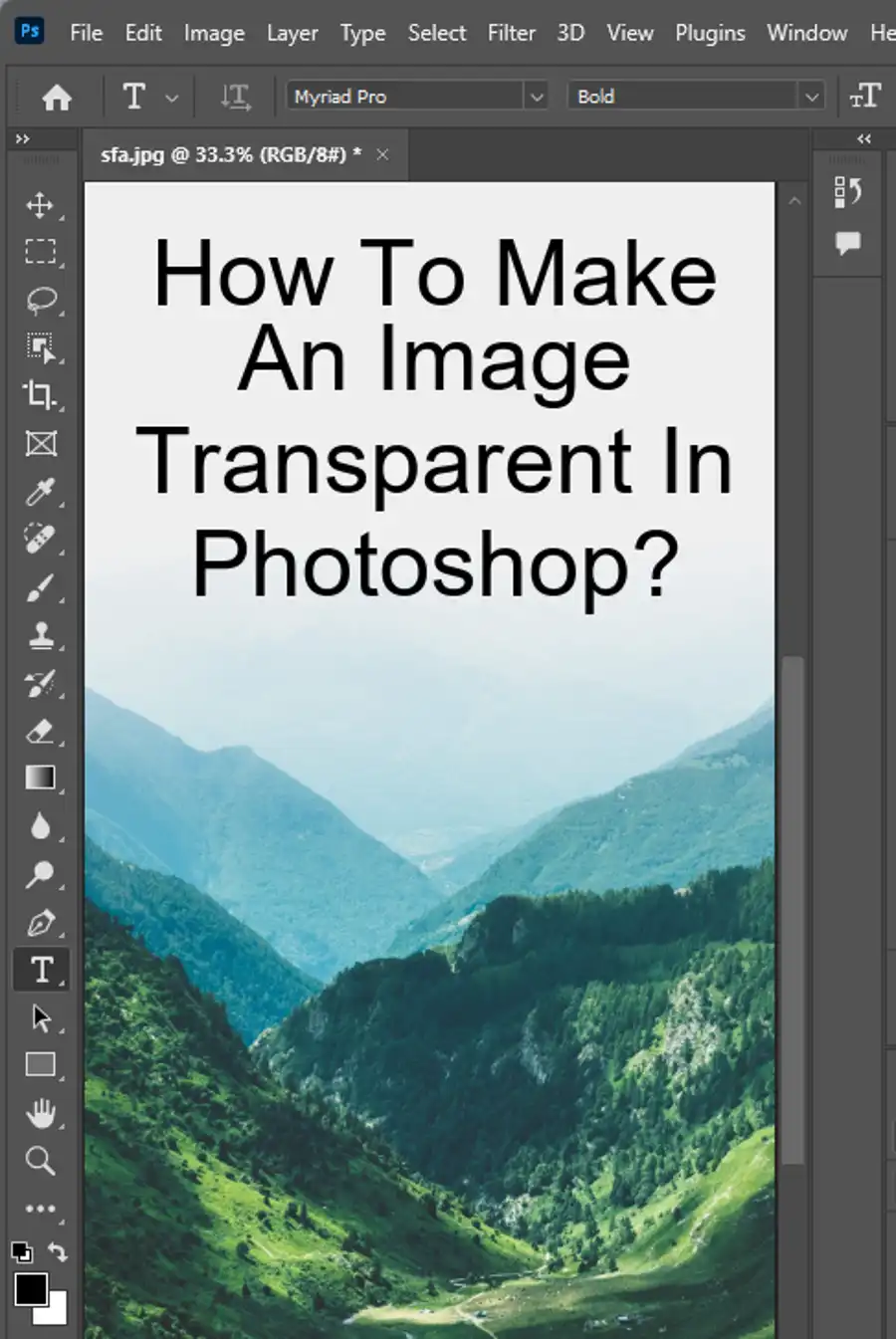
Questions you might be asking
Why can't I save Photoshop File as JPEG?
There are several reasons why you may not be able to save your Photoshop file as a JPEG. One reason could be that you have too many layers in your file. JPEGs only support a single layer, so if you have multiple layers, you will need to flatten them before saving as a JPEG. Another reason may be that your file is in a color mode that is not supported by JPEG. JPEG files only support RGB and CMYK color modes.
How do I save a File as JPEG?
To save a Photoshop file as a JPEG, follow these steps:
- Go to File > Export > Export As.
- Make sure the format is set to JPEG.
- Choose your desired quality level.
- Click Export and select the location where you want to save your file.
If you want to quickly save your file as a JPEG without changing any settings, you can go to File > Save As, and choose JPEG as the file format. However, this will save the file with the default quality level and overwrite your original PSD file, so be careful. It's always best to use the Export function to ensure that you are saving your file in the best quality and with the settings that you want.