Photoshop is a highly versatile tool that comes along with a range of useful features that make designing, editing, and retouching images, an easy and enjoyable experience. One such feature that is commonly used among Photoshop users is its 'Layers' feature. Layers enable users to work on different elements of their design project separately. Whether it's adding text to an image or retouching an image, layers come in handy in organizing your workflow in Photoshop. In this article, we will discuss the different ways of selecting layers and some tips and tricks that can help you work with layers effectively.

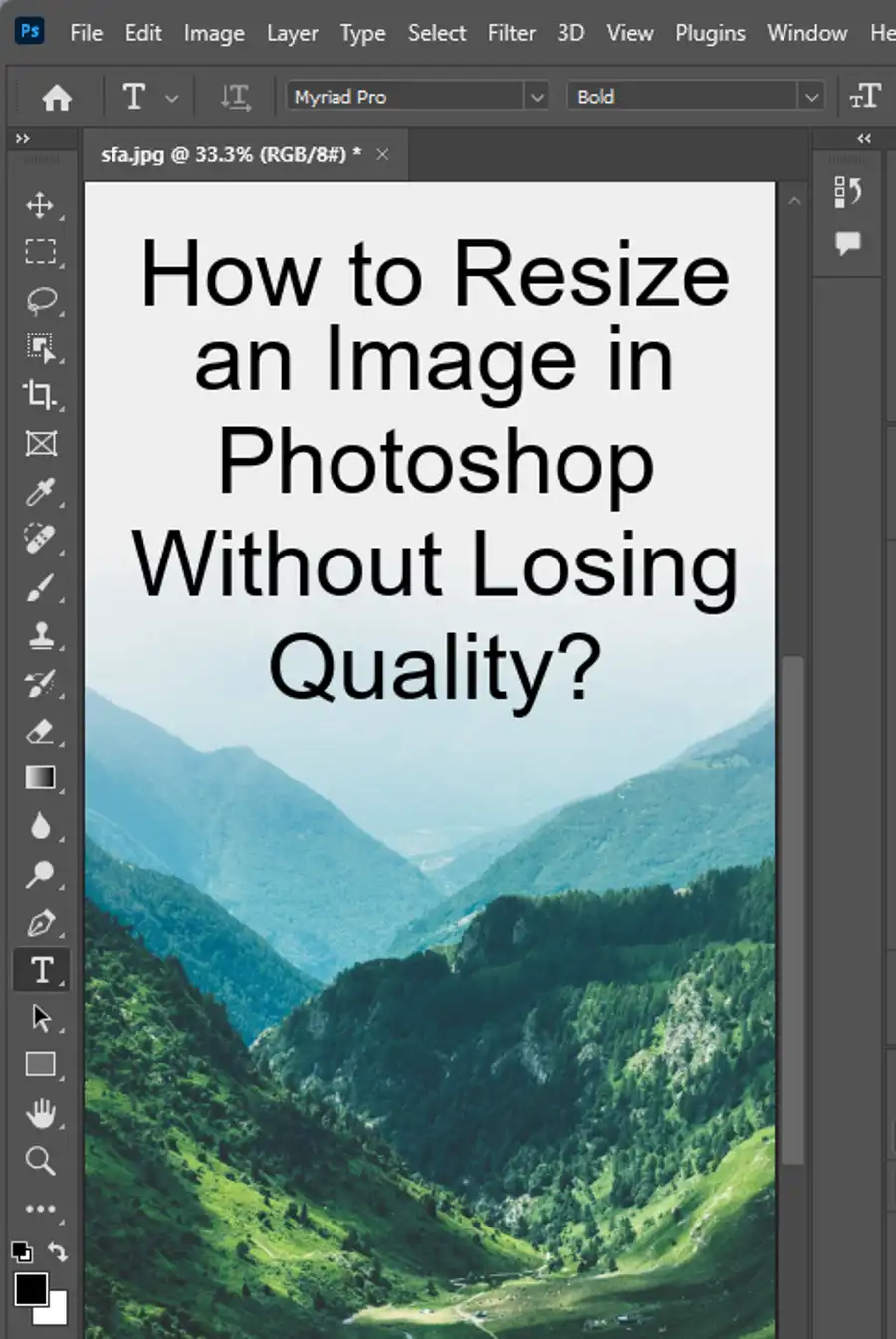
Selecting Multiple Layers in Photoshop
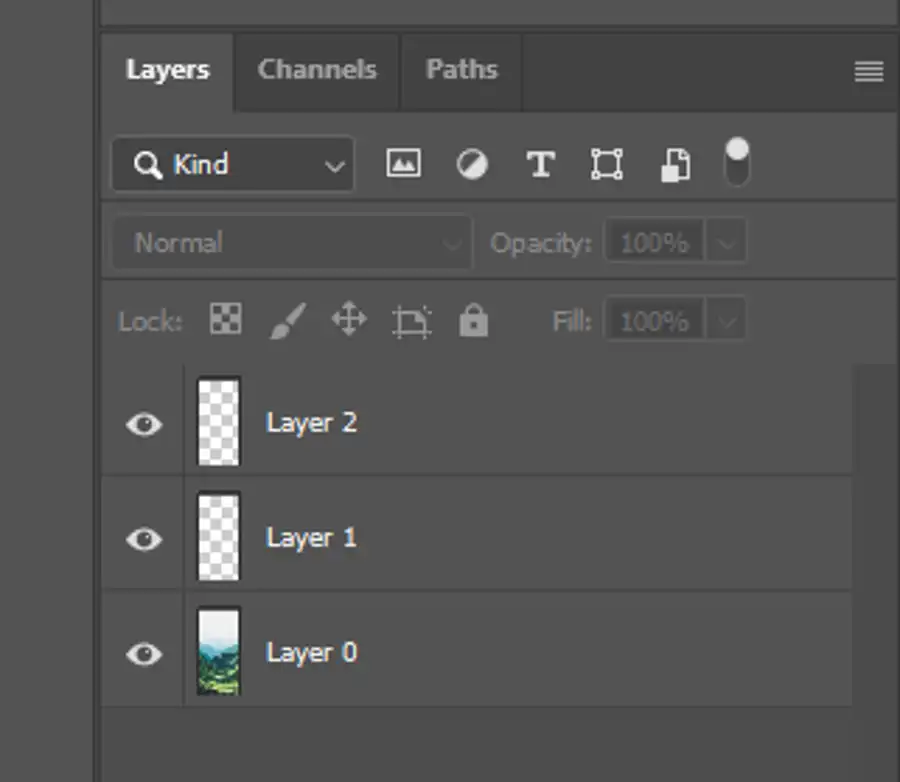
A common problem that many Photoshop users face is losing their clean-up layer when pasting a selection onto a new image. This happens when all the layers aren't selected. Users on the Adobe Forum have suggested different methods to correctly select all the layers. The first method is to select the layers pane, and Press Ctrl+A (Windows) or Command+A (Mac). This shortcut selects all the layers in the Layers pane. Another handy method is to hold down the Shift key while selecting multiple layers. This method automatically selects all layers between the first and last layer clicked, including the second click.
Copy Merged Option and Drag And Drop Method
Another method is by using the copy merged option. Select the Move tool and in the options bar, select 'Layer' and then 'Copy Merged'. This option merges all the visible layers in the Layers pane and copies them into a new layer. You can then paste this layer into a new image without losing the clean-up layer.
The drag and drop method is also a handy method of selecting all layers. Simply click and drag the selection to the target document while holding down the Alt key (Windows) or the Option key (Mac). This method automatically selects all the layers of the selection.
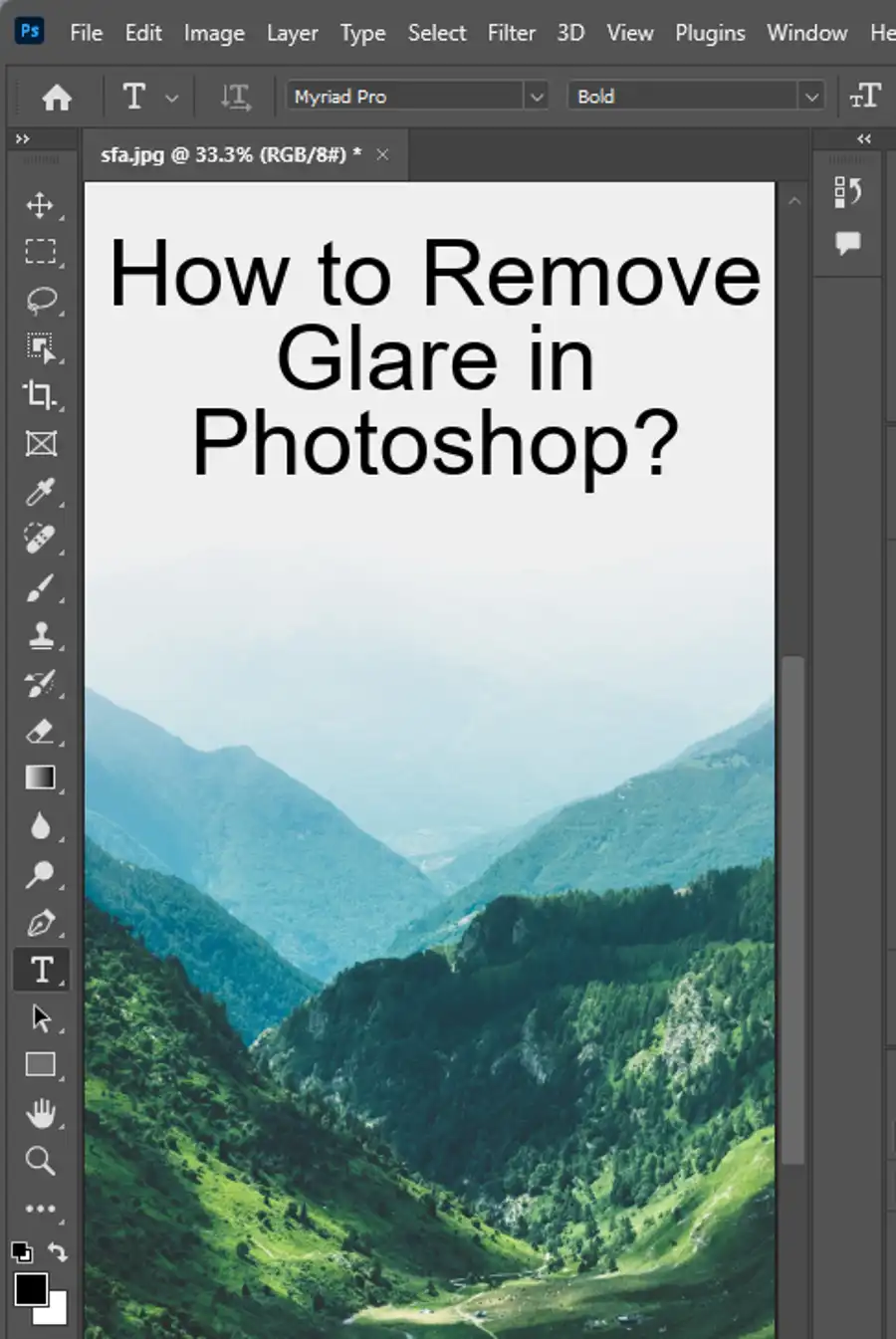
Creating a New Layer with Visible Contents of All Layers
Lastly, you can create a new layer with the visible contents of all the layers beneath it. Select the topmost layer that you want to include, and in the Layers pane, select 'Create a New Layer'. Hold down the Shift key and then click the 'Add Layer Mask' icon at the bottom of the Layers pane. The new layer will have its contents set with the pixels of all the layers that were selected.
Grouping and Linking Layers for Better Organization
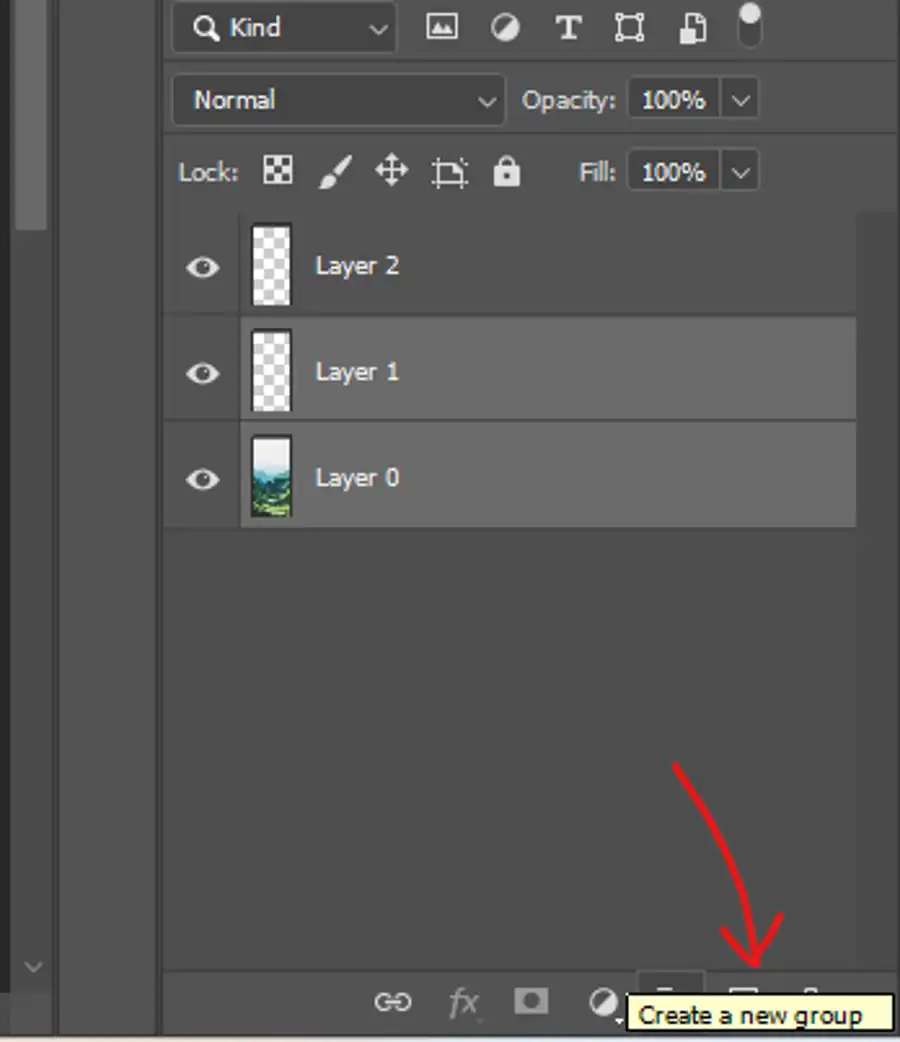
Grouping layers is a useful way to keep your Layers pane organized and easy to navigate. To create a layer group, click on the 'Create New Group' icon in the Layers pane. You can move layers in and out of the group by dragging them, or by using the 'Move To' command in the Layers pane. Layers can also be linked for easier navigation and transformations. To link layers, select the layers or groups in the Layers pane, and click the 'Link Layers' icon at the bottom of the Layers pane. To unlink layers, select the linked layers and click the 'Unlink Layers' icon.
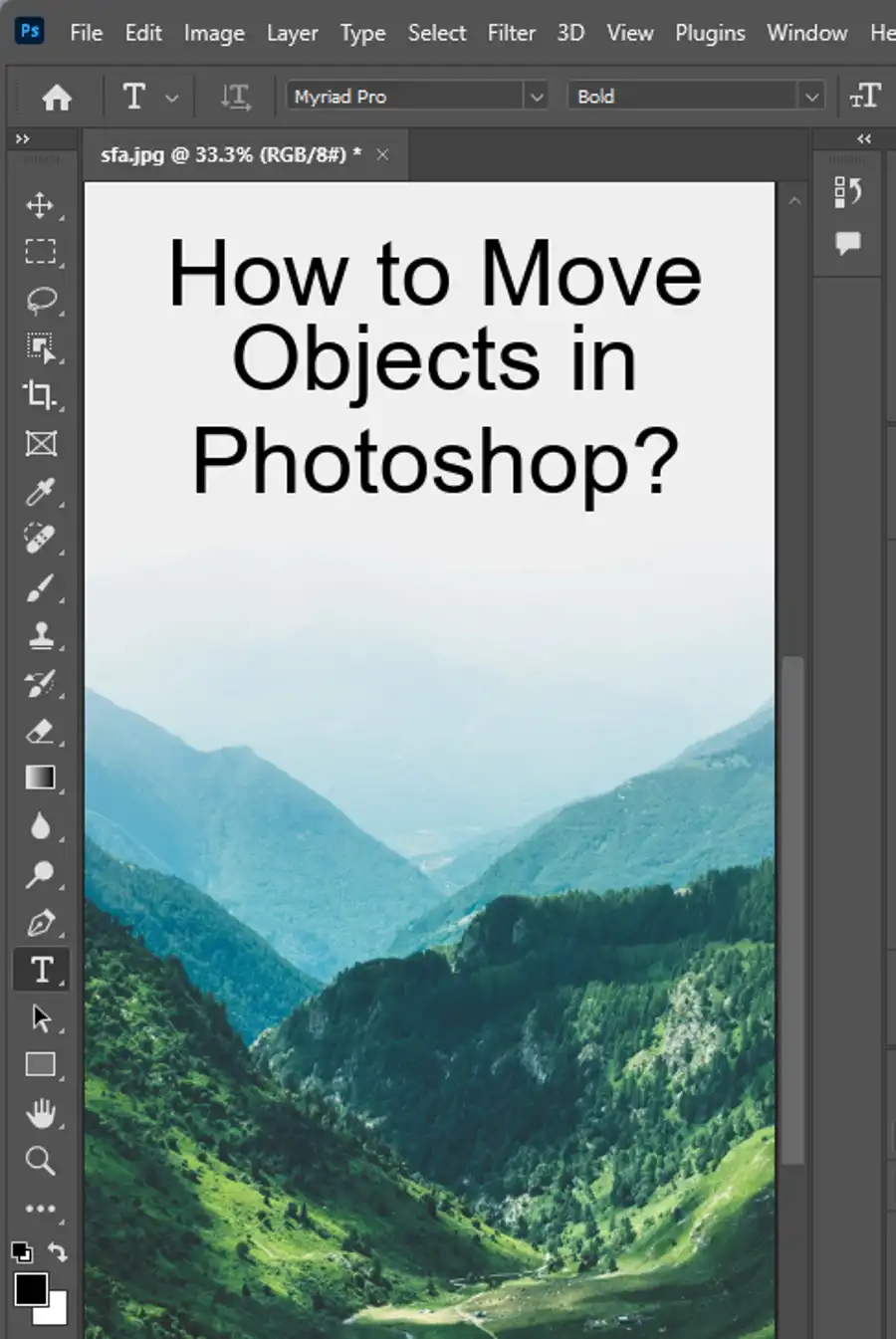
Displaying Layer Boundaries and Transform Handles
When working with layers, it's important to know where the edges of a layer lie. In Photoshop, you can use the 'Layer Edges' command to display the edges of the selected layer. You can choose to show the edges of all layers by selecting 'View' > 'Show' > 'Layer Edges'. Additionally, you can show the transform handles for selected layers and groups by selecting the Move tool in the Tools pane and choosing 'Show Transform Controls' in the options bar.
Questions you might be asking
What is the shortcut to select all layers in Photoshop?
The shortcut to select all layers in Photoshop is by using the keyboard shortcut "Ctrl+Alt+A" for Windows or "Cmd+Option+A" for Mac.
How do you select multiple layers at once in Photoshop?
To select multiple layers at once in Photoshop, click on the first layer, hold down the "Shift" key, and then click on the last layer you want to select. This will select all layers within that range. Alternatively, you can hold down the "Ctrl" key (Windows) or "Cmd" key (Mac) and click on each layer you want to select individually.
How do I select and move all layers?
To select and move all layers in Photoshop, you can use the "Move" tool or the shortcut "V" on your keyboard. First, click on the "Move" tool or press "V" on your keyboard. Then, click on any layer in the Layers panel and drag it. All the layers will move along with that layer.
How do I select all layers and merge in Photoshop?
To select all layers and merge them in Photoshop, first select all the layers by clicking on the top layer, holding down the "Shift" key, and clicking on the bottom layer. Then, right-click on any of the selected layers and choose "Merge Layers" from the drop-down menu. Alternatively, you can use the keyboard shortcut "Ctrl+E" (Windows) or "Cmd+E" (Mac) to merge the selected layers.

