You can quickly select your own vertices, edges, and faces by using this guide as a starting point.
We'll start by discussing the significance of choosing these elements when building 3D models in Blender. We'll then go over each component's definition and interrelationships. Finally, we'll go over precisely how to use the tools in Blender's 3D Viewport window to select each type of component separately or collectively.

By the end of this article, you'll not only understand how to choose your vertices, edges, and faces, but also why these elements are crucial when creating intricate 3D models in Blender! So let's start modeling, and good luck!
Also read: How to Add a Vertex in Blender?
What are vertices, edges & faces in Blender?
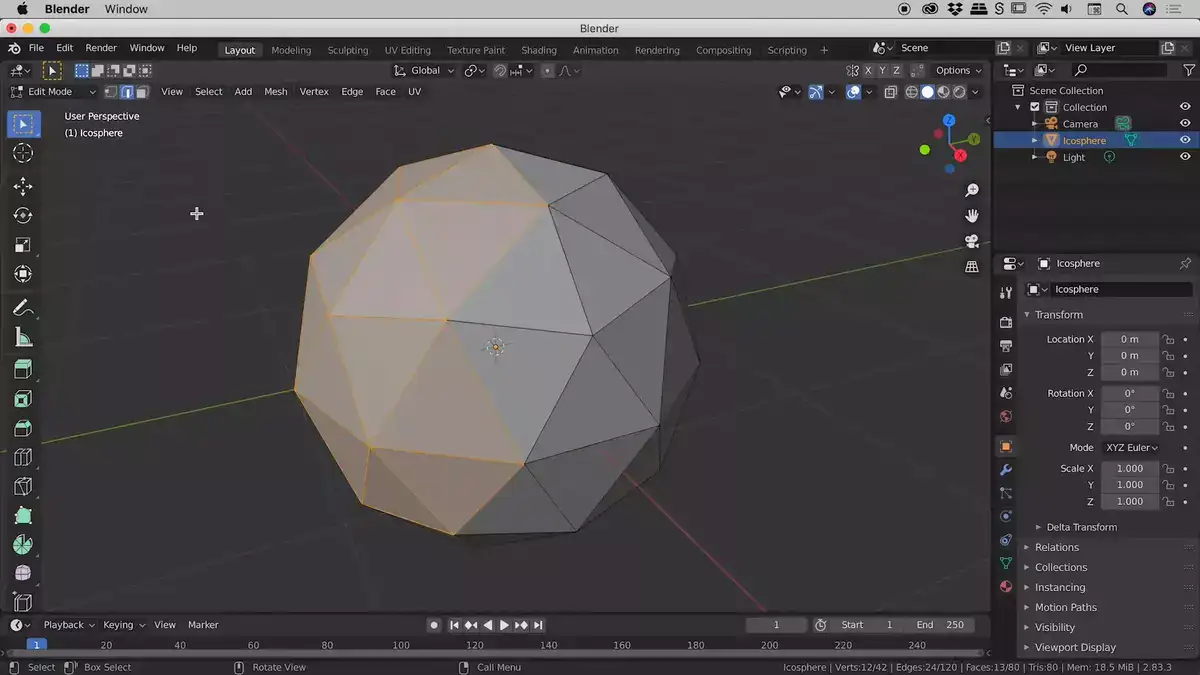
Vertices, edges, and faces are the building blocks of 3D models in the Blender software, so it's important for artists to have a firm grasp on these concepts. All of these fundamental components go into making a mesh. This article will cover the fundamentals of each so that you can dive headfirst into the exciting world of 3D modeling.
The smallest unit of a mesh is a vertex. Simply put, a corner is the meeting place of two or more edges in standard geometry. Despite lacking both length and surface area, they serve as a useful positional indicator. It takes multiple vertices joined with edges to create a polygon (which we will discuss next).
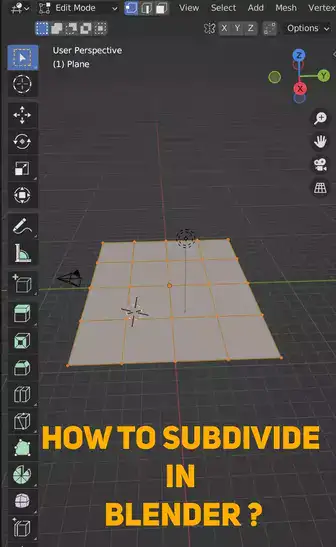
When two vertices are joined by an edge, lines are created between them. Using these lines, we can fashion parallelograms, cubes, cylinders, and planes—all of which can be used to represent various architectural elements, including floors and walls. The ability to add detail to our meshes without introducing a ton of new geometry is another way in which edges benefit us as mesh creators.
Adding volume and surface area to our mesh object, "faces" are polygons formed by three or more connected vertices/edges (s). In Blender, they are referred to as "faces" instead of polygons because we have more granular control over their transformations during the modeling process. When rendering an image, faces help define the shape of the object by providing light information; when sculpting an object, faces provide more control by allowing you to stretch or compress specific areas while maintaining proportions elsewhere.
Blender's vertices, edges, and faces form a Mesh Object, an interconnected web that helps define our 3D models' overall parameters like size, shape, and detail level to produce fully realized assets suitable for use in any project environment. Having a firm grasp on how these parts interact gives you more leeway when designing your ideal model.
Related: How to Remove Doubles in Blender?
How do I select vertices, edges & faces in Blender?
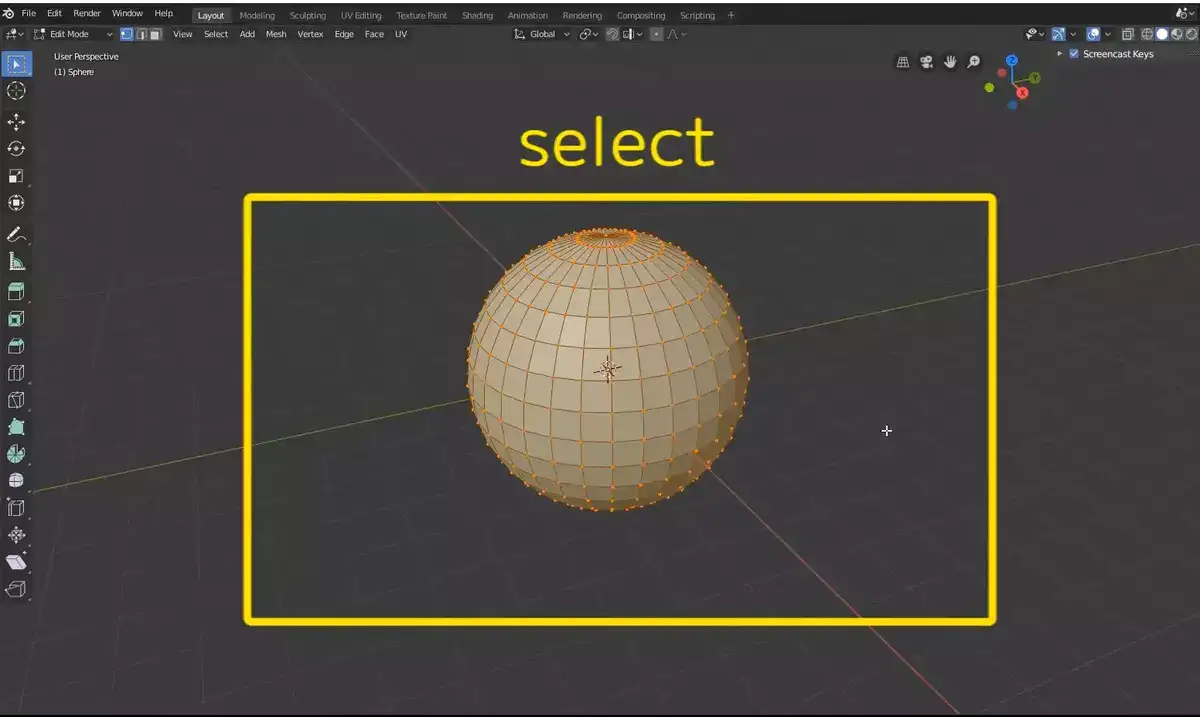
By pressing and holding Shift while clicking on the vertex, edge, or face selection mode icons in the 3D Viewport toolbar, you can activate all three selection modes at once. Useful for quickly picking out vertices, edges, and faces from a mesh.
You can select vertices to move them, edges to bevel, and faces to extrude by using the various tools available. If you have access to multiple selection modes, you can select all of these elements in a single motion rather than having to repeatedly toggle between them.
Remember that you can quickly toggle between vertex, edge, and face selection modes with the keyboard shortcuts V, E, and F.
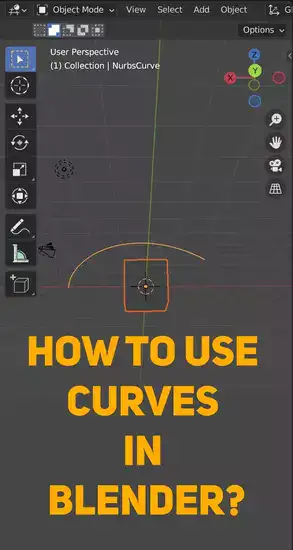
How do I select edges of lines in Blender?
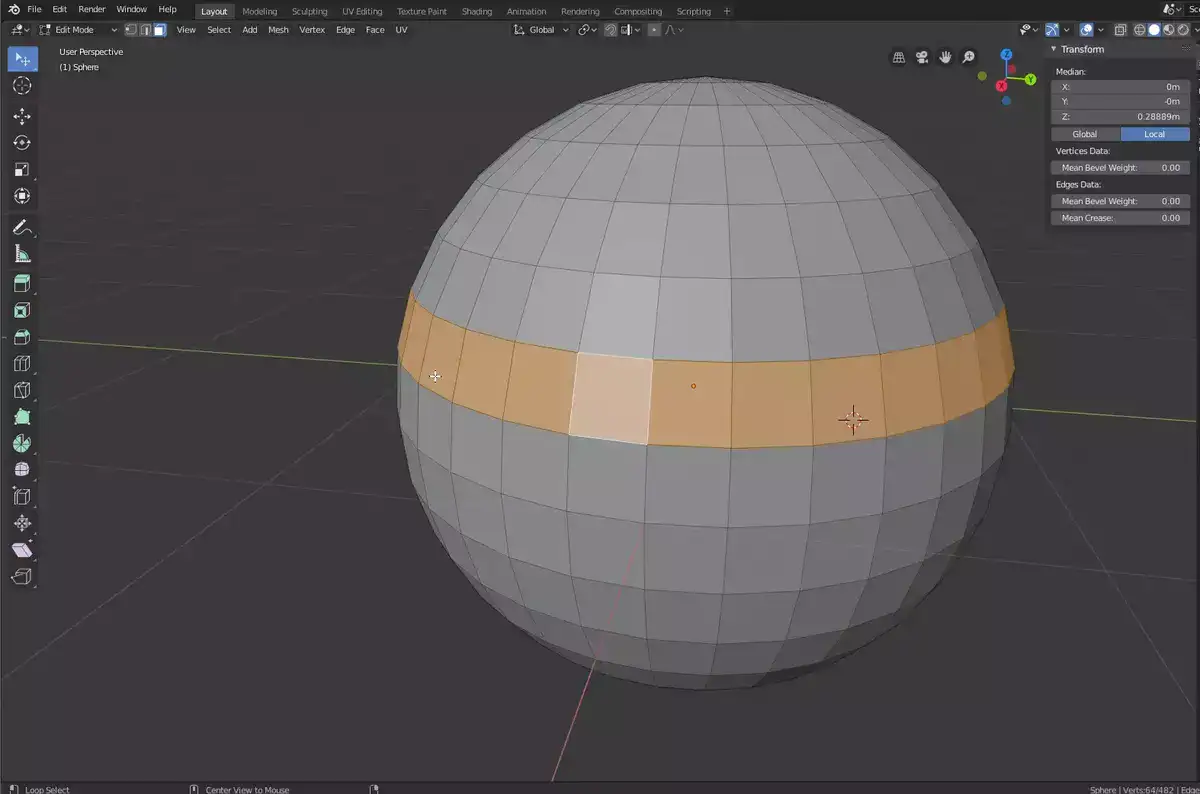
Use Tab button or the Edit Mode button in the 3D Viewport header to enter Edit mode.
Press E or click the Edge Select icon in the 3D Viewport toolbar to select edges.
Now you need to choose an edge selection method:
- Left-click to select a corner.
- LMB-drag multiple edges.
- Hold Shift and LMB click to select more edges.
- Use B to select rectangular edges.
- C-circle selects circular edges.
- Shift-clicking an edge deselects it.
After selecting edges, you can extrude, bevel, delete, or form a new face.
You can also use the Select > Select All by Trait > Edges by Length menu option. This helps edit long or short edges.
Also read: How to Repair a Mesh in Blender?

