Blender is 3D graphics and animation software for beginners and pros. However, setting it up on your laptop is no easy feat regardless of whether you run Windows or MAC.
This tutorial will help you install Blender on Windows or Mac. With our easy-to-follow instructions, you'll create 3D designs and animations quickly.

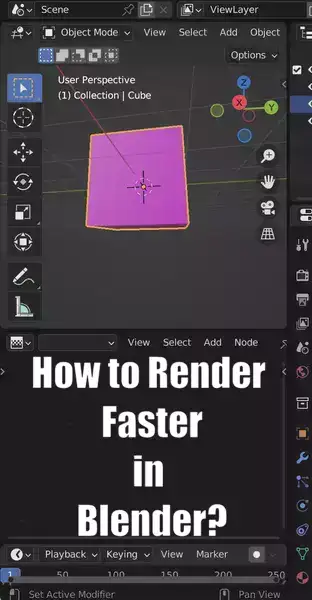
Can I do Blender on my laptop?
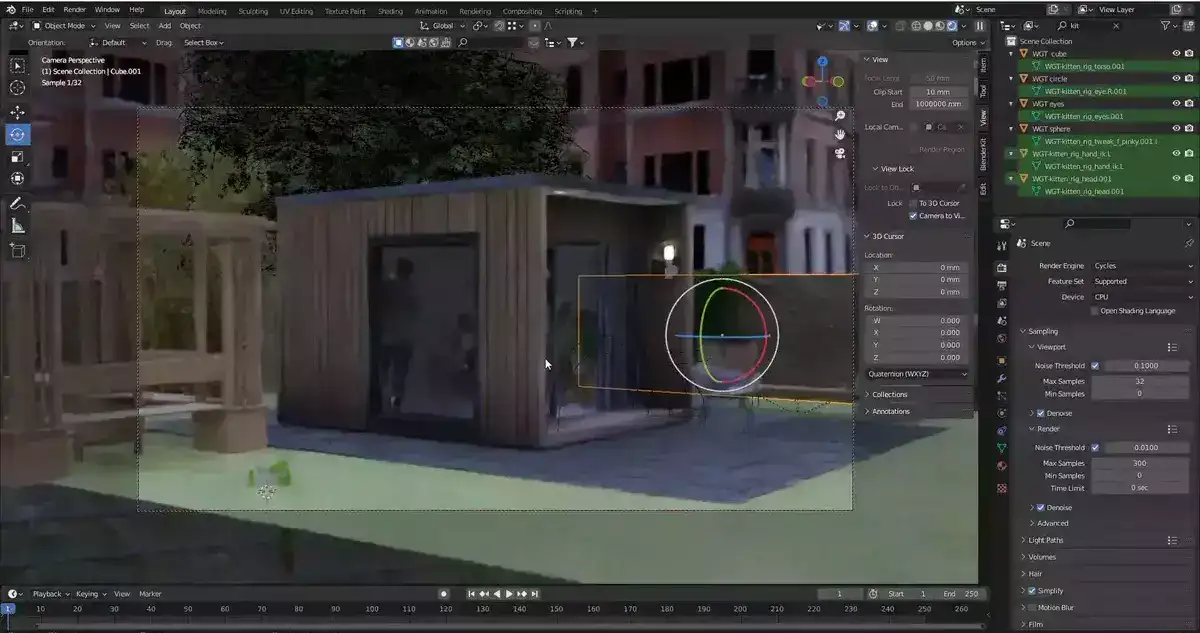
Yes! As long as your laptop meets the minimum requirements for Blender. You definitely don't need a dedicated workstation, although that'd be optimal!
Blender supports Windows, Mac, and Linux. Best performance requires 8GB RAM and a dedicated GPU. You'll also need Windows 10 or Mac OS X 64 bit.
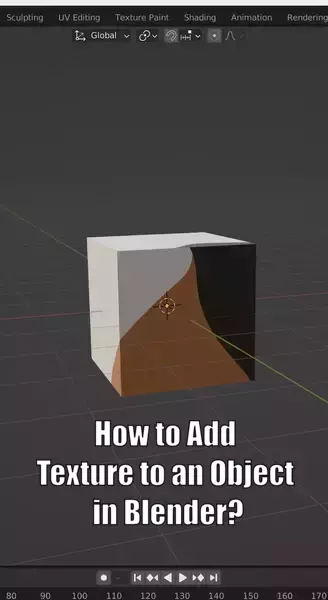
Blender's working environment makes 3D artwork easy and efficient. You can use modeling tools like Booleans and Curve Tools, sculpting brushes with custom textures, and painting brushes with adjustable sizes and shapes. With these tools, you can create stunning visuals for Adobe Photoshop or After Effects.
Blender's portability on a laptop makes it easy to use anywhere. With a laptop and Blender, you can create 3D art wherever life takes you. Most laptops have an integrated graphics card, so you don't need to bring an external one.
If your laptop meets the requirements, nothing should stop you from exploring 3D art with Blender. Get creative, embrace your curves, and unleash your inner artist.
How do I install Blender on my laptop?
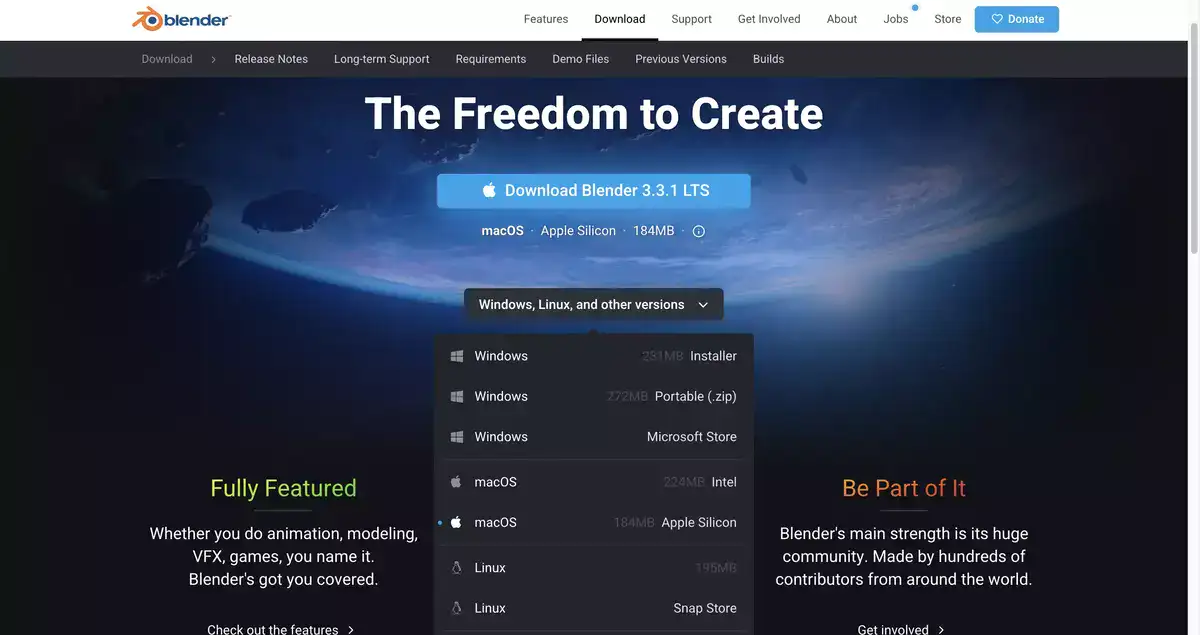
Downloading & installing Blender on your laptop shouldn't be more difficult than installing any other software. Here's a step-by-step tutorial you can follow.
- Download Blender for your operating system from the official website.
- Double-click the downloaded file.
- Follow the installer's prompts to complete the installation, if desired (you can also customize certain settings during this step).
- Double-click Blender's desktop or applications folder shortcut to launch it (if you are using a Mac).
- Blender's introduction window will guide you through its key features and provide helpful resources like tutorials and documentation.
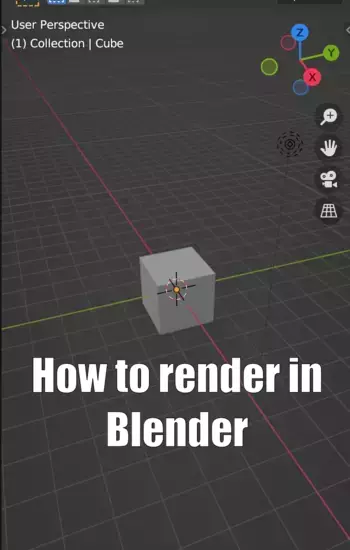
Can you use Blender on a laptop without a mouse?
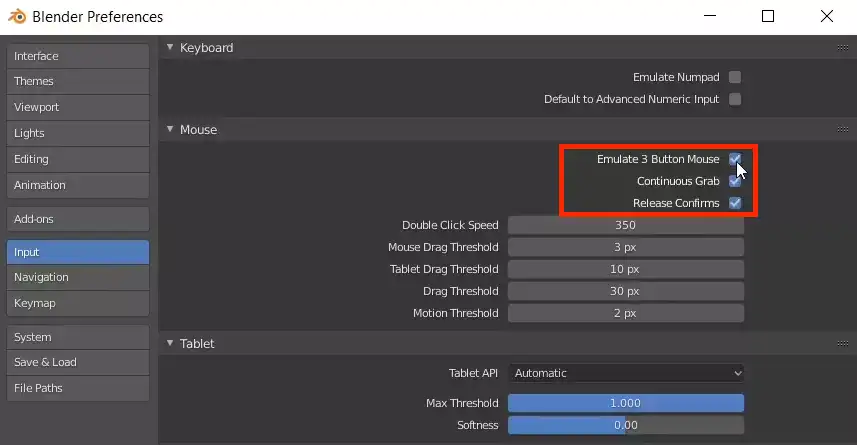
Yes, Blender works without a mouse. Although it's not recommended for productivity reasons, with the right setup, it's possible.
Adjust your laptop's cursor speed and sensitivity to enable touchpad navigation in Blender. Second, use keyboard shortcuts to speed up common tasks like rotation and scaling. Finally, practice manipulating objects with the V (vertices) and A keys (which selects all).
Once you've mastered the basics in Blender, working without a mouse on your laptop becomes easy and natural.
Final words
In conclusion, yes, you can use Blender on a laptop. However, there are some things to keep in mind such as ensuring that your laptop is powerful enough and closing any unnecessary programs in the background. Additionally, if you have a discrete graphics card, be sure to enable it for the best performance.

