Stretching an image in Photoshop can be a daunting task for those who are new to the world of photo editing. Worry not, we’ve got you covered! In this article, we will guide you through the process of stretching an image or layer in Photoshop, without losing quality. From tips to methods, we’ll make sure that you have every bit of information needed to achieve the perfect stretch.

So, let’s get started!
Also read: How to tell if an image is Photoshopped?
What is stretching images in Photoshop?
First and foremost, it is important to understand that stretching an image refers to altering its dimensions. That is, you make it larger or smaller than its original size, without sacrificing its quality. Photoshop is one of the best tools available in the market that offers unparalleled support for this process. With Photoshop, you can alter the size and perspective of an image or layer, thereby making it more visually appealing.
Tips for Stretching Images in Photoshop
Before getting into the methods of stretching the images in Photoshop, let us go through a few tips that will make the process much easier. Firstly, it is important to work with high-quality images as it ensures that no information is lost during the stretching process. Secondly, always make a copy of the original image before making any changes. Lastly, strive to keep the aspect ratio of the image intact when stretching, as it is important in maintaining the perspective of the image.
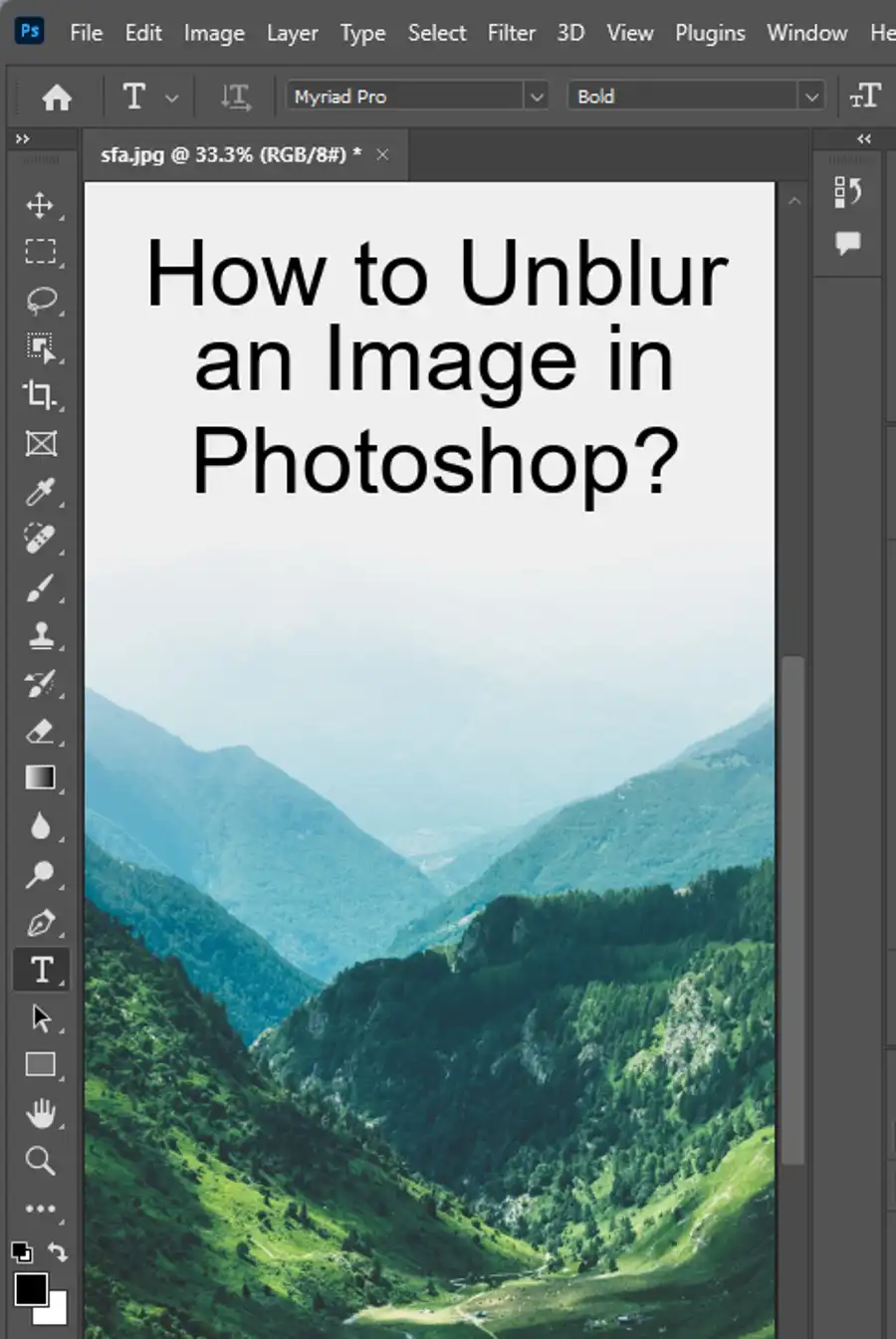
3 Methods to Stretch an Image or Layer in Photoshop
Using Image Size Function to Adjust Image Size
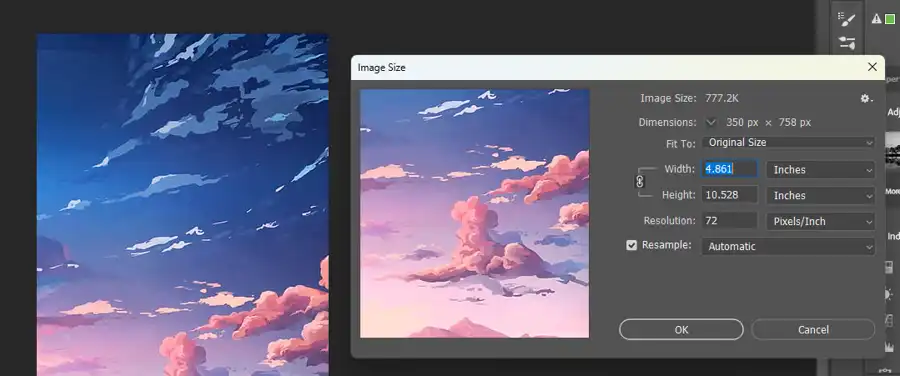
The Image Size function is one of the easiest ways to stretch an image in Photoshop. You can also use this function to upscale or downscale images while maintaining its quality. To access the Image Size function, navigate to the "Image" dropdown menu and select "Image Size." Here, you can input the desired width or height parameters of the image.
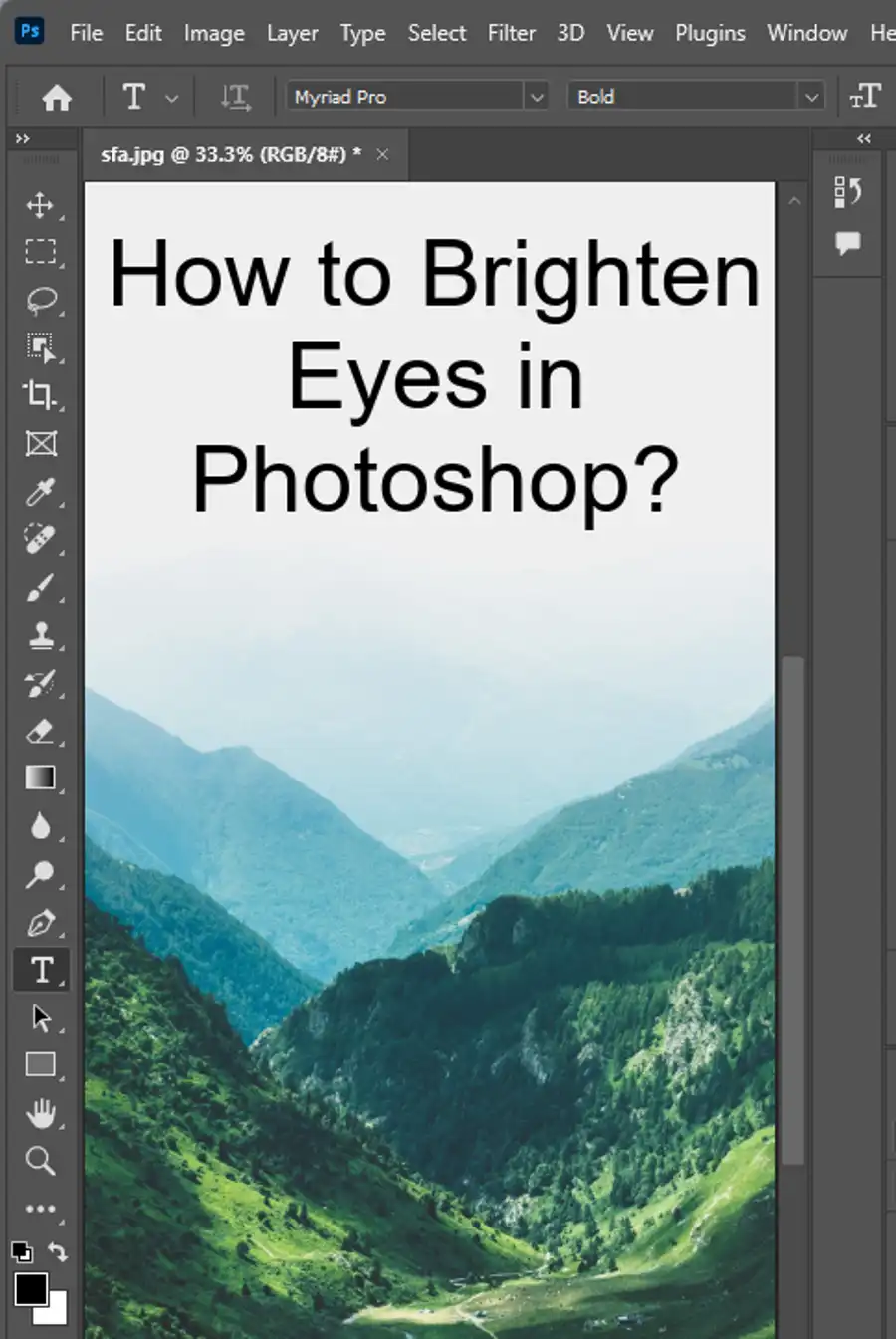
Resizing an Image in Photoshop by Dragging and using Image Size Dialog Box
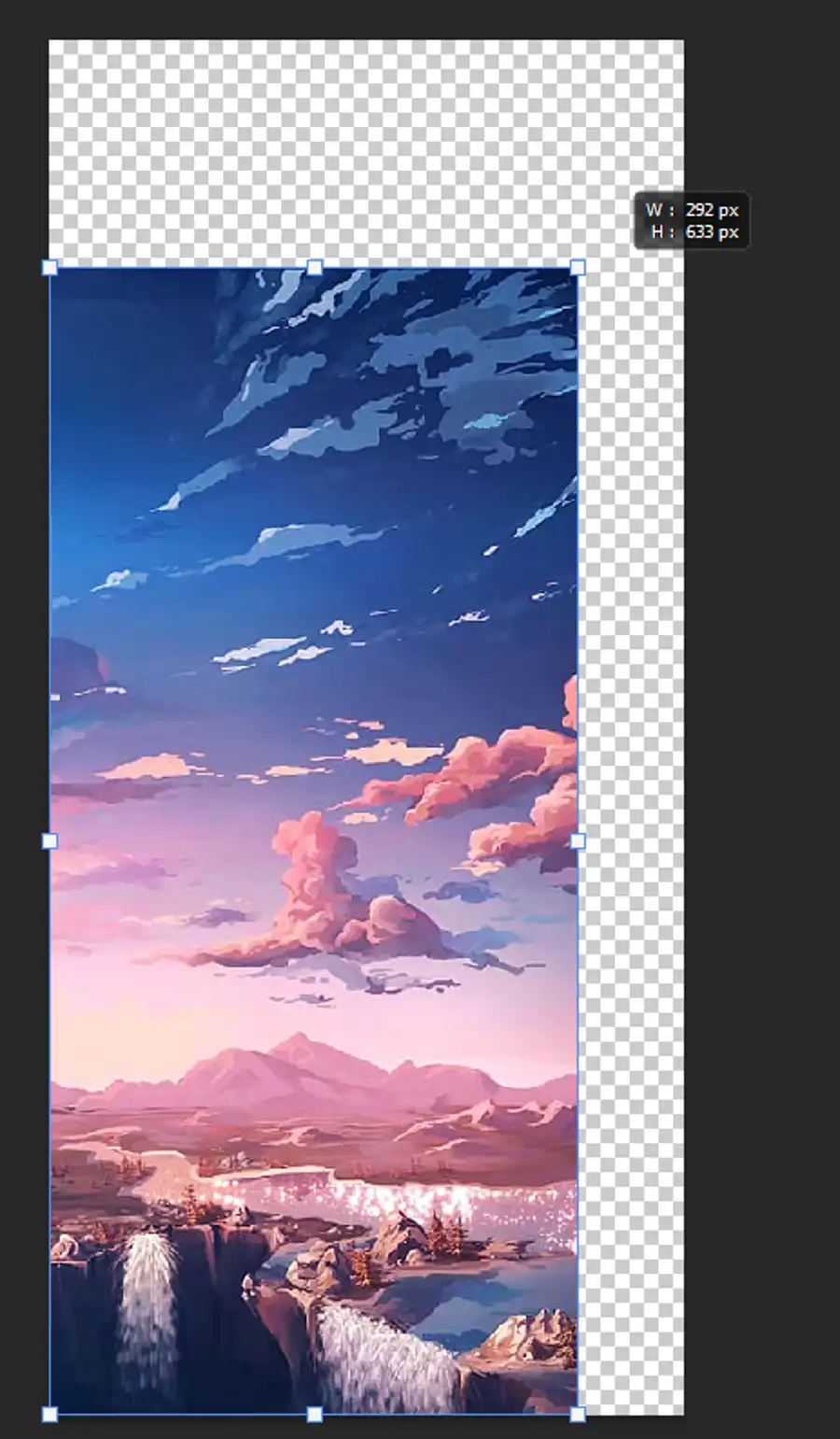
Next, you can stretch the image by dragging it while holding the "Shift" key. This method is perfect for small adjustments in size. Additionally, the Image Size dialog box can be accessed by hitting "Ctrl + Alt + I" on Windows or "Cmd + Option + I" on Mac. From here, you can enter the desired width and height of the image, adjust its resolution, and change the unit of measurement.
Scaling an Image with Layer Styles in Photoshop
The third method to stretch an image in Photoshop involves using layer styles. This method is perfect for those who want to maintain the aspect ratio of an image while adjusting its size.
- To do this, select the layer you want to stretch, then right-click and select "Convert to Smart Object."
- Next, go to "Layer Style" and select "Scale Effects."
- Finally, adjust the size of the layer and click "OK."
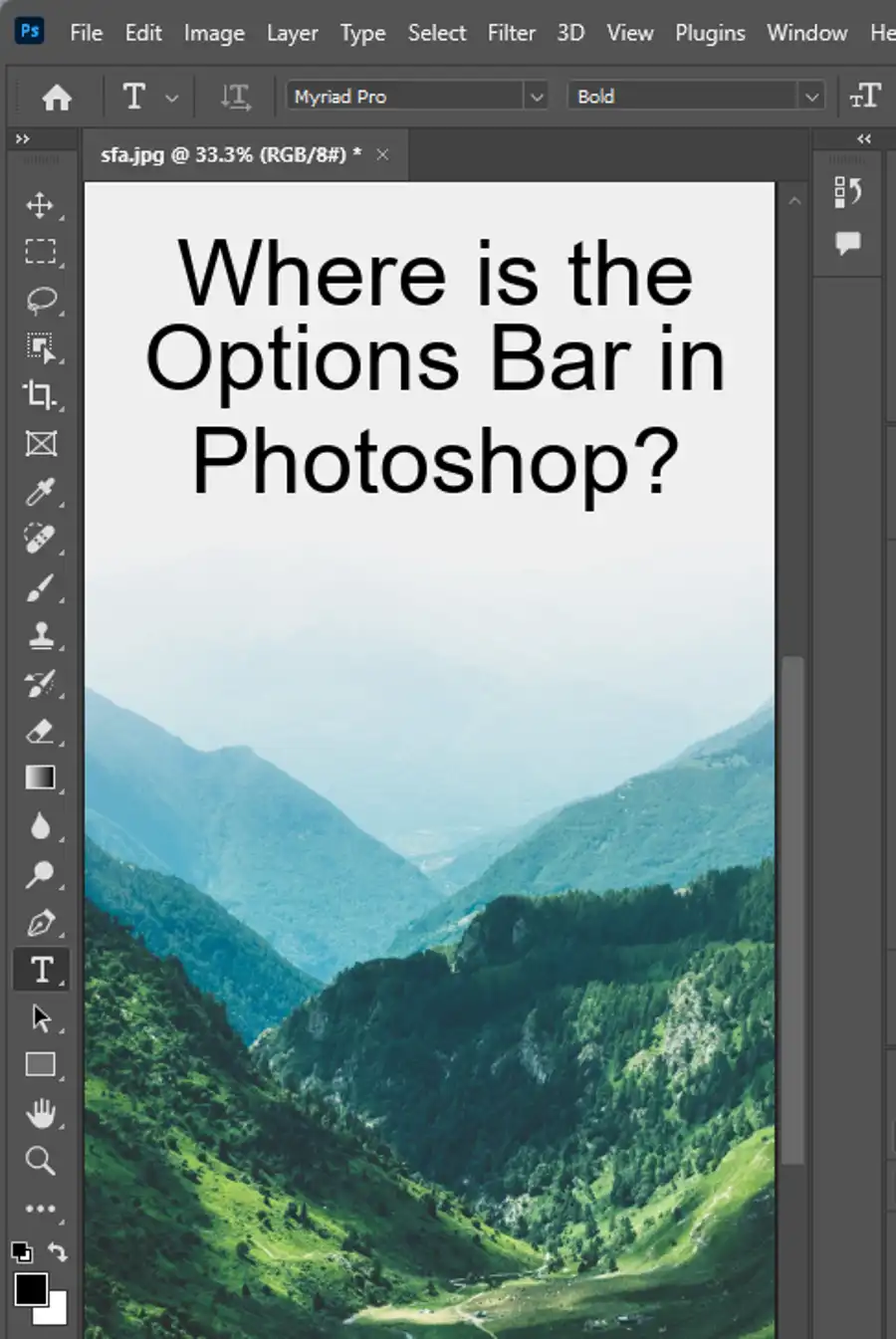
Questions you might be asking
How do I stretch and distort an image in Photoshop?
To stretch and distort an image in Photoshop, you can use the Transform tool. First, select the layer containing the image you want to stretch. Then, go to Edit > Transform > Distort. This will allow you to drag the edges and corners of the image to stretch and distort it as desired.
How can I stretch an image?
To stretch an image, you can use the Transform tool in Photoshop. First, select the layer containing the image you want to stretch. Then, go to Edit > Transform > Scale. This will allow you to drag the edges and corners of the image to stretch it horizontally, vertically or proportionally as desired.
Why can't I stretch an image in Photoshop?
There could be a few reasons why you are unable to stretch an image in Photoshop. First, ensure that the layer you are trying to modify is unlocked and selected. If the layer is locked, you won't be able to make any changes to it. Additionally, ensure that the Transform controls are enabled. If they are disabled, go to View > Show Transform Controls.
How do I stretch an image in Photoshop without distorting it?
To stretch an image in Photoshop without distorting it, you can use the Transform tool and hold down the Shift key. First, select the layer containing the image you want to stretch. Then, go to Edit > Transform > Scale. Hold down the Shift key while dragging the edges or corners of the image to constrain proportions and stretch the image without distorting it.

