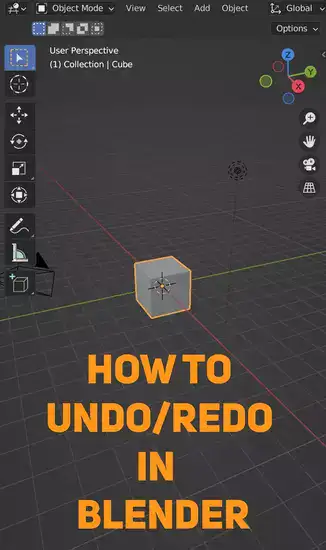Blender undo and redo instructions. I'll walk you through the complex process step-by-step. Mastering this skill will make you a more efficient 3D artist, beginner or pro. Let me show you some shortcuts and menu commands that will help.

1. The most efficient way to undo and redo in Blender is by using the Edit menu, Preferences system section, Memory and Limits section, and shortcut keys (CTRL+Z and CTRL + Y on Windows or CMD + Z & CMD + Y on Mac).
2. Increasing your undo limit can make a big difference when editing complex objects in Blender as it allows you to go back multiple steps instead of being limited to 32 undo steps.
3. To ensure smooth operation of Blender's undo/redo functions, remember to back up files regularly, keep track of file sizes, optimize materials when needed and use external GPUs for high-end rendering if available.
How to undo in Blender & history settings?
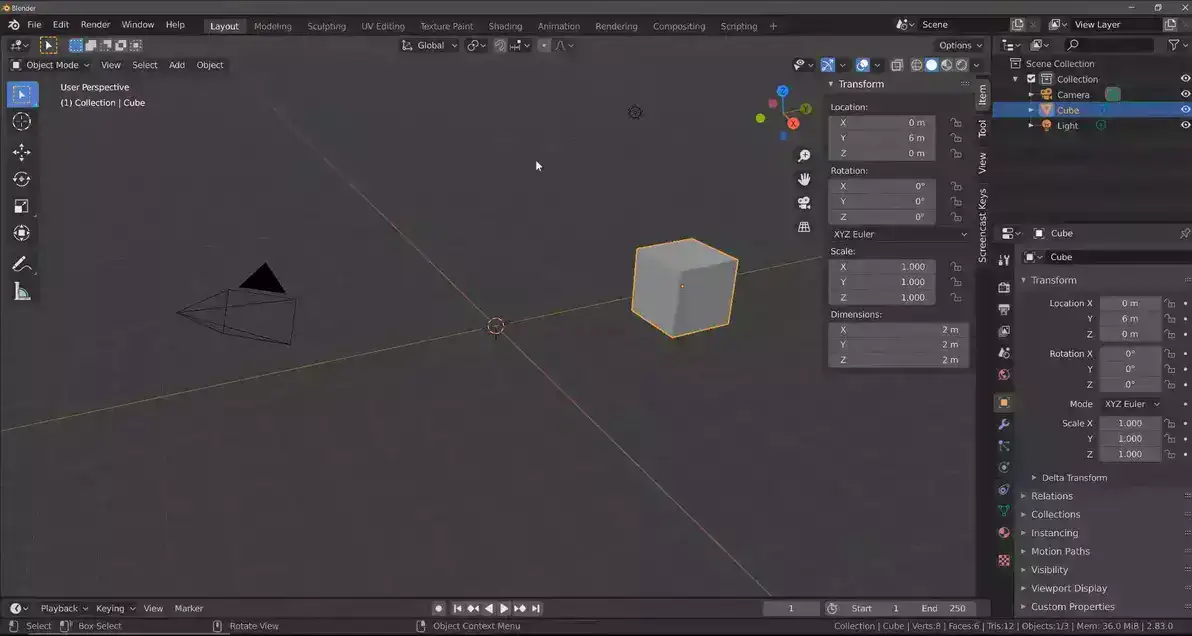
As a VFX artist, I know the value of undo. It's frustrating to make a mistake and have to start over. Blender's powerful features let us undo changes. Here's how to undo in Blender using the Edit menu, Preferences system section, Memory and Limits section, and shortcut keys.
First of all, the easiest way to undo in many software including Blender is to use CTRL + Z shortcut. What if you needed to undo more?
Also read: This article explains Blender's 3D Cursor.
The most direct way of undoing actions in Blender is via the Edit menu. "Undo Last Action" and "Redo Last Action" are useful for reversing simple mistakes. Beyond this point, you can control your undo/redo preferences with Number of Undo Steps and Undo Memory Limit in the Preferences system section. The first controls how far back you can go, while the second limits how much memory your computer uses to track changes. If you want even more control over what gets reversed, the Global Undo option records all operations across all modes (Edit mode and Object mode) into a "Undo queue" so individual actions can be undone without breaking other related ones.
How to redo in Blender?
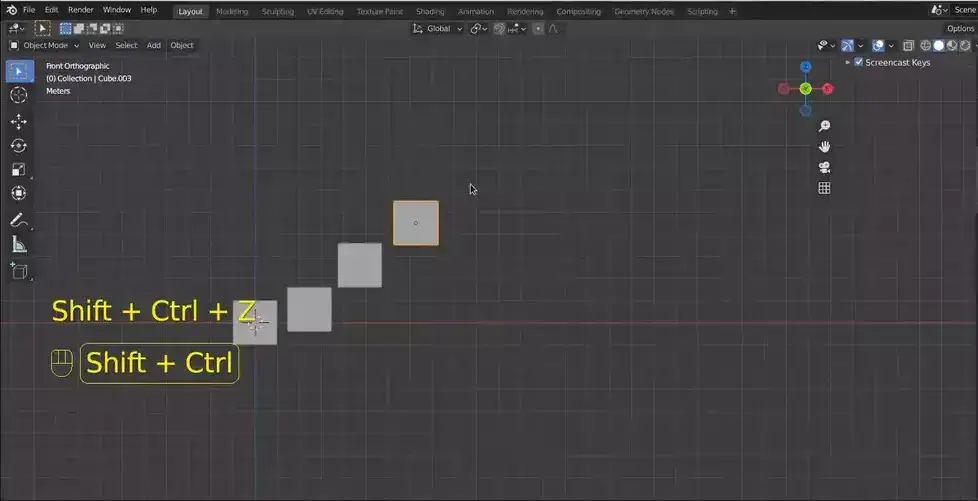
Pressing "F6" to "redo last" in Blender is helpful if you make repeated changes, such as slight object rotations or face tweaks. This saves time reselecting, moving, etc.
Context-sensitive pop-up menu at the bottom left of the viewport is another great tool. This button brings up action-related options so you can complete your task faster.
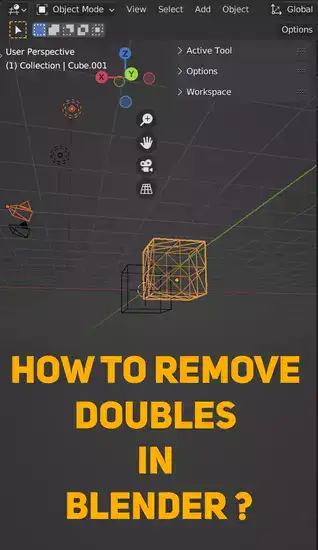
Say I'm editing an object and want to rotate it slightly without switching modes (Numpad0). With this pop-up menu, I can select rotate and adjust my angle on the fly. This makes switching modes multiple times to complete a task faster and easier.
Objects can be edited in Object Mode or Edit Mode. In object mode, we can move objects, but Edit mode gives us deeper controls like vertex move and face scaling. When we need a quick'redo' in either mode, we open our context-sensitive pop-up menu, which shows different options depending on what mode you're in and what action you're taking.
How do I see edit history in Blender?
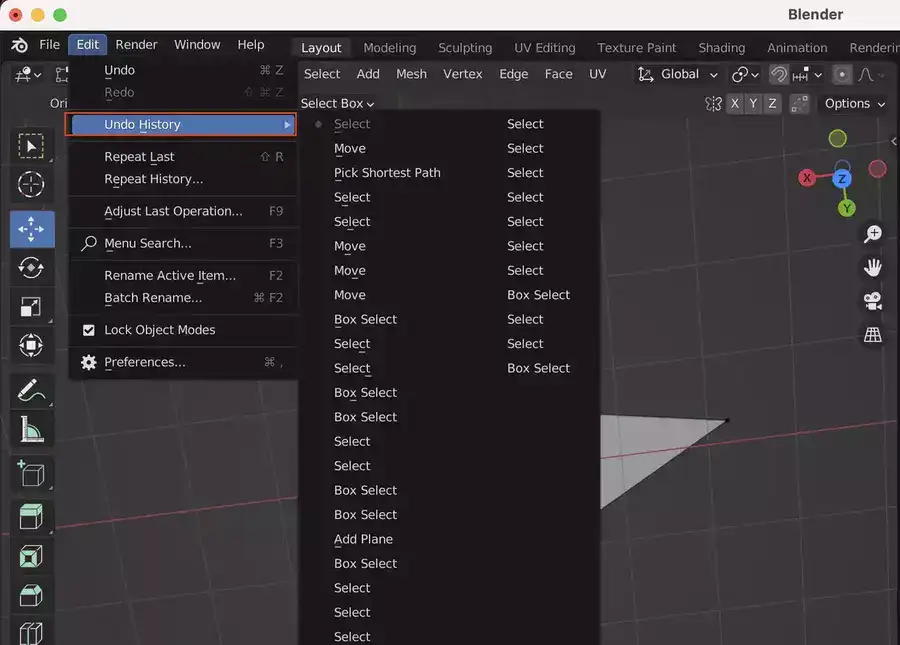
The edit history of your project can be viewed by going to the Properties window and picking "Edit History" from the drop-down menu. After that, your progression through time will be charted in a timeline along the side of the screen. Details about each object, such as their creation and modification timestamps, will also be displayed. This data can be used to see which objects have been modified since they were first created or selected.
Related: What is Asset Browser in Blender?
How to increase undo limit in Blender?
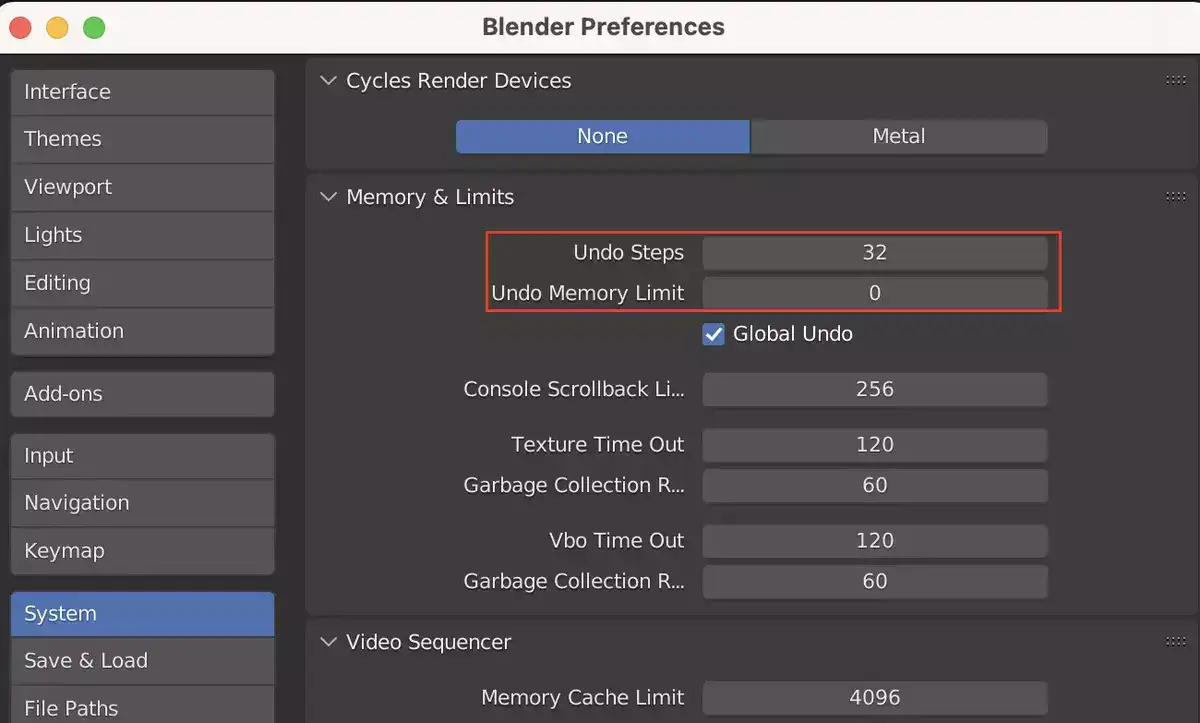
Blender's undo limit is normally 32, which isn't enough for most 3D design and Blender artists. You can increase this limit to improve your efficiency and workflow.
Why is increasing your undo limit important? Well, this allows you to go back multiple steps when making changes or correcting mistakes and to tackle larger projects with multiple smaller edits. 3D artists and photo editors working on larger projects don't have to worry about hitting their Undo limit.
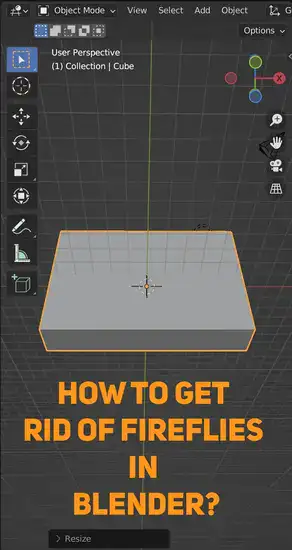
Next, increase Blender's undo limit. To save steps, go to Preferences > Editing > Undo & Depsgraph Query Limit (the maximum amount available is 512). Click Apply Changes at the bottom of the page and restart blender to apply your changes.
Under Advanced settings, you can change Memory Usage Limit (how much memory an operation uses) and Active Steps Threshold (this determines how long before older undo requests get deleted). All these options allow 3D Artists & Photo Editors to customize their workspace according to their need and skill level, helping them work faster & more efficiently without reaching maximum limits too soon.
Blender undo & redo not working?
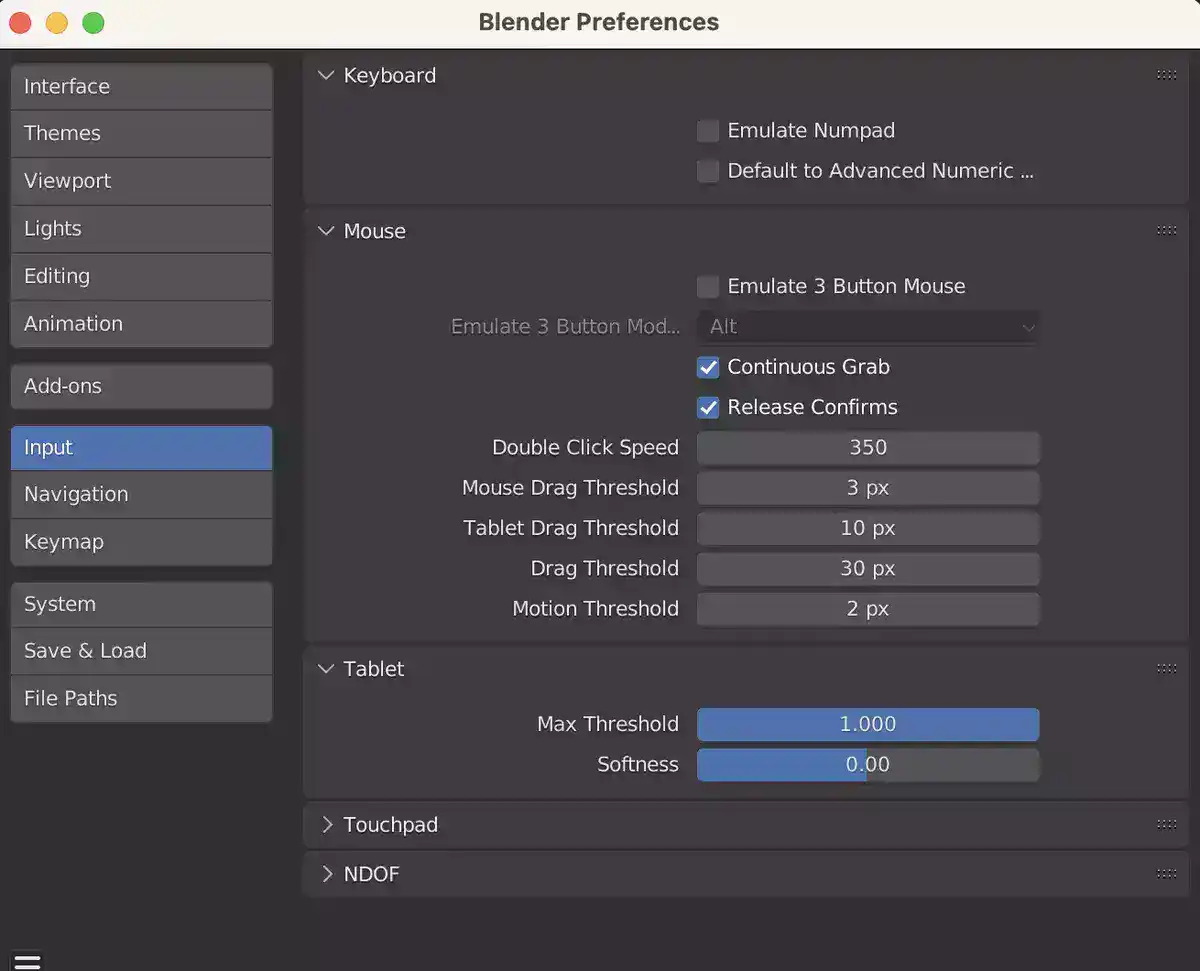
Insufficient RAM or video memory is the most common cause when you fail to undo or redo your changes omplex scenes require more memory to render and when you run out, Blender will stop keeping your older changes,. If you have limited RAM or video memory, Blender's undo and redo may not work. If that's the case, the only option is to work on a better hardware.
Also read: Why Using Vertex Groups in Blender?
Lack of drive space could also cause Blender's undo/redo to malfunction. Large files take up more hard drive space, which can affect how Blender handles files and runs overall. To fix this, delete unnecessary files from your drives and compress larger files whenever possible.
Another reason that actually happened to me was, I somehow changed undo limit to just 1! If that's the case, increasing that limit will solve the issue.
To help prevent future issues from occurring during 3D projects there are several steps you can take: Back up all project files, keep track of file sizes, use cloud storage for intricate projects, optimize materials where needed, create layers for objects in the scene, save frequently, and if available, use external GPUs for high-end rendering.
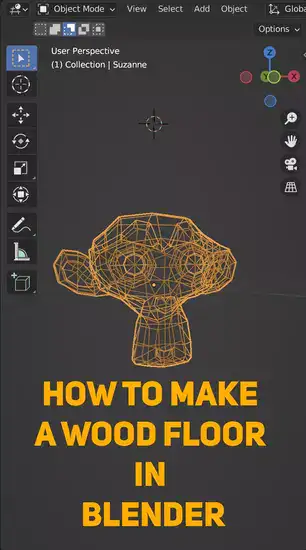
What are undo / redo shortcuts in blender?
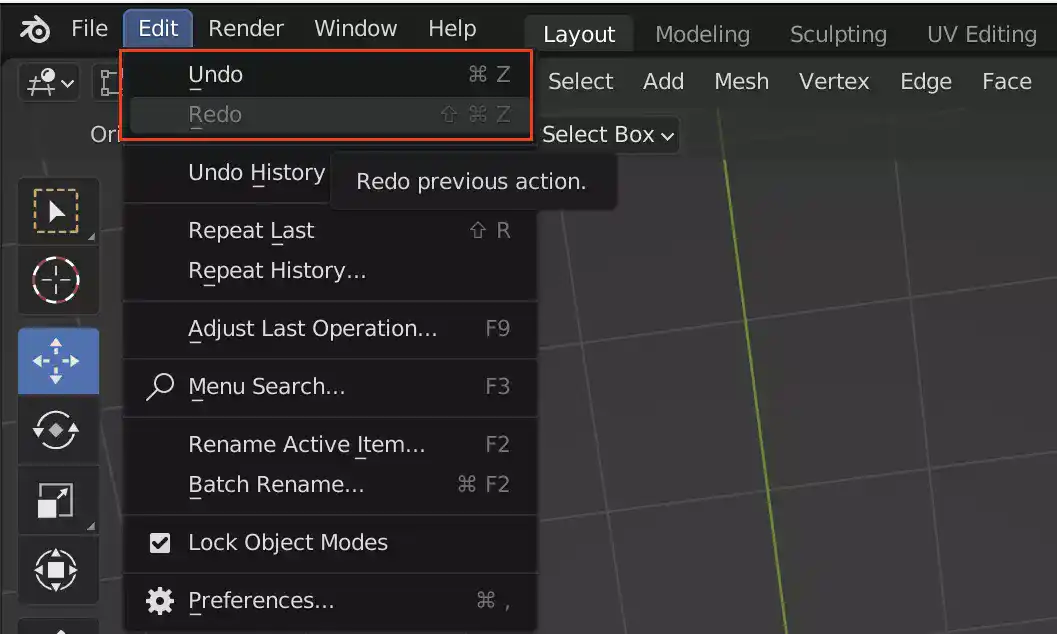
The default Undo & Redo shortcuts are: Ctrl + Z for Undo & Ctrl + Y for Redo on Windows computers, while Mac users will use Cmd + Z & Cmd + Y instead. You can also access these commands through the edit menu or by viewing your command history list in Blender's History Window.