Uninstalling a program can be a daunting task, but it's a necessary step to take when you no longer need it and want it off your computer. When it comes to uninstalling Adobe Premiere Elements or Adobe Photoshop Elements, it's important to follow the appropriate steps recommended by the developer to ensure a successful uninstallation.

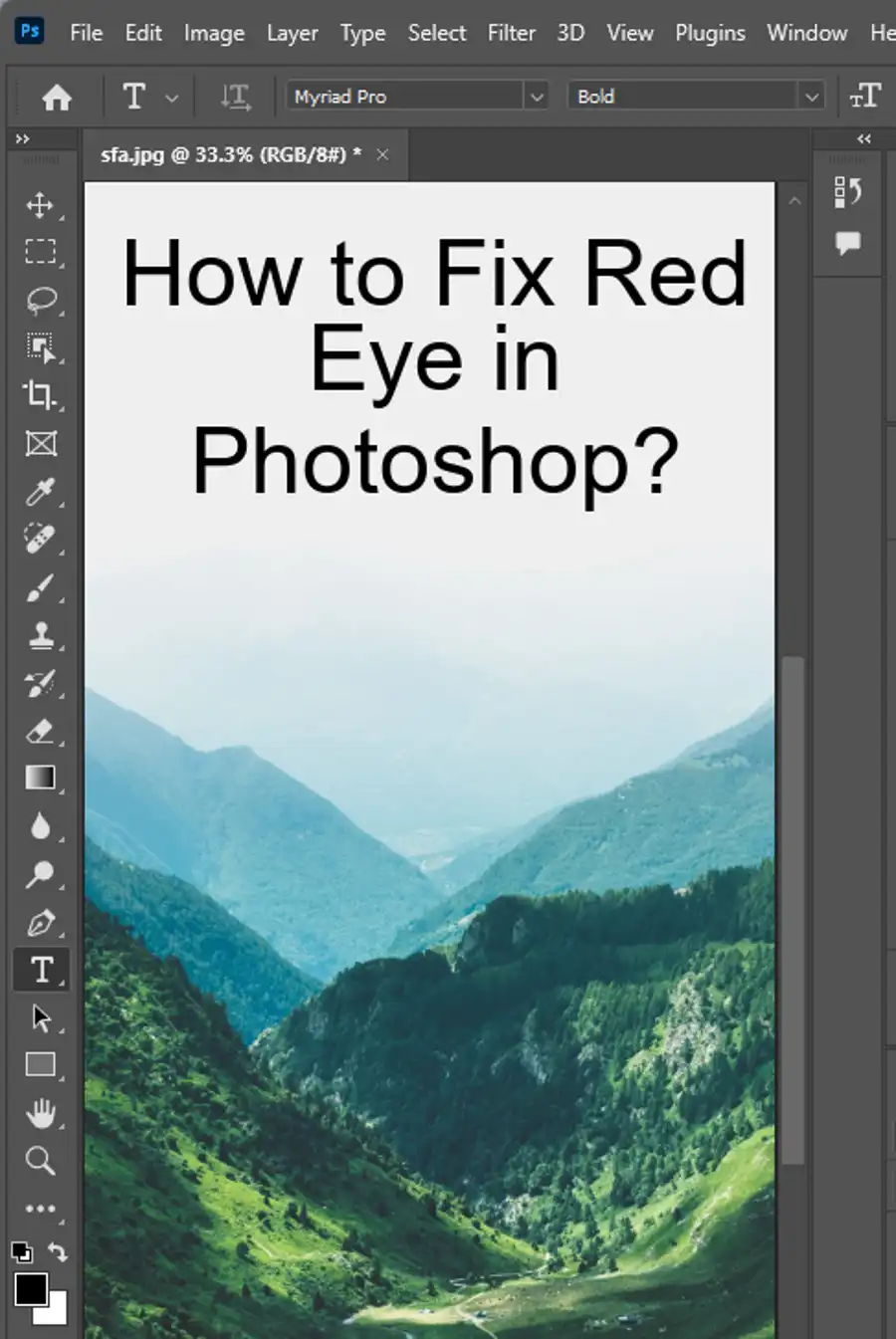
Uninstall Adobe Photoshop
Uninstalling Adobe Photoshop Elements or Photoshop removes the application from your computer. If you uninstall a licensed version of the application, the license is deactivated from the computer. However, attempting to manually uninstall or remove Adobe Photoshop Elements or Adobe Premiere Elements by dragging folders to the Recycle Bin (Windows) or Trash (macOS) could lead to problems when trying to reinstall the product. Therefore, it is important to follow the steps provided by the developer.
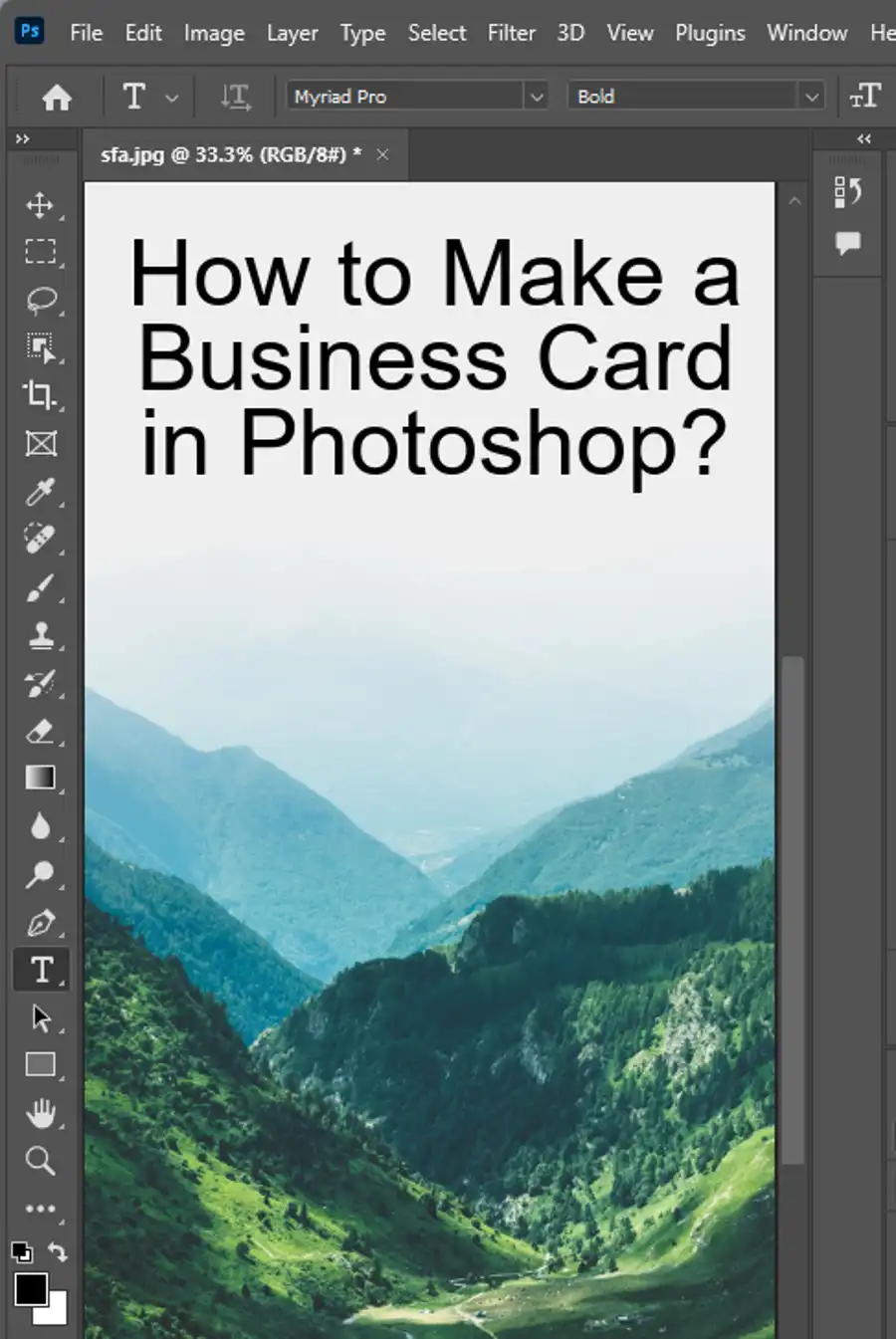
Before You Begin:
Before beginning the uninstallation process, make sure that you have an administrative account with appropriate privileges. Also, turning off firewalls, antivirus software, and third-party security software can help speed up the uninstallation process.
Uninstall from Windows 10 and 11:
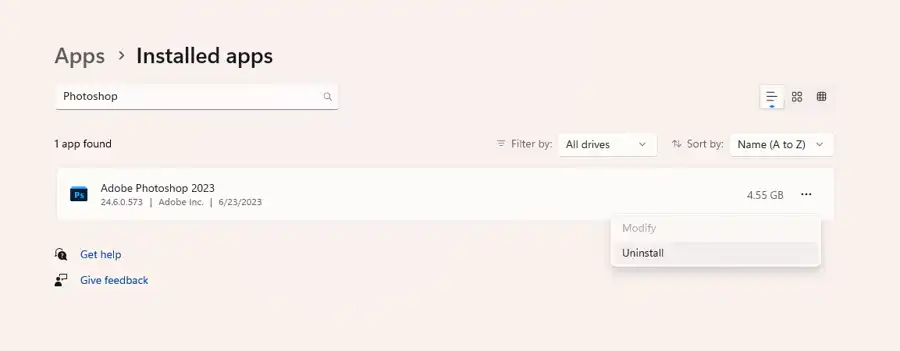
To uninstall Adobe Premiere Elements or Photoshop Elements from Windows 10 or 11, follow these steps:
- Go to the search bar adjacent to the Start menu and type "Apps and Features".
- Select "Apps and Features" from the search results that pop up.
- Type "Adobe Photoshop" or "Adobe Premiere Elements" in the search bar under "Apps and Features".
- Select the application you want to uninstall and click "Uninstall".
- Follow the onscreen instructions to complete the uninstallation process.
- If you want to remove the application preferences, select "Remove Preferences".
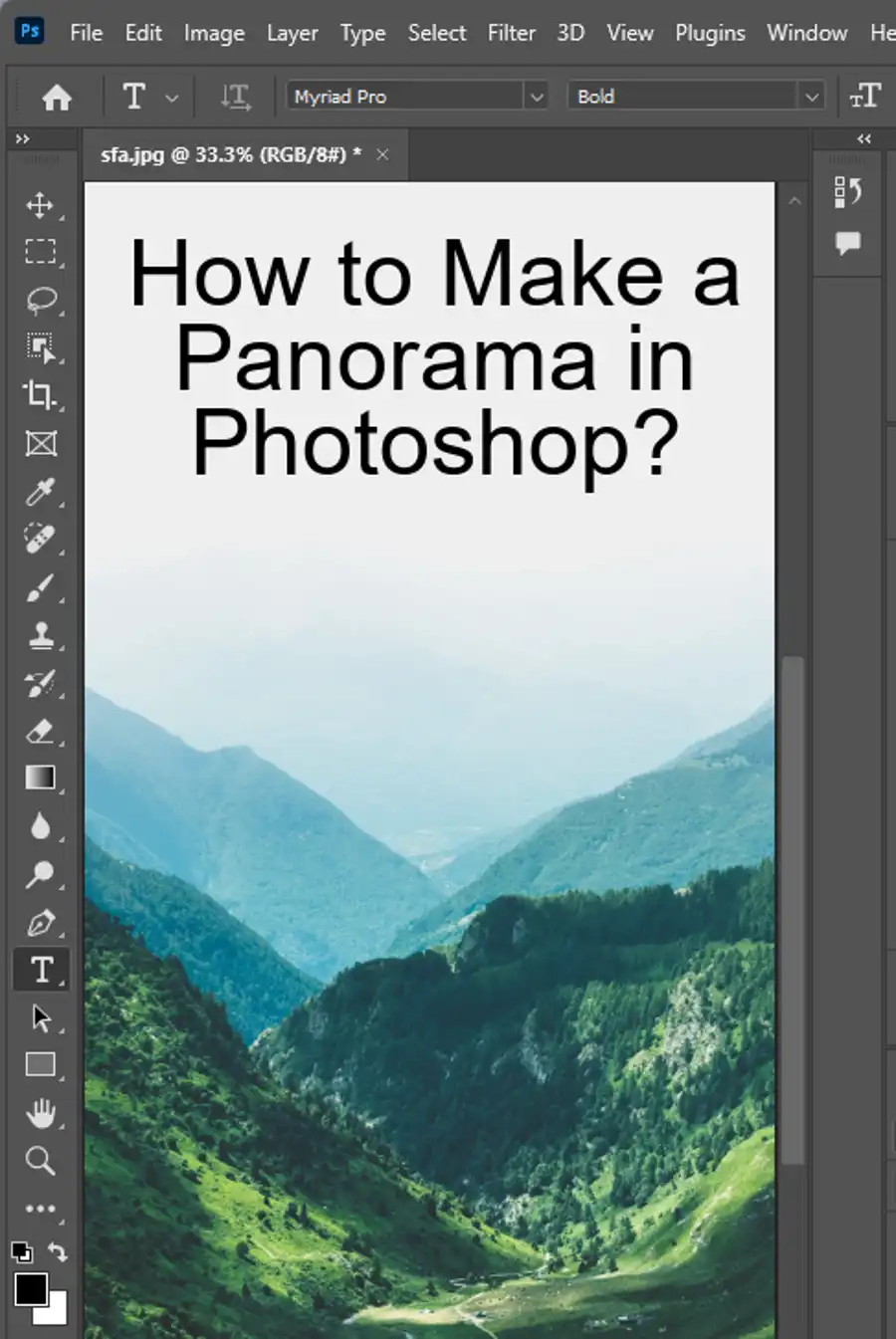
Uninstall from macOS:
To uninstall Adobe Premiere Elements or Photoshop Elements from macOS, follow these steps:
- Open Finder and navigate to /Applications/Utilities/Adobe Installers.
- Start the Uninstaller for Adobe Photoshop Elements or Adobe Premiere Elements.
- If you don't want to keep the application preferences, select "Remove Preferences".
- Click "Uninstall" and follow the onscreen instructions to complete the uninstallation process.
Note that if you receive any error messages or if the application is still visible after attempting to uninstall it, try reinstalling the application and then uninstalling it again.
History of Photoshop on Mac:
Adobe Photoshop has been around since 1988, and it has been a staple in the creative industry ever since. It first launched on Macs, and the software has since then made its way to other platforms such as Windows.
Photoshop as Part of Adobe’s Creative Cloud Suite:
Photoshop is now a part of Adobe's Creative Cloud suite of applications. Creative Cloud offers a wide range of creative tools for designers, photographers, video editors, and more. Adobe Photoshop is now only available through Creative Cloud, meaning you need a paid subscription to use it.
Alternatives to Photoshop on Mac:
For those who cannot justify the cost of Adobe's Creative Cloud subscription or do not want to be tied to a subscription-based software model, there are some great alternatives available for the Mac platform. These include Pixelmator Pro, Luminar, Affinity Photo, and more.
How to Uninstall Photoshop Using Creative Cloud:
If you have Creative Cloud installed on your computer, you can also use it to uninstall Photoshop. Follow these steps:
- Open Creative Cloud on your computer.
- Click on "Apps" in the navigation menu.
- Find Adobe Photoshop in the list of installed applications.
- Click on the three-dot icon next to the application.
- Click "Uninstall" in the dropdown menu that appears.
- Follow the onscreen instructions to complete the uninstallation process.
Checking for Leftover Photoshop Files on Mac:
After you uninstall Photoshop, it's important to check for any leftover files to ensure that you have completely removed the application from your computer. Follow these steps:
- Open Finder and navigate to /Applications.
- Check for any folders or files related to Adobe Photoshop and delete them.
- Go to /Library/Application Support/Adobe and delete the Photoshop folder.
- Check for any process related to Photoshop. Press Command + space bar, type Activity Monitor, and press Enter. Choose the Activity Monitor option and search for any process related to Photoshop.
- If you find any leftover files, delete them.
Deleting Photoshop Document Versions:
Photoshop automatically saves versions of your files while you are working on them. These versions can take up valuable space on your hard drive. To delete them, follow these steps:
- Open Photoshop on your Mac.
- Click on "Preferences" in the Photoshop dropdown menu.
- Click on "File Handling" in the Preferences window.
- Under "File Saving Options", uncheck the "Automatically Save Recovery Information Every" option.
- Click "OK".
Uninstalling Creative Cloud Package on Mac:
If you no longer need Creative Cloud, you can also uninstall the entire package. Follow these steps:
- Sign out of Creative Cloud on your computer.
- Open Finder and navigate to the /Applications/Utilities folder.
- Start the Adobe Creative Cloud Uninstaller.
- Follow the onscreen instructions to complete the uninstallation process.
Resetting Photoshop Without Uninstalling It:
If you're experiencing issues with Photoshop and want to reset it to its default settings without uninstalling it, follow these steps:
- Press and hold the Shift, Option, and Command keys on your keyboard while opening Photoshop.
- In the dialog box that appears, click "Yes" to delete the Adobe Photoshop Settings file.
- Photoshop will now open with its default settings.
Questions you might be asking
How do I completely Uninstall Photoshop?
To completely uninstall Photoshop, you need to remove all associated files and folders from your computer. Simply deleting the application won't be enough. On a Mac, you can use the Adobe Creative Cloud Cleaner Tool to remove all traces of Photoshop from your system. This tool will remove all Adobe Creative Cloud apps, including Photoshop, from your computer along with their associated files. You can download this tool from Adobe's website.
Why can't I delete Photoshop on Mac?
If you're unable to delete Photoshop on your Mac, it could be due to a few reasons. One reason could be that the application is currently running in the background and needs to be closed before you can delete it. Another reason could be that you don't have the necessary permissions to delete the application. To gain permission, you may need to log in as an administrator user. Additionally, the application may be protected by the system's SIP (System Integrity Protection) feature. In this case, you'll need to disable SIP temporarily to delete the application.
How do I Uninstall and reinstall Photoshop on Mac?
To uninstall Photoshop on a Mac, first, completely remove all associated files and folders using the Adobe Creative Cloud Cleaner Tool. Once everything is removed, you can download and reinstall Photoshop from the Adobe Creative Cloud desktop application. Open the application, navigate to the Photoshop app, and click on the Install button.
How do I Uninstall Adobe on a Mac?
To uninstall Adobe Creative Cloud on a Mac, you can use the Adobe Creative Cloud Cleaner Tool. This tool will remove all Adobe Creative Cloud apps, including Photoshop, from your computer along with their associated files. First, download and run the tool. Then, select the programs you wish to uninstall and click on the Clean All button. After the process is complete, Adobe Creative Cloud will be removed from your Mac.

