If you're a beginner in the realm of digital art or design, Photoshop's vast interface can sometimes seem daunting. One feature that many new users get stuck on is unlocking layers. In this comprehensive guide, we'll walk you through every step to unlock layers in Photoshop with ease.


Why Are Layers Locked in Photoshop?
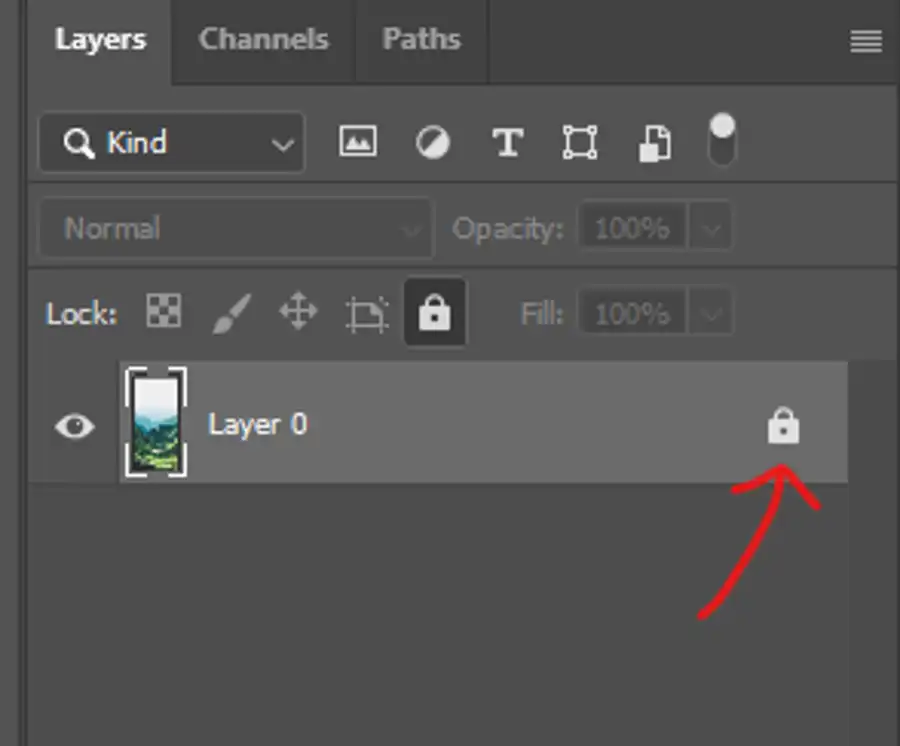
By default, the background layer in Photoshop is locked. This design is intentional to prevent accidental alterations that could ruin your base image. However, there might be times when you want to manipulate this base layer, and that's when you need to unlock it.
How to Unlock a Background Layer in Photoshop
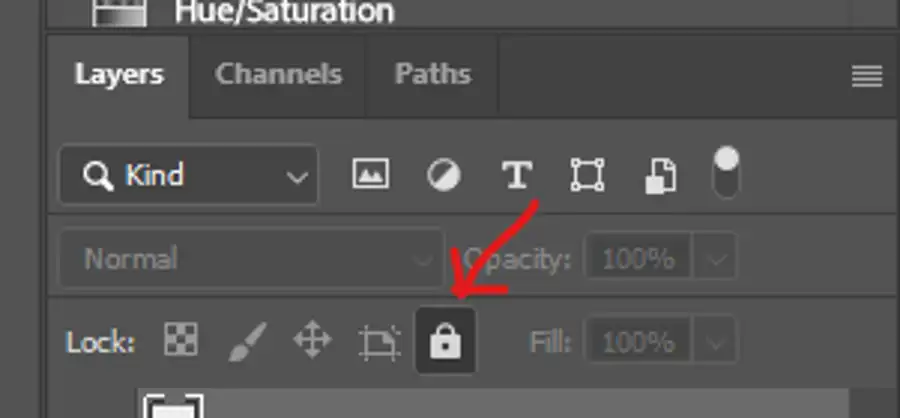
Let's begin with the basics and see how to unlock a background layer in Photoshop. Here are the steps:
- Open your image: Start by opening your Photoshop software and select 'Open' from the 'File' dropdown menu. Navigate to your image and open it. You'll notice the 'Background' layer is locked.

Unlock the Background layer: Now, to unlock it, you have two primary options:
- Option 1: Double-click on the Background layer in the layers palette. A dialog box named "New Layer" will appear, and you can either rename this layer or leave it as the default 'Layer 0'. Click 'OK', and the layer will now be unlocked.
- Option 2: Another way to unlock the layer is by selecting the Background layer and dragging it down to the 'New Layer' icon at the bottom of the Layers panel (it looks like a square with a bent corner). A new layer will be created, and it will be unlocked.
Unlocking Other Layers in Photoshop
Sometimes, you might lock other layers for editing purposes and later want to unlock them. Here's how you can do it:
- To lock a layer: First, select the layer that you want to lock from the Layers panel. Then click on the 'Lock' icons at the top of the Layers panel. There are different types of locks you can use, such as 'Lock Transparent Pixels', 'Lock Image Pixels', 'Lock Position' or 'Lock All'.
- To unlock a layer: To unlock, simply select the layer you want to unlock and click on the 'Lock' icon again. The lock will be removed, and you'll be free to edit that layer.

Additional Tips
Converting Background Layer into a Regular Layer: Instead of unlocking the background layer, you can also convert it into a regular layer. To do this, select 'Layer' from the menu, then 'New', and 'Layer From Background'. A dialog box will open where you can name this layer. After confirming, your background layer is now a regular, editable layer.
Unlocking Multiple Layers: If you've locked multiple layers and want to unlock them all at once, hold 'Ctrl' (or 'Cmd' on a Mac) and click on each layer to select them. Then, click on the 'Lock' icon to unlock them all simultaneously.
Conclusion
Unlocking layers in Photoshop is a fundamental skill in the world of graphic design and photo editing. Once you master it, you'll find it much easier to manipulate your images and create more complex and interesting designs. We hope this comprehensive guide has helped clarify this process and provided you with the information you need to unlock.
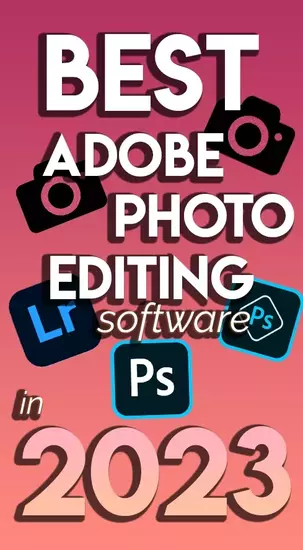
Questions you might be asking
Why can't I unlock image layer in Photoshop?
There could be multiple reasons why you are unable to unlock the image layer in Photoshop. One reason could be that the image layer is the Background layer. To unlock it, you can double-click on the layer and click "OK" in the New Layer dialog box that appears. Another reason could be that the layer is locked by the layer mask. In this case, you can select the layer mask thumbnail in the Layers panel and press "Ctrl + /" (Windows) or "Cmd + /" (Mac) to disable it. Lastly, if the layer is locked due to being part of a group, you can right-click on the group and select "Ungroup Layers" to unlock the image layer.
How do I lock a layer to unlock?
Locking and unlocking layers in Photoshop is a simple process. To lock a layer, select the layer and click on the "Lock" icon in the Layers panel. Alternatively, you can select "Layer" from the menu bar, hover over "Lock Layers," and choose the lock option you prefer. To unlock a layer, click on the "Lock" icon again, or follow the same steps to select "Unlock Layers" from the Layers panel or the menu bar.
How do you lock a layer Photoshop?
Locking a layer in Photoshop is made easy with just a few clicks. To lock a layer, simply select the layer you wish to lock in the Layers panel, click on the "Lock" icon in the panel, or from the menu bar, select "Layer" and choose the lock option you prefer.
How do I ungroup Layers in Photoshop?
To ungroup layers in Photoshop, right-click on the group that contains the layers you want to ungroup and select "Ungroup Layers." Alternatively, you can select the group and click the "Ungroup Layers" button at the bottom of the Layers panel. Once you ungroup the layers, they become independent and can be manipulated individually.

