The Eyedropper tool is a widely used tool in Adobe Photoshop that helps in selecting colors accurately from images or any document. The tool's function is to collect a color from any part of an image and add it to the Swatches panel, where it can be used to apply the sampled color to another part of the project. The Swatches panel can also be used to store frequently used colors, making the Eyedropper tool even more useful.

We will cover everything from the basics of using the tool to advanced tips and best practices. Whether you are a designer, artist, or someone who works with color frequently, this article will provide everything you need to know about the Eyedropper tool.
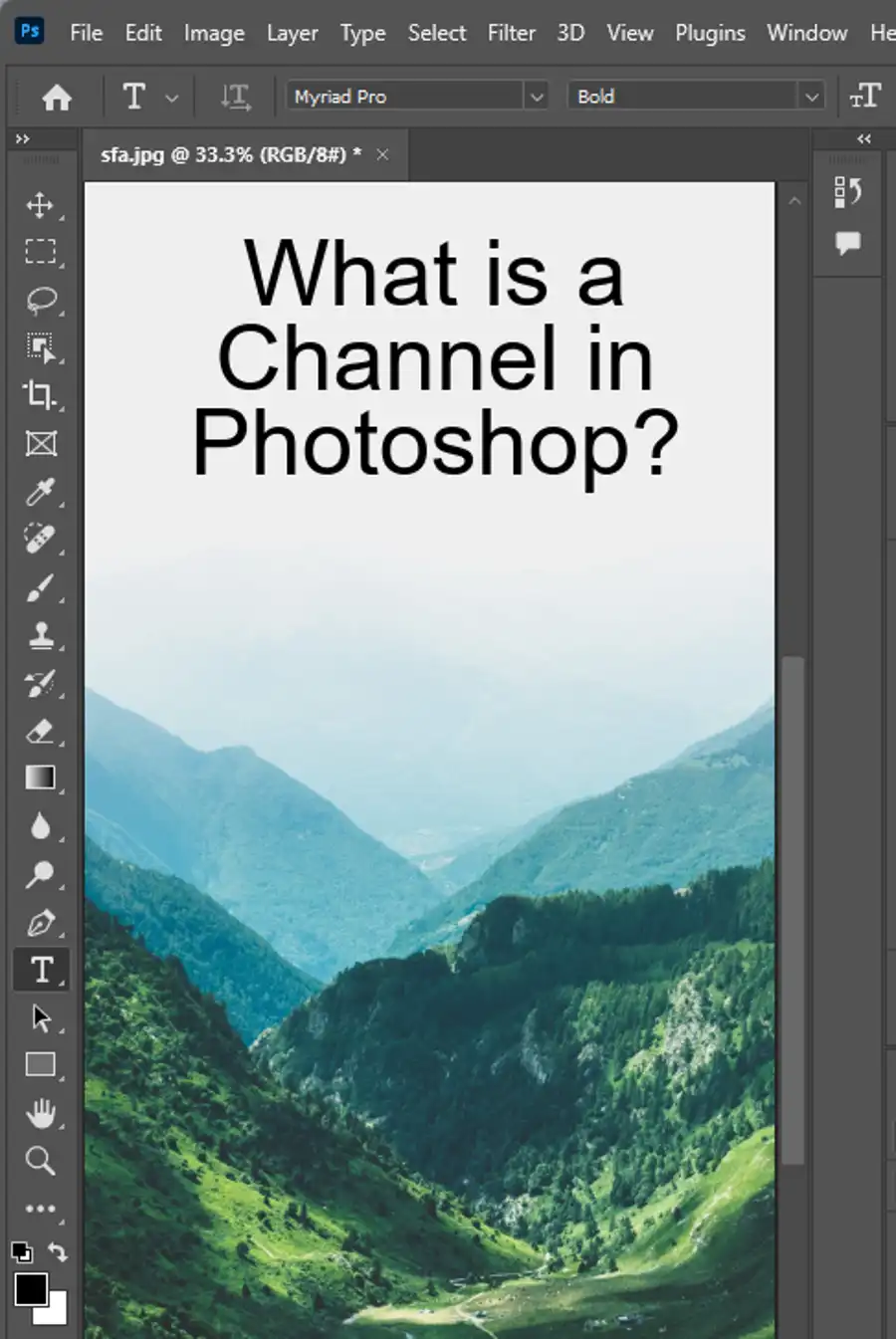
How to Use the Eyedropper Tool in Photoshop:
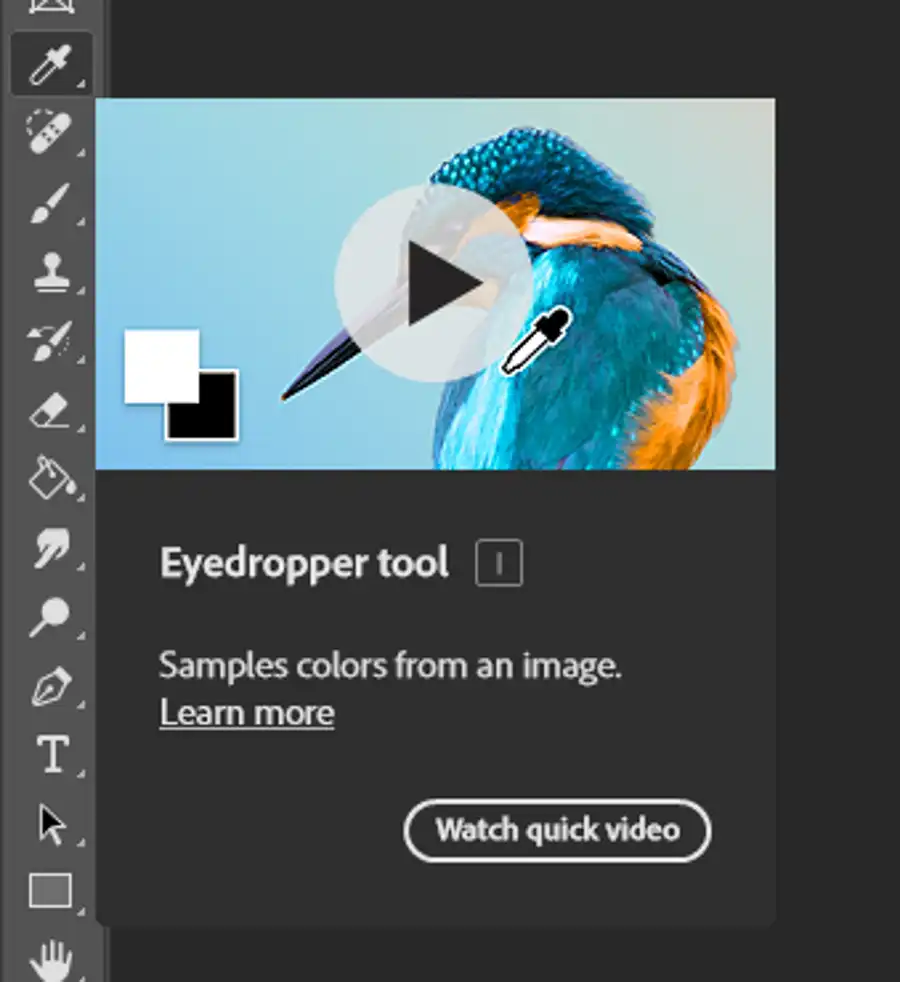
To use the Eyedropper tool, you need to follow these simple steps:
Step 1: Launch Adobe Photoshop software on your macOS or Windows operating system.
Step 2: Open the image or document from which you want to pick a color.
Step 3: Select the Eyedropper tool from the toolbar on the left side. You can also press "I" on your keyboard to select the tool.
Step 4: Customize the tool settings, such as Sample Size and Sample, using the Options Bar.
Step 5: Click anywhere on the image to sample the color you want.
Step 6: The color you sample will become the foreground color and will be added to your Swatches panel.
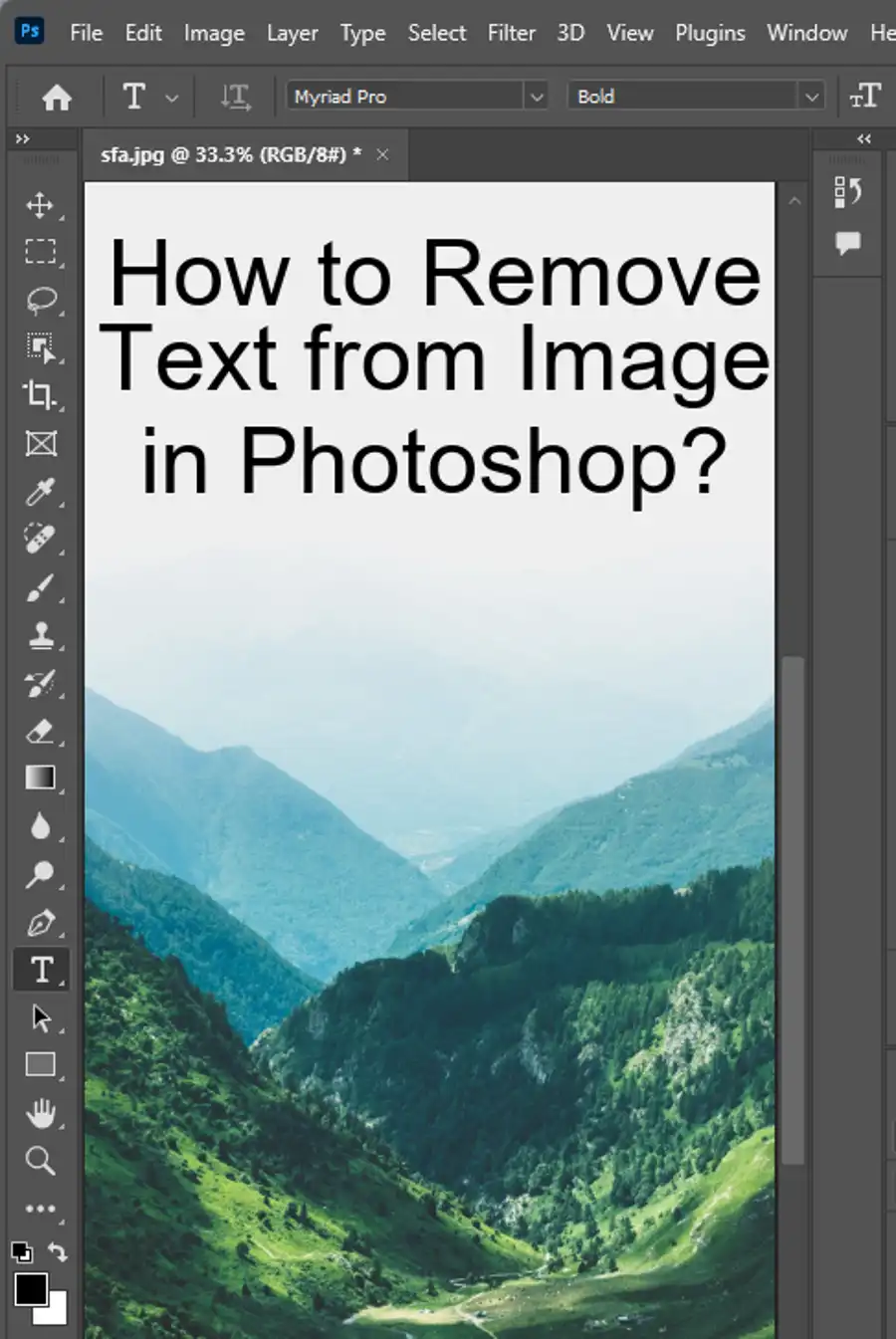
Tips for Using the Eyedropper Tool:
The Eyedropper tool is a simple and powerful tool that can be used in a variety of ways. Here are some tips and best practices for using the Eyedropper tool efficiently:
Use the Sampling Ring: The sampling ring is a small ring that appears when you select the Eyedropper tool. It shows you the precise color you have sampled from the image. Enabling the Sampling Ring can help you pick the accurate color quickly.
Customize Sample Size: The Sample Size option in the Options Bar lets you choose the size of the sample area from which you want to pick the color. Experiment with different sizes to find the setting that works best for your project.
Use the Alt Key: Holding down the Alt key (Option key on MacOS) when using the Eyedropper tool enables you to sample a color and immediately apply it to a brush or shape. This technique can save time and makes it easier to match colors between different objects.
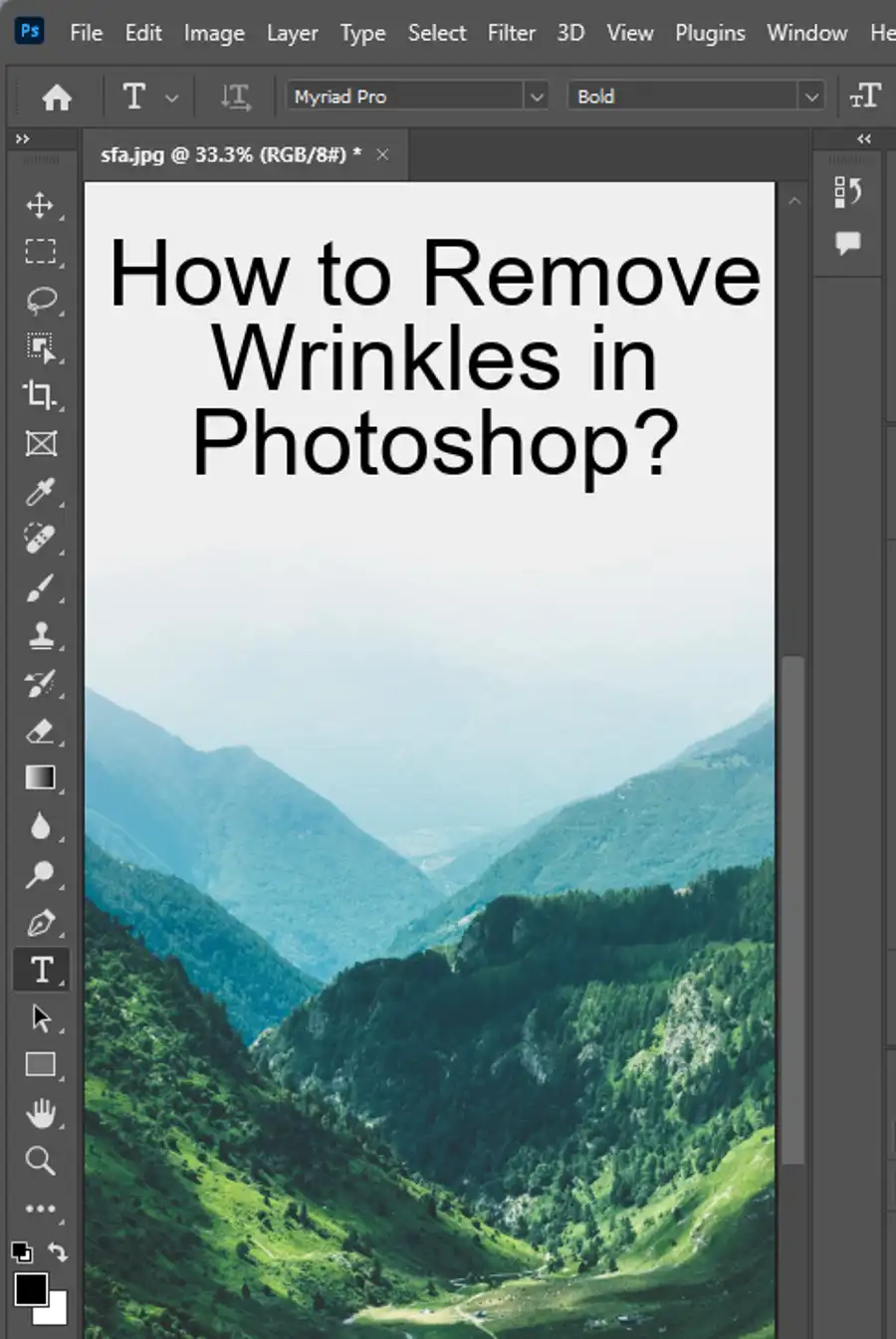
Switch between Foreground and Background Colors: The Eyedropper tool can be used to switch between foreground and background colors. To switch colors, simply right-click on the color in the Swatches panel that you want to use as the foreground color.
How Can We Use Eyedropper?
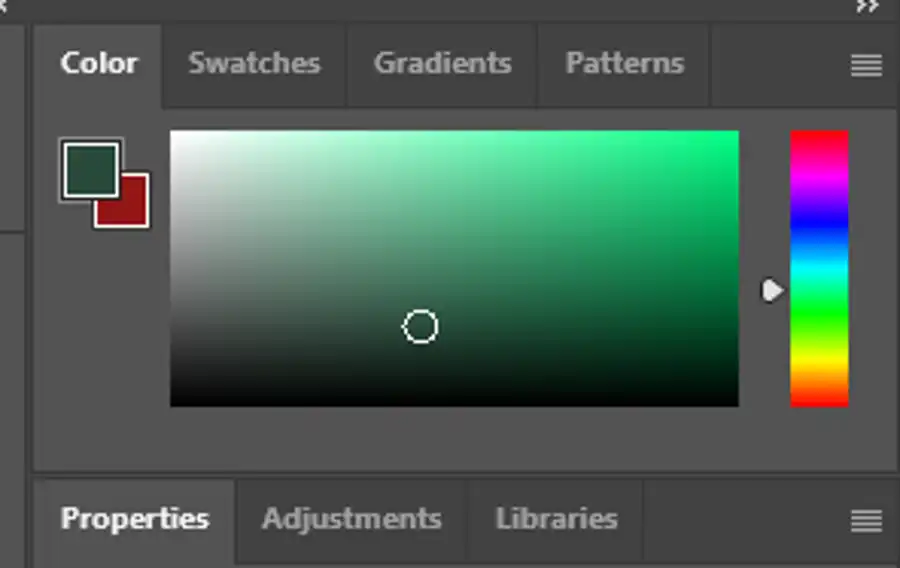
The Eyedropper tool can be useful in many ways in graphic designing, especially when it comes to selecting colors that match an existing color scheme. If you are working on a project that requires recreating colors used in a logo, graphic, or other design elements, the Eyedropper tool can save a lot of time and effort. You can also use the Eyedropper tool to select colors for web design, such as RGB, CMYK, HTML, or CSS.
Other Tips:
Here are some other tips for using the Eyedropper tool in Photoshop:
- Experiment with the different Sample Size options to find the one that works best for your project.
- Use the Alt key to sample a color and immediately apply it to a brush or shape.
- Remember to switch between foreground and background colors to get the desired color for your project.
Questions you might be asking
How do you use an Eyedropper tool?
The Eyedropper tool is a feature of many image editing software like Photoshop, Illustrator, and GIMP. To use it, select the tool from the toolbar. Click on the area of the image whose color you want to select. The selected color will appear as the foreground color in the tool palette.
How do you match colors with Eyedropper tool?
The Eyedropper tool can be used to match colors by selecting a color from an image and applying it to another element. To match colors, select the Eyedropper tool and click on the area of the image from which you want to copy the color. The color will be set as the foreground color. To apply the color to another element, select the Paintbrush tool and start painting with the Eyedropper-selected color on the desired element.
Why can't I use Eyedropper Photoshop?
In some cases, the Eyedropper tool in Photoshop may not be available. This could be because the image is in a color mode that does not support the use of the Eyedropper or the layer is locked. Try changing the color mode of the image or unlocking the layer. If the Eyedropper tool is still not available, try resetting your Photoshop preferences. Go to the Preferences menu and select Reset Preferences on Quit.

