You can use lattices in Blender when you want your edits & changes to be limited in a specified area. Let's discover what a lattice is and how to set one up, as well as how to add subdivisions to a lattice. Finally, we'll troubleshoot some common issues that you may encounter while using the modifier.

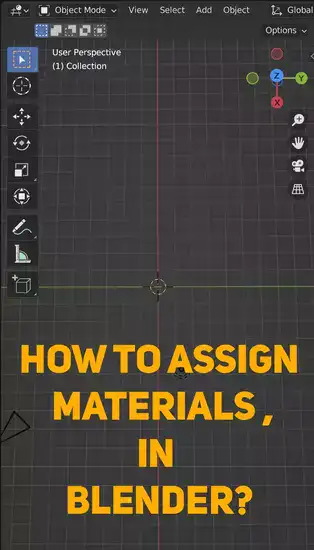
What is the lattice modifier in Blender?
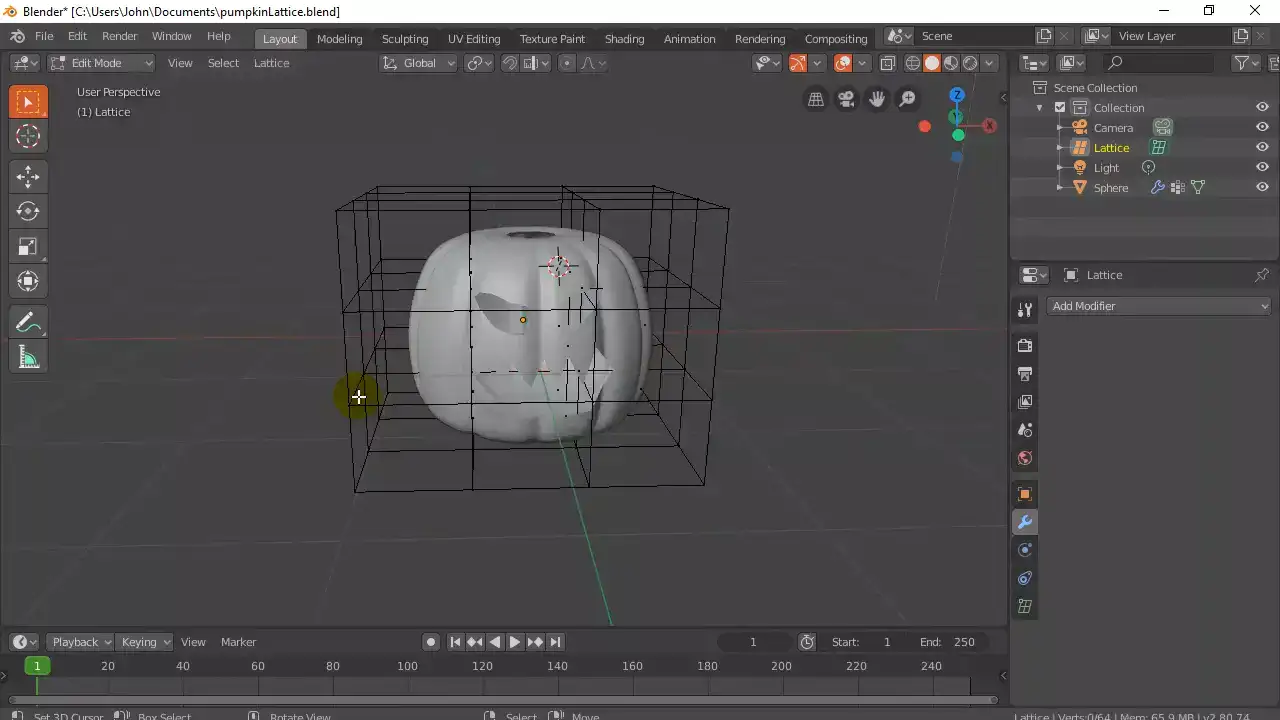
Blender's lattice modifier creates deformations and transformations. It can easily generate complicated shapes and animate objects in ways traditional animation can't. Lattice breaks an object's shape into points that can be manipulated to distort or reshape it. This makes it ideal for constructing organic shapes or manipulating items without rigging or weighing.
Consider creating a tentacled extraterrestrial. Using the lattice modifier, you could easily give each tentacle a unique shape while maintaining the creature's form. Using rigging or weighting would take much longer and require substantial animation experience.
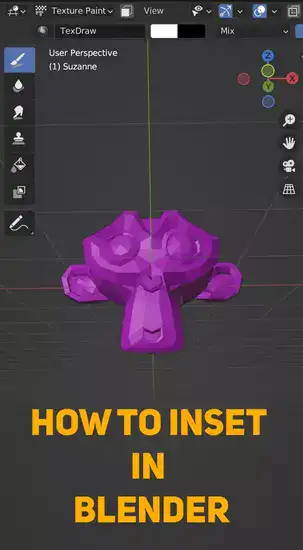
Lattice is also useful for character animations. Using the lattice modifier, you may modify individual face vertices without changing your character model or animation rig, retaining all facial attributes during your workflow.
Using the lattice modifier makes texturing 3D models easier because any modifications made won't effect previously applied materials or textures - something that can't always be true when using bones, morphs, or blend shapes. Blender's Lattice Modifier allows artists to quickly change any 3D model into something unique.
How to set up and use a lattice in Blender?
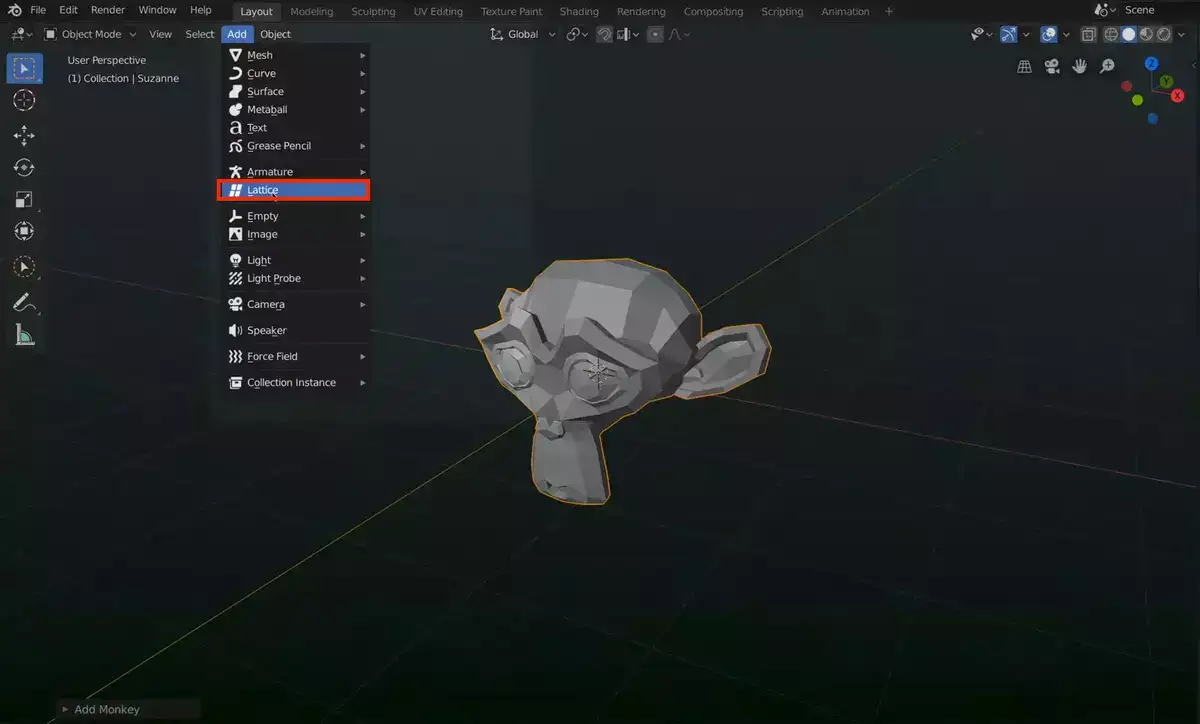
Lattices are necessary for 3D modeling in Blender. Lattices are simple structures comprised of equally spaced points that can readily bend or rearrange objects. This is "latticing."
Setting up a lattice in Blender's involves a few steps. First, choose the mesh, then the lattice's size and shape. To make a lattice, use an Array Modifier with an Empty near the object; the lattice points will follow its position and orientation.
After that, add each point manually by placing them on each corner of the mesh (or where needed) by hitting Shift+A while hovering over 3D Viewport to bring forth sub-menu containing primitives like cube etc., which may be used as reference for adding vertices at desired locations on our mesh.
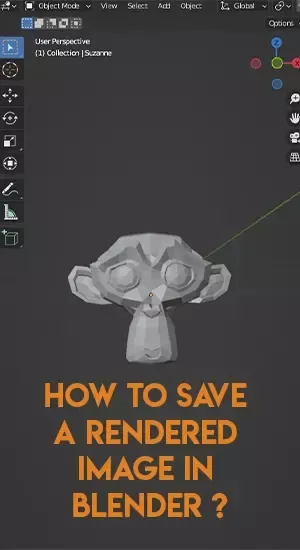
After binding all these points using Connected Vertex Group in Object Data Properties Panel, we can apply our last modifiers - Latticed Deform & Shrink/Fatten Weights (for adjusting effect intensity).
Once applied to our mesh surface, we can see how latticed deformation changes shape according to our preferences and requirements, allowing us to have more control over the end result and get desired results faster than traditional methods while having access to extra features like realtime previewing, non-destructive editing, etc.
How do you add subdivisions to a lattice in Blender?
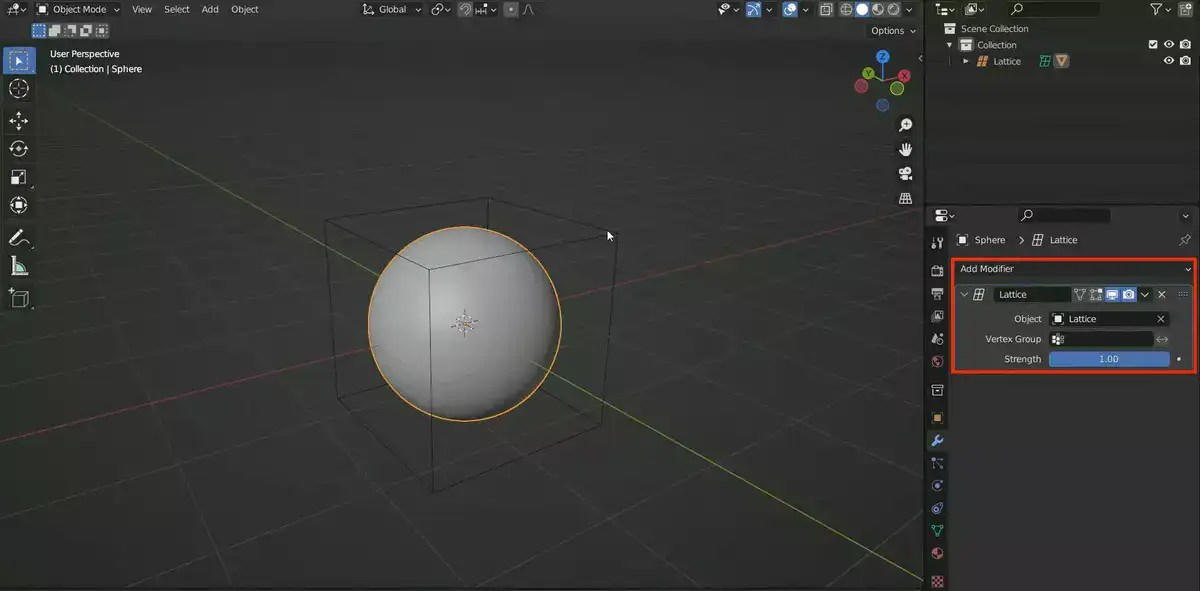
First, right-click the lattice in the 3D Viewport or Outliner window. Under Lattices, click Object Data Properties and edit U/V/W values as needed. If you want 10x10x10 divisions, set all three axes to 10. (U, V & W).
Next, smooth out your subdivision to remove any sharp edges or creases from your lattice. Under Object Properties' Modifiers tab, apply a Subdivision Surface modification. Increase the view value until you reach the required smoothness and keep "Adaptive" checked so high-resolution areas can be drawn more accurately while low-resolution areas use less calculations, saving time.
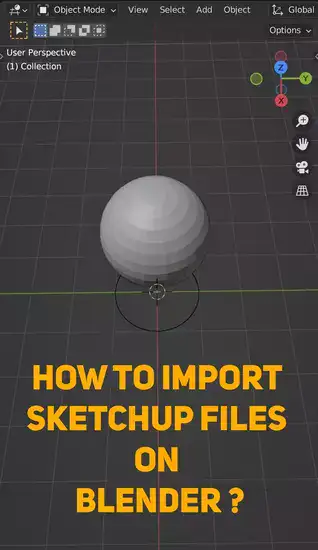
After the first two phases, you may have undesired geometry from subdivision that needs to be cleaned up. Use Knife Tool (K) in Edit Mode > Mesh Tools > Knife Tool or press K while hovering over 3D Viewport. This tool allows cutting unnecessary geometry with drag-and-cut, but be careful not to eliminate crucial model parts. Save modifications and quit edit mode by hitting Tab to finalize new mesh with subdivisions.
Blender lattice not working
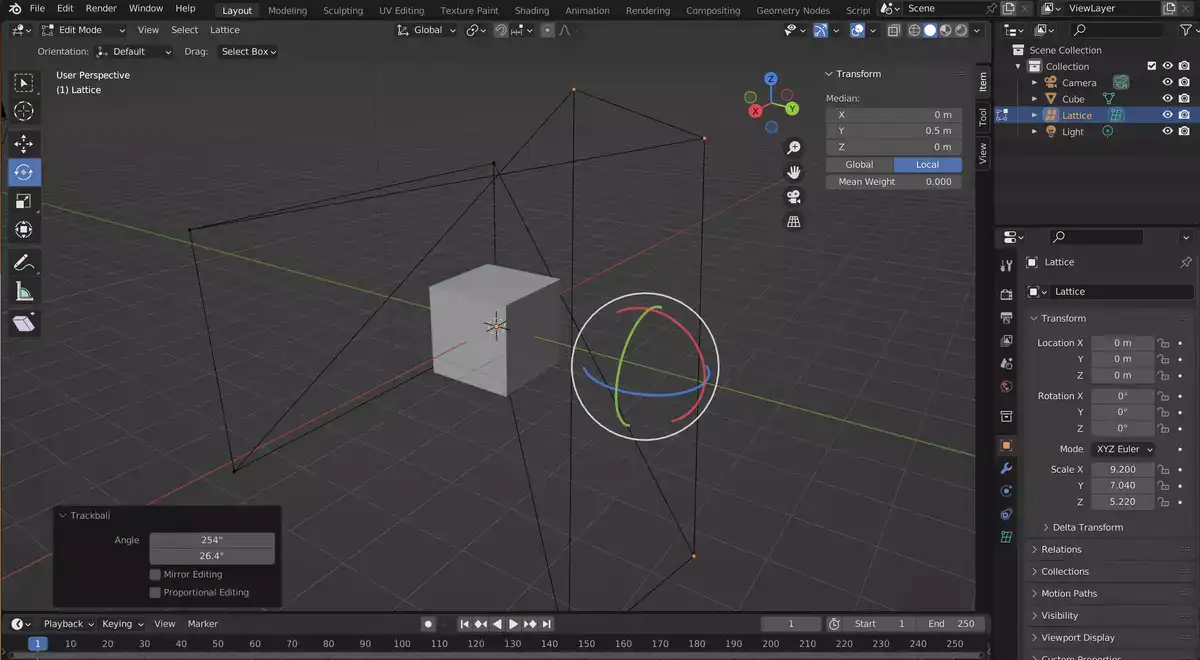
Blender lattice reshapes and deforms 3D models. Due to its intricacy, it can sometimes seem broken. Incorrect settings or an incompatible scene or item could cause this. When using the blender lattice tool, make sure the parameters are accurate.
Blender lattice requires a careful selection of scene components. If the wrong object or an incompatible object type is chosen, it won't work. Selecting a single mesh vertex may produce unexpected consequences.
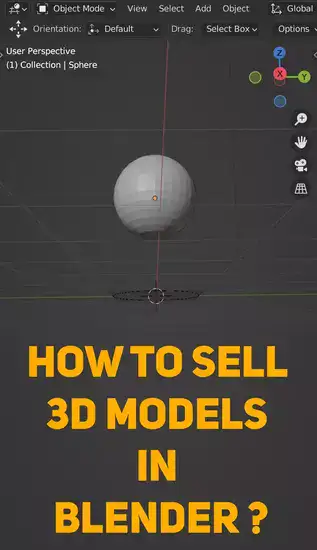
Blender lattice may potentially have a geometry problem. In this situation, utilize editing modifiers, sculpting brushes, or smooth operators to remedy any flaws before using Blend Lattice.
Finally, once all of these basic steps have been performed, it's always worth taking time to explore with Blender's Advanced mode, such as modifying subdivision levels, changing scales, and setting up alternative transformation modes such as bending versus squeezing etc... This, together with creative thinking and experimentation, should help unstick Blender Lattice projects.
Final words
In conclusion, the lattice modifier is a powerful tool that can be used to great effect in Blender. By taking the time to learn how to set it up and use it properly, you'll be able to create some truly impressive results.

