If you’re looking to automate repetitive tasks in Adobe Photoshop, look no further than Photoshop Actions. Photoshop Actions allow users to record a set of steps that can be applied to one or many images with just a click of a button. This can save users time and increase productivity by taking the tedious work out of image editing.
In this tutorial, we’ll cover the basics of using Photoshop Actions, including loading, running, and modifying them. We’ll also touch on how to create your Actions from scratch and share them with others. So let's get started.

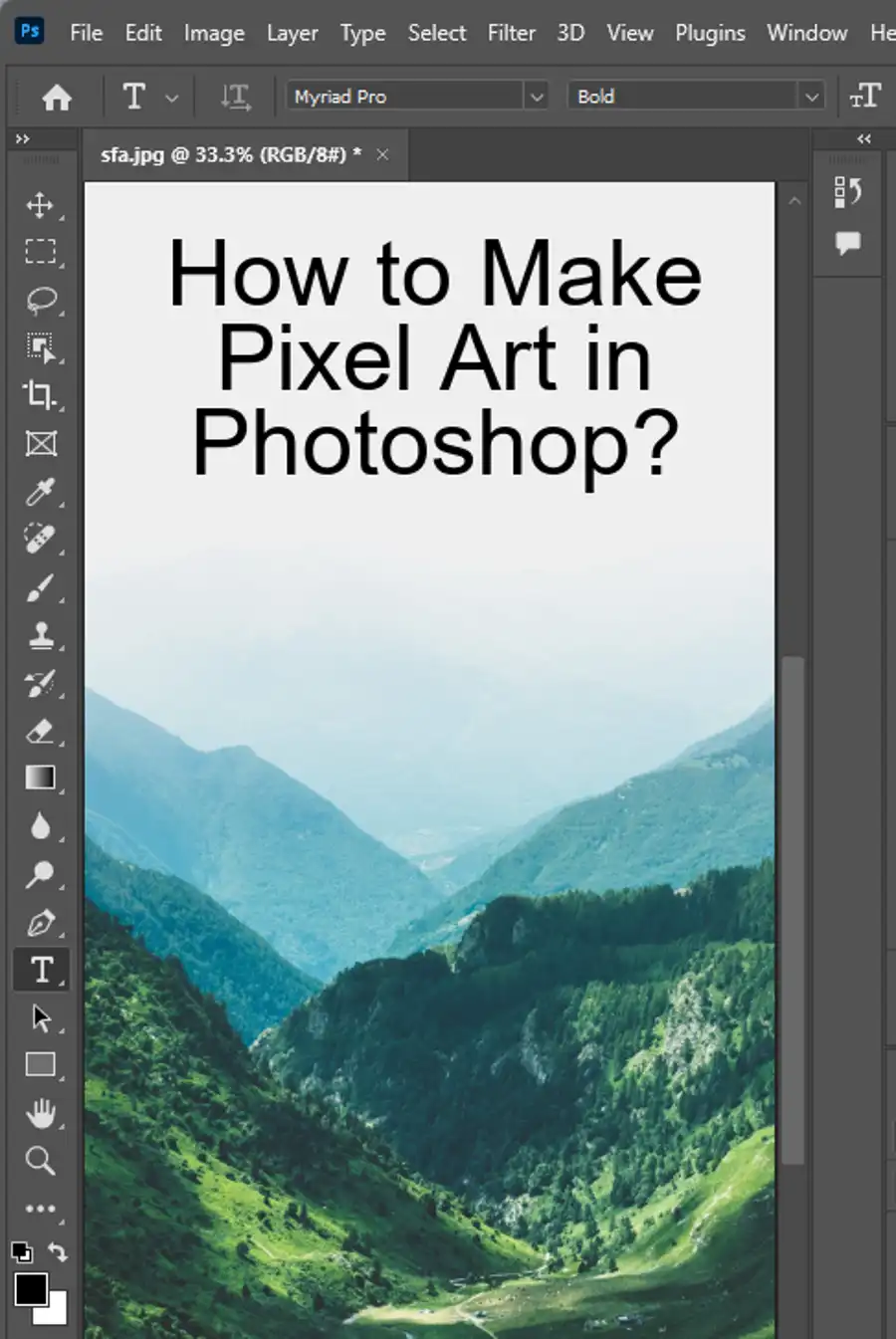
Photoshop's Default Actions
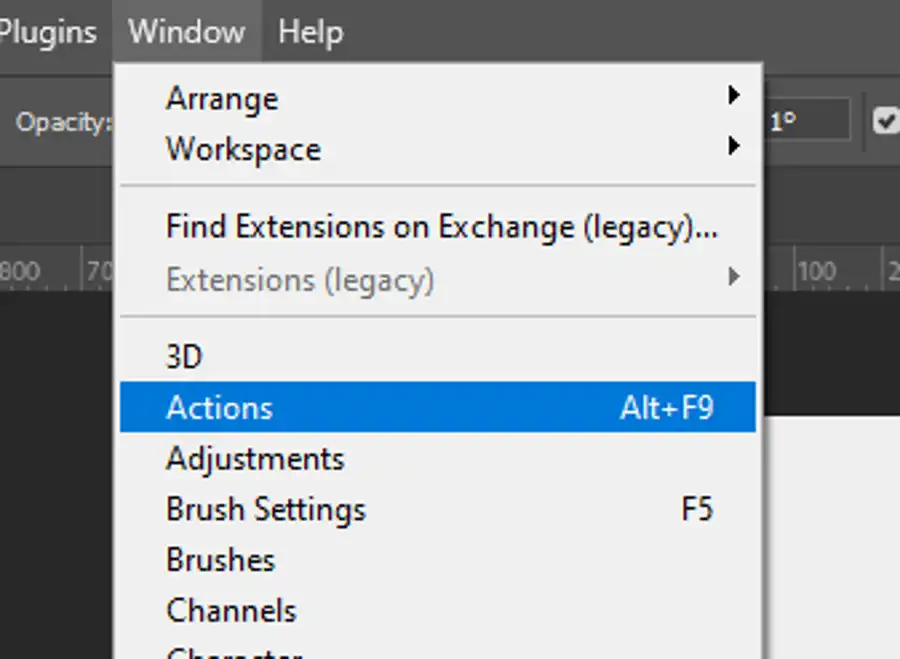
Photoshop comes loaded with several default actions to help users automate the most common tasks. These actions were created by Adobe and can be found in the Actions palette. To open the Actions palette, go to the “Window” menu at the top of the screen and select “Actions.”
Some of the default actions include "Image Processor," which allows users to resize and convert multiple images with one click, "Watermark," which allows users to add watermarks to their images in bulk, and "Shadow/Highlight adjustments," which can help brighten or darken specific areas of images.
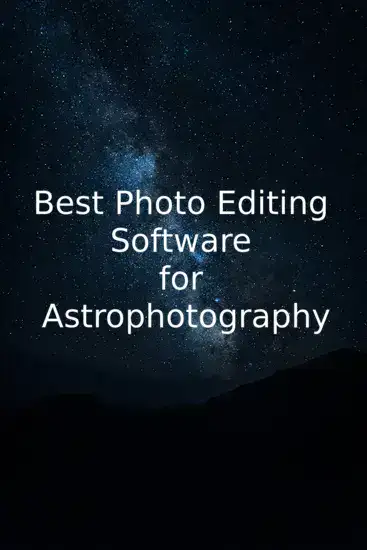
Additional Built-In Action Sets
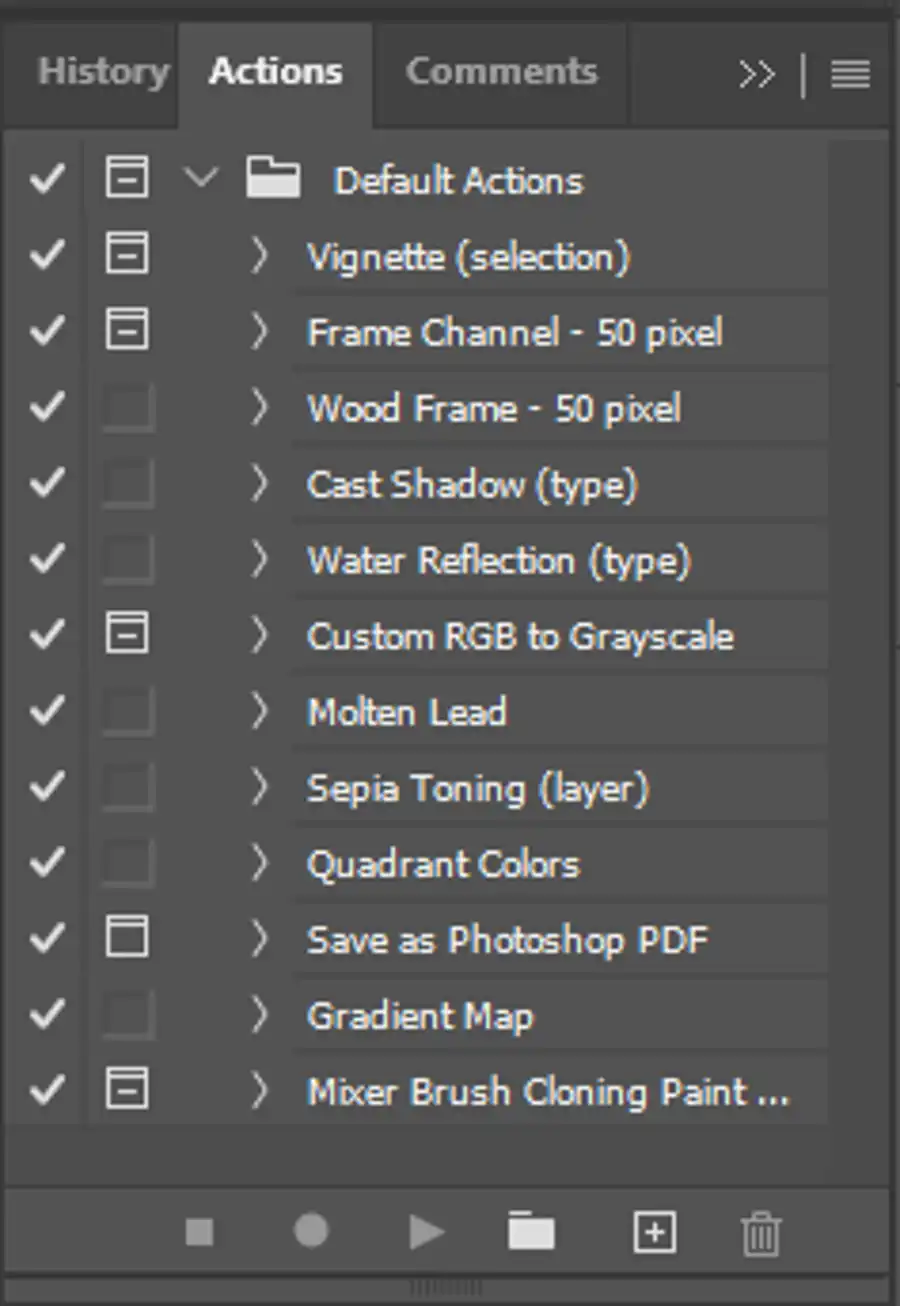
In addition to the default actions, Adobe provides a selection of built-in action sets, which perform a variety of other useful tasks. These sets can be found in the Actions palette by selecting the small icon with four horizontal lines in the top-right corner and selecting “Load Actions.”
Examples of additional built-in action sets include "Text Effects," which provides a range of stylized text options, "Image Effects," which provides a range of stylized filters, and "Frames," which provides a range of border options.
Stepping Through An Action
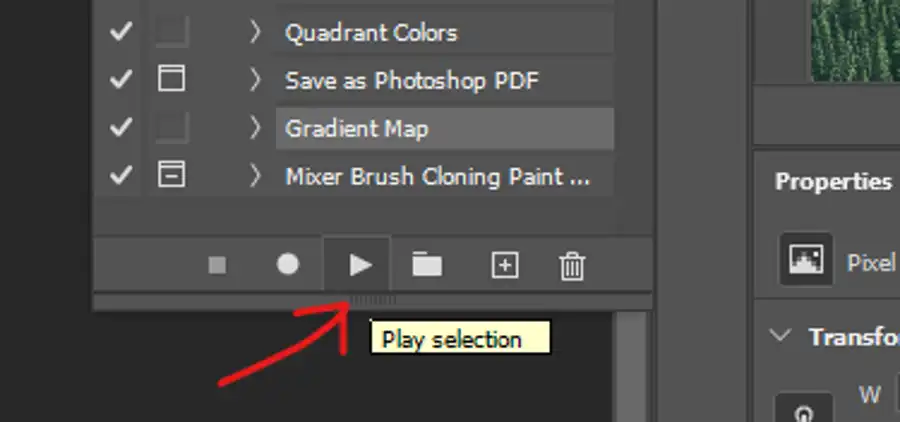
Sometimes it's helpful to understand what an action is doing step by step. Photoshop allows this type of analysis by stepping through actions one step at a time. To do so, go to the Actions palette, select the action you want to analyze and click on the “Play” button.
To step through the action, select the small icon with four horizontal lines at the bottom of the Actions palette. Whenever you click this button, Photoshop will advance to the next step in the action, allowing you to analyze each move the action makes.
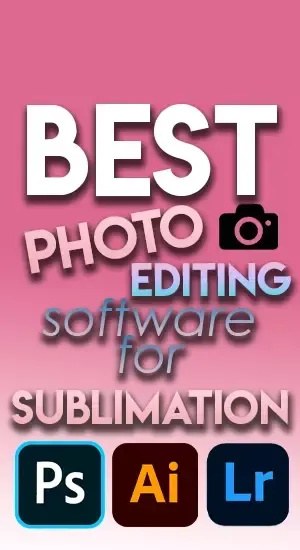
Editing And Customizing Actions
While the default and built-in actions provide a great starting point, customizing or creating your own action could prove to be beneficial. To edit an action in the Actions palette, select the action you want to edit and click on the “Stop Recording” button.
Once the action is saved and closed, select the new changes to your action and click the “Record” button again. Repeat the steps that you would like for the action to take. For example, you can record an action that adds a specific border to all your images or one that applies a specific filter.
Recording Your Own Actions From Scratch
Recording an action can be as simple or complex as it needs to be. At the same time, recording an action could save you hours of work by automating simple tasks. Once you have an action created, you can apply it to multiple images at once.
To create an action, click on the “Create New Action” button at the bottom of the Actions palette. Name the action and click the record button. Once activated, perform the task you would like for the action to carry out. If satisfied with your action, stop recording.
Saving And Loading Actions
Now that you've customized or saved your actions, you should save the newly created actions, so you can apply them to new images later. To do so, click on the Actions palette’s icon, select the “Save Actions” option, and select the location where you would like to save the file.
If you would like to load actions, click on the Actions palette’s icon and select the "Load Actions" option. Once the action has been loaded, it will be displayed in the Actions palette.
Fear, Anxiety And Confusion
Some users are hesitant to try automated image editing, fearing that it's difficult to pick up. However, with the straightforward interface that Adobe uses across programs, including Photoshop, this shouldn't be an issue. Indeed, however intimidating the process of image editing may seem, the power of automation makes even the most complicated tasks manageable.

Actions Compatibility
One of the amazing features of Photoshop is that actions recorded in one version can often be used across multiple versions of Photoshop. If you have built actions across many different versions of Photoshop, you may notice that some actions work just as intended, while others may fail. The methods required to maintain compatibility will be different for each action.
The Actions Palette
The Actions palette might be the most important tool when it comes to automating Photoshop tasks. This is why it's essential to know how to use it. The Actions palette usually sits in a tab on the right side of your screen. Here, you can record, play, load, delete and save actions, amongst other things.
If you're looking to work more with Photoshop, you might want to invest time into understanding the Actions palette. With the palette, you can set your own shortcuts, automate repetitive processes, and even streamline your graphics work.
To make the most of this feature, consider getting Adobe Creative Cloud, which grants access to both Photoshop and Illustrator, and 20+ other apps. There's no better opportunity to learn this essential tip and advance your design and editing skills.
Questions you might be asking
How do I use actions in Photoshop 2023?
To use an action in Photoshop 2023, first open your Actions panel by going to Window > Actions. Then, click on the action you want to use from the list of available actions. Next, click the Play button at the bottom of the Actions panel or press the play button from the context menu of the action. The action will then automatically apply to your image.
Why can't I play my action in Photoshop?
There are several reasons why you may not be able to play your action in Photoshop. First, check to make sure that the action is properly installed in Photoshop. Next, ensure that you have selected the proper layer or document to apply the action to. If the action is not playing properly, try restarting Photoshop or resetting your preferences by holding down the Alt, Shift, and Control keys while launching Photoshop.
How do I enable actions in Photoshop?
Actions are enabled by default in Photoshop, but if you have accidentally disabled them, you can re-enable them by going to the Window menu and selecting Actions. You can also use the keyboard shortcut Alt + F9 on Windows or Option + F9 on Mac to open the Actions panel. If the panel appears blank, try clicking on the fly-out menu in the top right corner of the panel and selecting "Load Actions." Then, navigate to the folder where your actions are saved and they should appear in the panel.


