Proportional editing is a powerful tool in Blender that can be used to quickly edit and sculpt models. In this article, we will go over how to use proportional editing in Blender, as well as some tips and tricks on how to get the most out of this powerful tool.

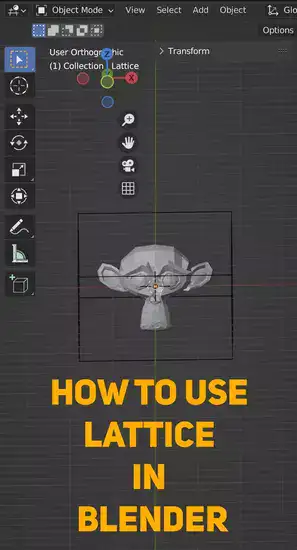
What is proportional editing in Blender?
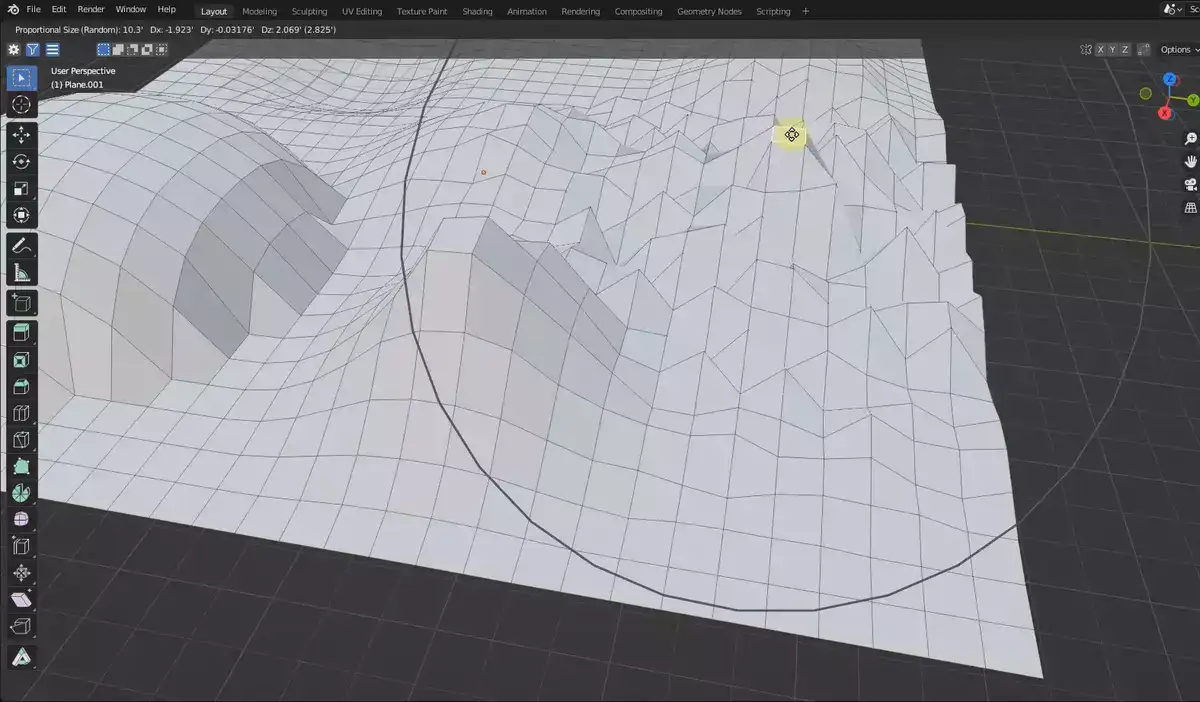
Blender's Proportional Editing lets users construct complex designs and models quickly. It's vital for 3D artists since it allows precise size, shape, and position adjustments. Blender's Proportional Editing lets you modify numerous axes at once and make substantial changes without moving or adjusting them.
With Proportional Editing enabled, you may zoom in and out to see what needs adjusting. Then, using the three-dimensional spacebar or G key, you can modify the scene. Hovering over a vertex allows for fine-tuned scaling, rotating, and other modifications.
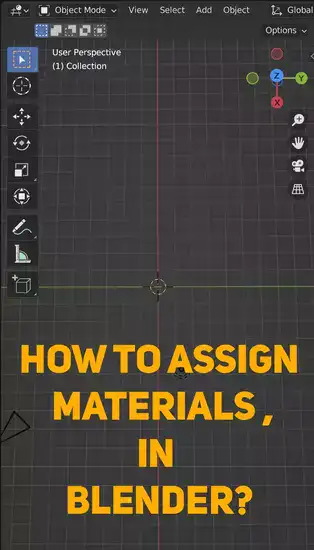
Trial-and-error is best for learning proportional editing. Adjustments made quickly display, so users may see what they've done right or wrong while modeling in real time. This provides artists more confidence when making design decisions since they get instant visual feedback on model modifications, allowing them to make faster, more educated decisions.
How do you make a proportional scale in Blender?
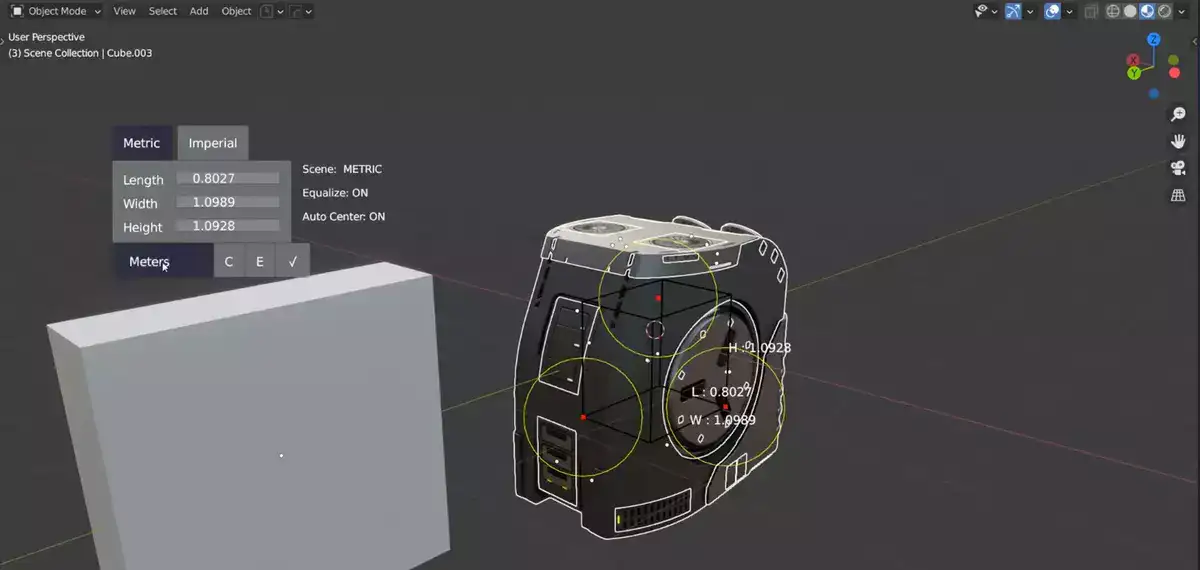
Adjusting Blender models' size and scale ensures they appear their best. Proportional scaling keeps all model components in proportion when resizing. First, pick all of your model's editable parts. To open the 'Scale' tool, press Ctrl + 1 or 'S' on your keyboard.
Pressing 'S' won't provide you proportional scaling, thus some things may look distorted when scaled up or down. Blender's proportional scaling is activated by holding Shift while selecting the Scale tool and moving the mouse cursor to a selected corner until a bracket appears. Click, drag, and release to proportionally modify all chosen elements.
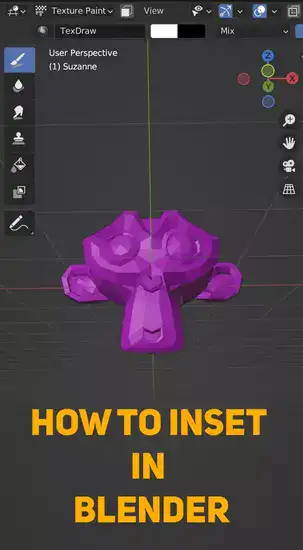
There's a way to address scaling without shift. Return to the Scale tool (Ctrl + 1) and click Reset under Transform Type to undo any previous modifications done without Proportional Scaling.
If something doesn't seem correct after scaling, make sure Proportion mode is enabled before making any additional alterations.
Why is proportional editing not working in Blender?
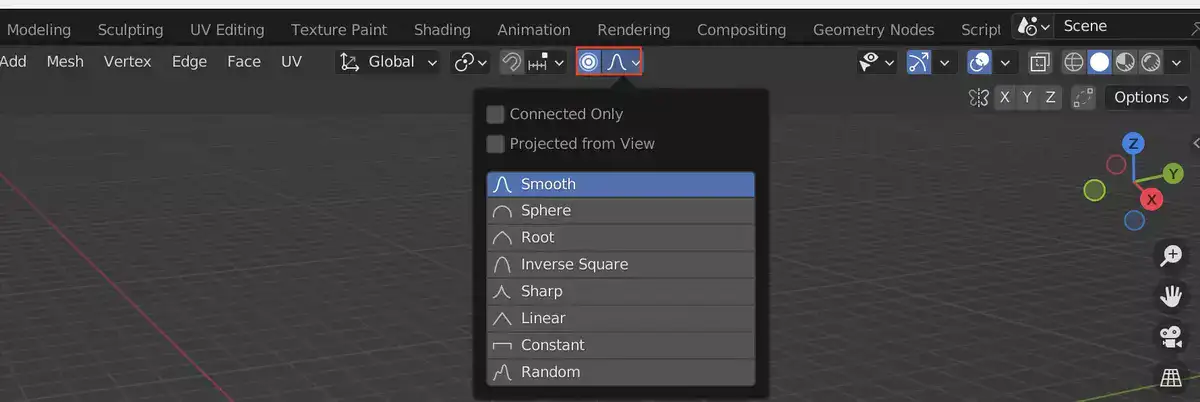
Unfortunately, proportional editing doesn't always work as planned. Because it depends on item size, shape, and position, altering large or complicated objects might produce inconsistent results.
To guarantee proportional editing works correctly, consider Object Size, Shape, and Position. A model's size should be kept consistent so proportional modification only affects the desired region. Sharp edges or corners may not respond well to proportional editing. When utilizing proportional editing, consider the position of your selection relative to other items in your scene. If two objects intersect, surprising consequences may occur.
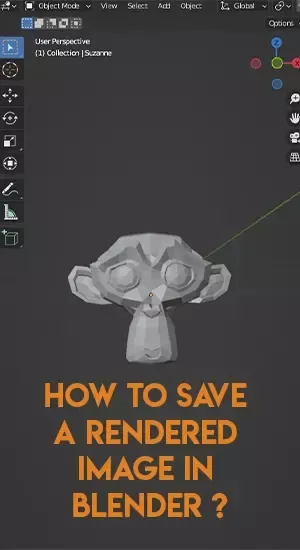
Blender proportional editing should work if all three conditions are met. Even when these prerequisites are met, there may still be inconsistencies owing to different Blender versions or hardware issues; if you find problems like this, it may be advisable to seek advice from experienced users who can debug your individual situation. Considering size, shape, and position will ensure successful proportional editing in Blender.
Final words
Proportional editing is a powerful tool that can be used to quickly edit and sculpt models in Blender. In this article, we have gone over how to use proportional editing in Blender, as well as some tips and tricks on how to get the most out of this powerful tool.

