Finding the right reference image can be challenging, and as a 3D artist, I understand this. That's why I'll demonstrate how simple it is to incorporate background images in Blender. Whether you're new to Blender or a seasoned pro, this thorough tutorial will illuminate every aspect of the app and its many useful capabilities. Add reference images that are a perfect fit for your design in a matter of seconds with only a few clicks. So let's get started!

Here are 3 key takeaways if you don't want to read the entire article:
2. Adjust Location, Rotation, and Scale of the reference image in the Transform tab
3. Check file type and resolution of reference image to ensure compatibility with Blender
Also read: How to Bloom With Cycles in Blender?
How do I import a reference image into Blender?
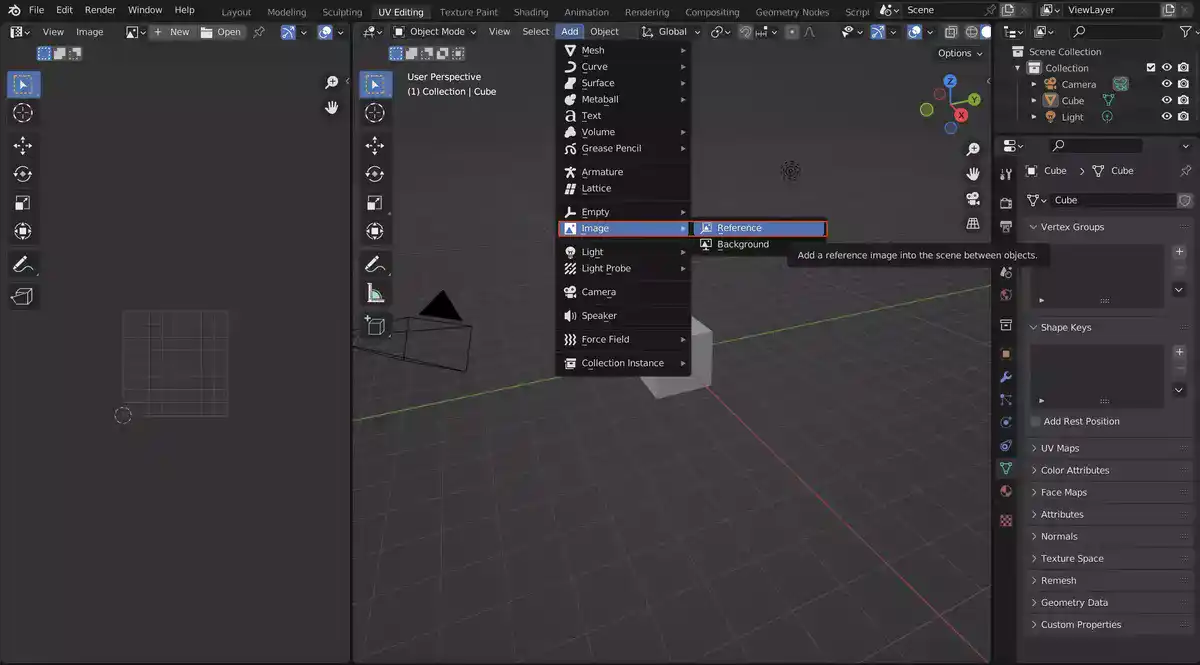
Blender makes it easy to incorporate reference photos into your projects with only a few straightforward actions.
First, open up the Add menu. To do that, go to Object Mode and navigate to the Add menu. There you'll see two options. Background image and Reference image. Select Reference. This will take you to the Reference options tab on your screen which is where you can upload your image or add an existing one from my your library.
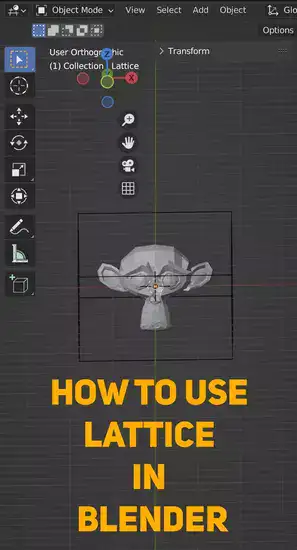
You could alternatively use the shortcuts "Shift + A" to bring up the Add menu.
Then, I can press the S, R, and G buttons to quickly switch between an overhead, front, and side perspective, or to freely pan the camera around. Then, if necessary, add a backdrop image once you've made sure everything is aligned by dragging your axis through it with your number pad.
Finally, adjust its Location, Rotation, and Scale in the Transform tab so it works in concert with the rest of our Blender project.
Please note that reference images are different than Background images. Check this tutorial to learn how to add background images in Blender.
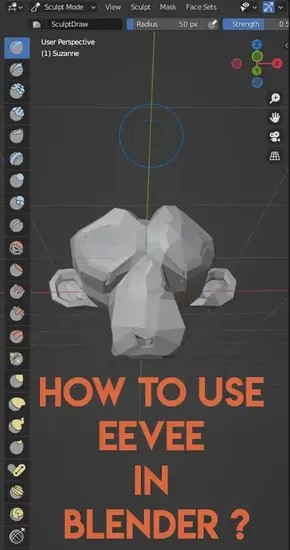
Reference image not showing in Blender
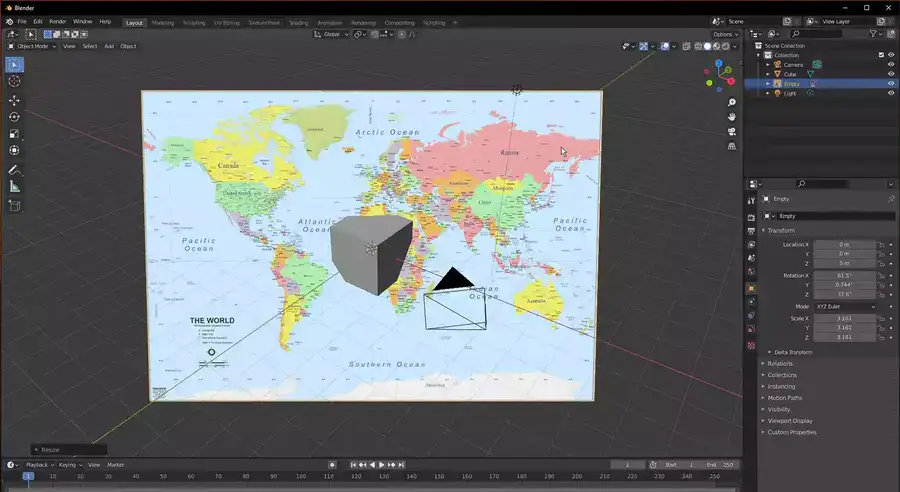
Recently, we've had a few complaints about reference photos not functioning properly under our YouTube video. Just off the top of my head, I can think of a few causes.
- Before checking anything else, it's critical to ensure that Blender supports the source file of the problematic image. For instance, there shouldn't be any problems if the file is in the JPG or PNG format. However, if the file type is anything like TIFF or PSD, such formats must first be transformed into one of the recognized formats because Blender does not yet support them.
- Resolution and file size could be another problem when utilizing images as references in Blender. You can find it challenging to utilize an image as a reference if it has a resolution or size that is too low for the level of detail you need. Making ensuring that your photographs have greater resolutions than necessary will allow you to zoom in on them when necessary.
- You might have unintentionally erased the reference image from your project files if it had been functioning normally but suddenly stopped.
Related: How to Change Background in Blender?
Check the "Show Overlays" option in the Options menu to make sure it wasn't accidentally or purposefully disabled. Your reference image will be hidden and invisible if it is off, even though it is present.

