3D artists know the importance of scale when creating realistic visuals. It's also one of the hardest concepts to grasp, especially if you're new to Blender.
Once you understand how Blender's scaling works, it can improve your 3D projects. In this article, I'll explain how to work with scale in Blender, from setting up your scene to animating and lighting.

We'll focus on five areas: size ratios, accurate measurements, transformations, depth, and using scale appropriately. We'll develop a better understanding of how to use scale when working with Blender by going over each topic step by step.
Also read: How to Use Proportional Editing in Blender?
What is scaling in Blender?
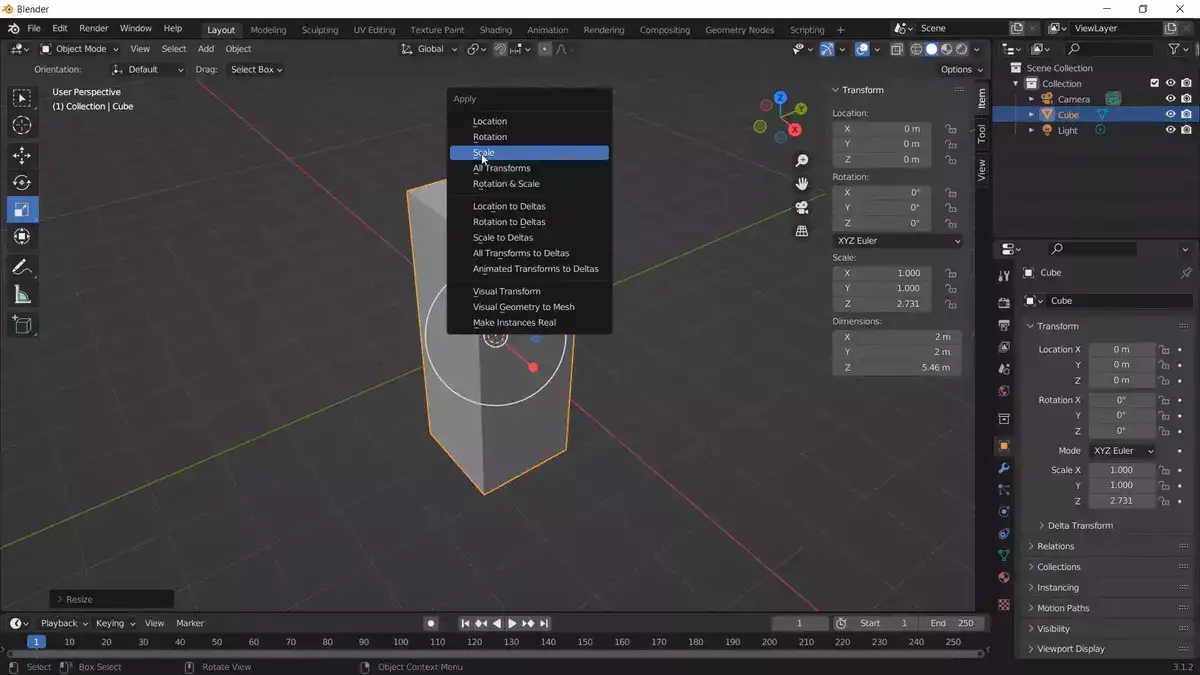
Scaling changes an object's proportions while preserving shape and volume. It's a shared concept among many VFX software and Blender's version of it is called Scale Transformation..
When using Scale Transformation mode, select the element to resize. Next
move your mouse pointer in or out to make it larger or smaller. The selected element will grow or shrink without losing its shape.
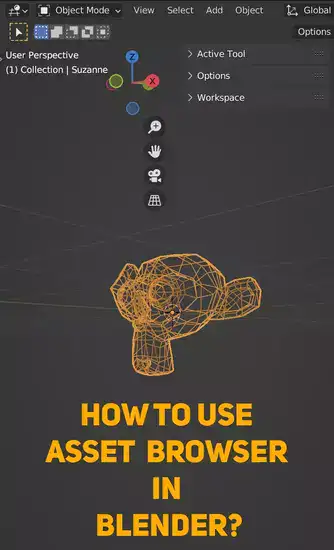
Scaling in Blender allows me to quickly adjust screen size without going through Photoshop's Transform tools. I can see how my real-time scaling affects other elements.
Every 3D artist should learn how to use Blender's scaling tool if they want their work to stand out. Plus, it's easy to master once you know what happens when you move the mouse pointer in Scale Transformation mode.
How do I turn on scale in Blender?
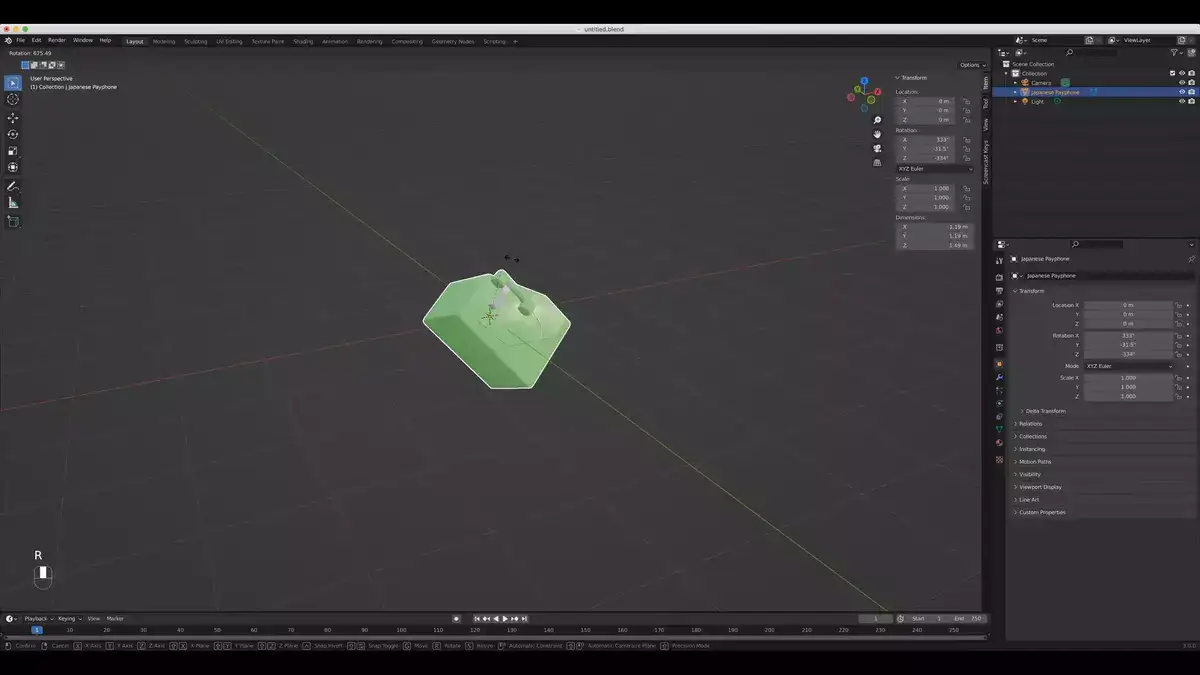
Scaling can make your projects look realistic and professional. Blender makes scaling objects easy.
To scale an object, select it, press "Ctrl+A," and choose Scale. This opens a transform window where you can easily resize objects in your project. You can type in the exact value for each axis (X-Y-Z) if you need more precision than the sliders allow.
Related: How to Inset in Blender? Faces & Cylinder
Scaling in Blender affects textures, lights, materials, and more, allowing you to create complex scenes quickly. Negative values can also be used to shrink an object as needed, which is useful when animating characters or making game props.
There are shortcuts for applying scale besides manually. Ctrl + Alt + S lets you resize selected objects proportionally while keeping their overall ratio - perfect for maintaining consistency across multiple objects in a project.
Blender scale shortcut
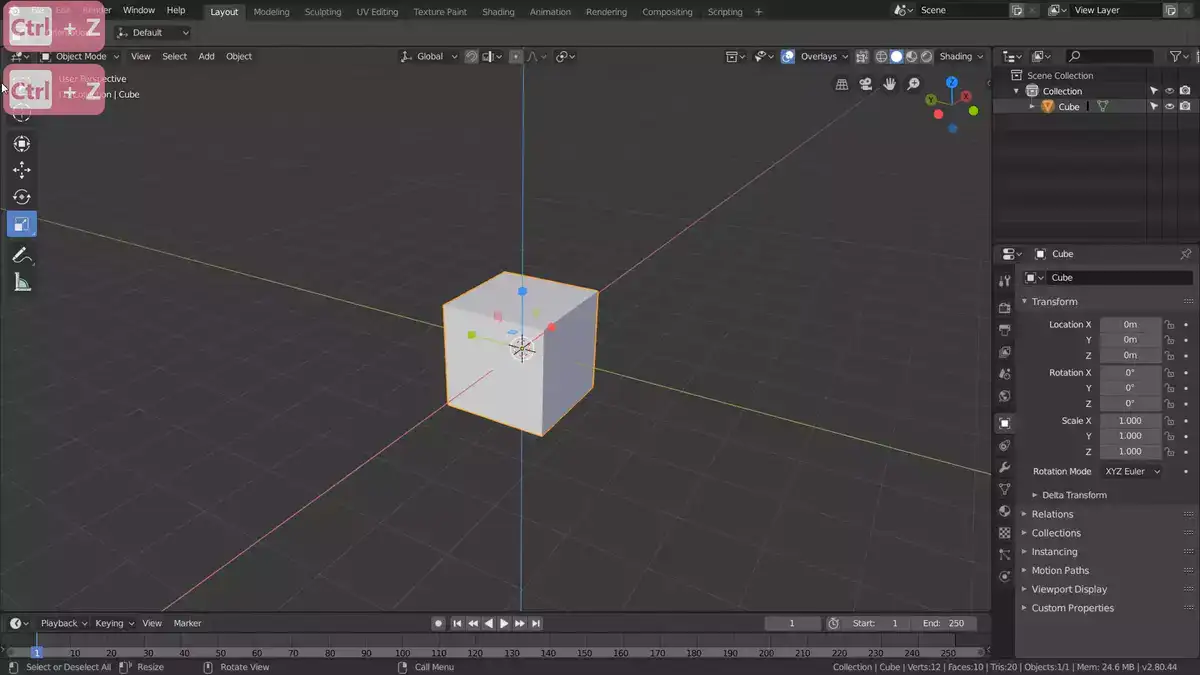
To scale a selected object using this shortcut simply press "S" on your keyboard. This will bring up the Scale box which you can use to adjust the size of your selection as needed. You can also choose which axis you want to scale - for example if you only wanted to make something larger on one side then you would select X or Y or Z before entering your desired value.
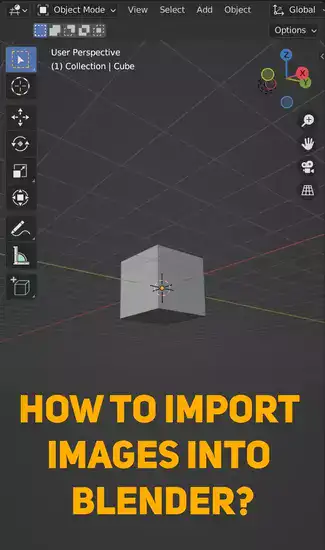
Don't be confused if you see ALT + S and S hotkeys used online for the same task. While both are used for scaling, they have a small difference in the way they operate. "S" shortcut is used the scale the selected object for example. While "ALT + S" scales the selected object only in Edit Mode.
Blender scale not working
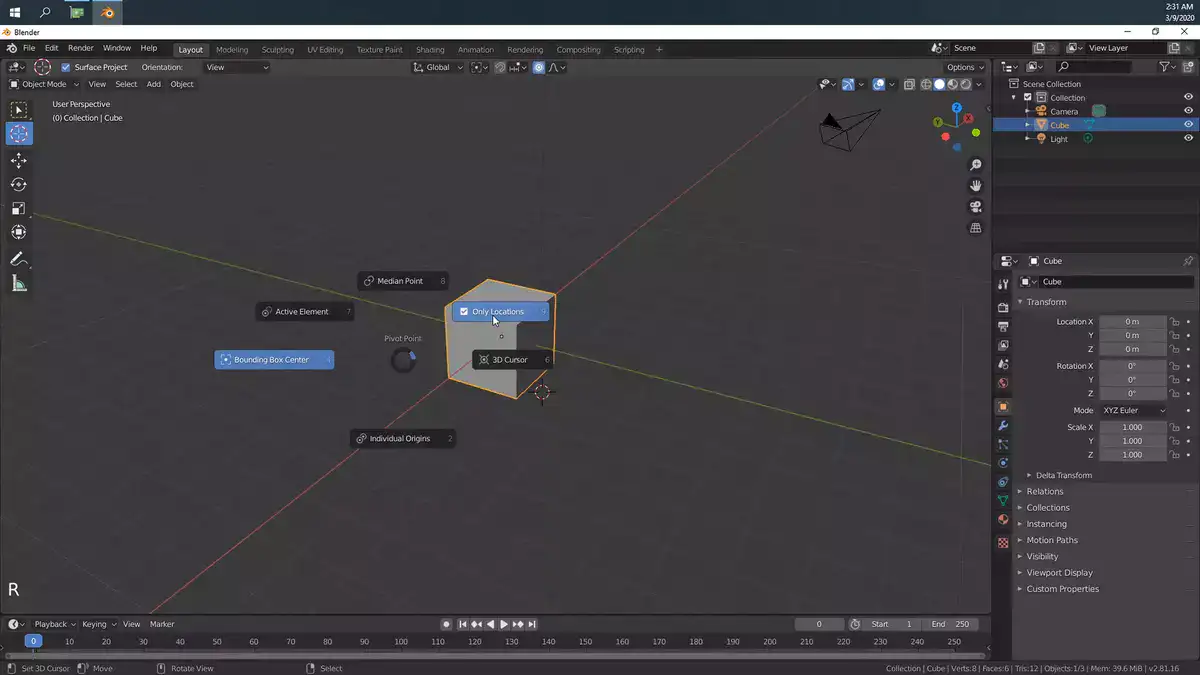
I'd start debugging that issue by verifying that your scale settings are working correctly. In the 3D View window, they are located beneath the Tool Shelf. Before doing anything else, make sure that Scale X, Y, and Z are all set to 1.0; if they aren't, try setting them again until they are. After doing this, other approaches should be considered if the problem is still not resolved.
Unchecking the "Uniform Scale" checkbox under Object Properties > Transform > Scale in the Properties Editor window is one way to fix this. Your object should be returned to its original size as a result, with no scaling distortions or anomalies. Another solution would be to see if the model itself has any modifiers like Armature or Mesh deformations applied on top of it, as these modifiers frequently cause scaling issues within Blender.
Also read: How to Export Object With Texture in Blender?
Lastly, ensure that your object has its origin point set at 0,0,0 under Object Properties > Transform > Location so that scaling will happen from the center outward rather than from an arbitrary point away from 0,0,0 which could cause confusion with regards to where your model should actually be scaled from instead of being scaled form an unwanted origin point leading to incorrect results overall as well!

