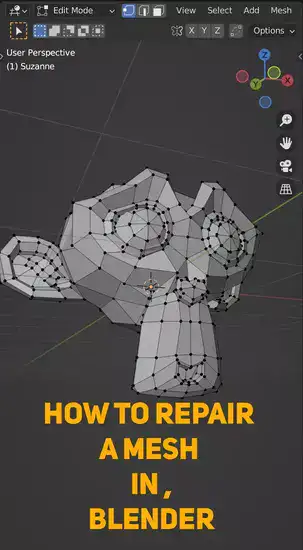Ready to improve your Blender 3D craftsmanship? Shadow Catcher in Blender can be difficult to understand, but with this step-by-step tutorial and pictures, you'll learn how to create stunning visuals.
Shadow catching is a 3D rendering software technique. It lets 3D objects cast shadows on virtual surfaces while remaining transparent in camera renderings. This creates realistic shadows and reflections without extra lights and materials.

This tutorial explains how to use Blender's shadow catcher to add realism and depth to 3D artwork. We'll also show you how to optimize shadow catcher settings and use it with other effects and textures. By the end of this guide, you'll understand shadow catchers and how they work in Blender.
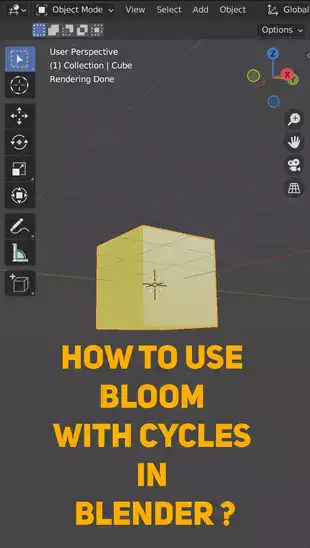
What is shadow catcher in Blender?
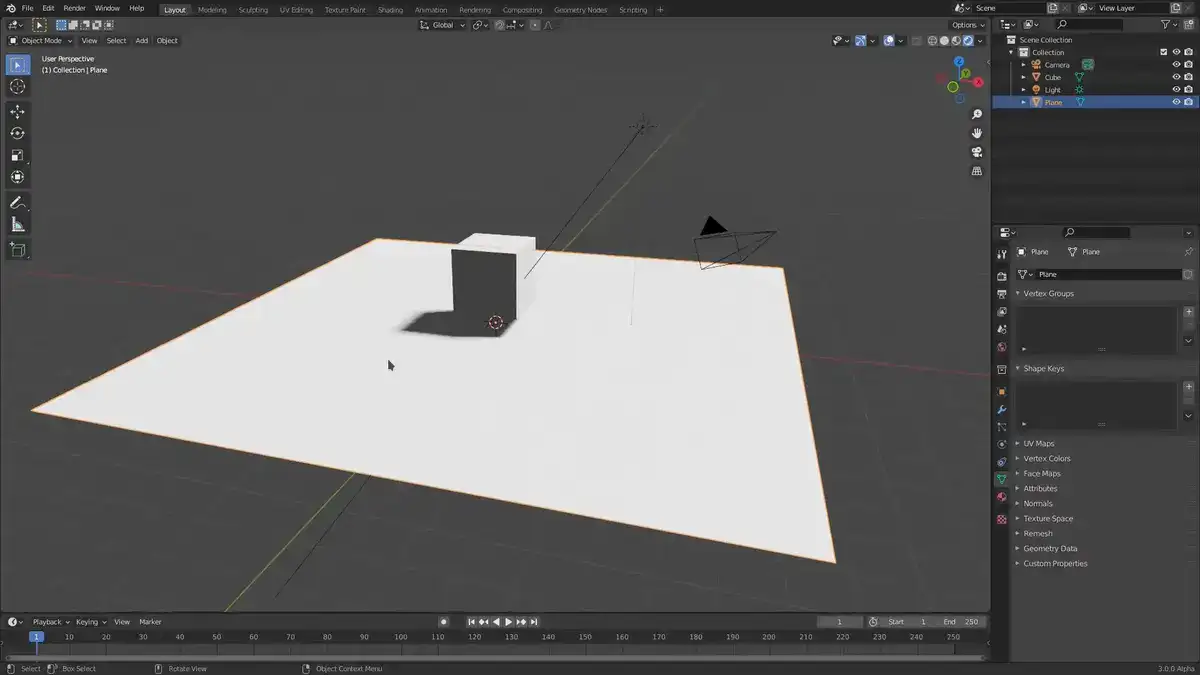
Shadow catcher in Blender casts 3D object shadows onto a background or texture, improving the final render's realism. You can easily set up a scene with lighting and shadows from different directions and angles, creating more accurate and realistic images and animations.
Multiple Shadow Catchers are set up on your canvas to "catch" shadows. Changing the settings of each Shadow Catcher allows for more creative rendering. This can be used with compositing techniques like color correction or green screen removal to improve an image or animation.
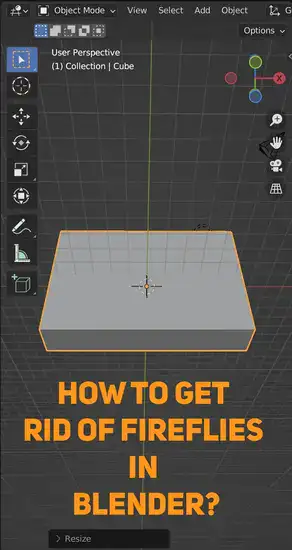
Shadow catchers are useful for creating complex scenes with moving elements like cars and planes. By using shadow catchers, you can track changing light sources while still rendering with wayward casting.
How do you set up a shadow catcher in Blender?

Once you master Blender's shadow catcher, it can add depth and realism to any scene. To create a shadow catcher in Blender, create a new plane. Under 'Object' in properties, check 'Shadow Catcher' Under this tab, you can also adjust parameters like shading type, which determines how realistic or cartoon-like shadows look.
Next, change the diffuse surface type to Shadow Catcher. Here, things get interesting because you can change your color or add bumpiness if needed. After adjusting these settings, add a light source that casts shadows for your shadow catcher.
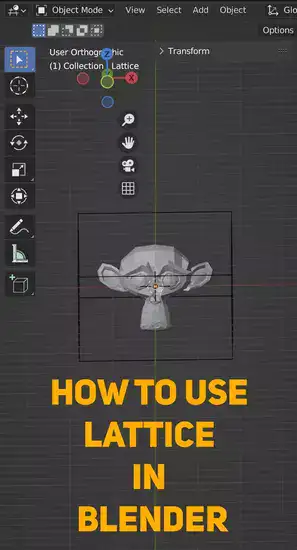
Rendering time! Increase samples (for smoothness) and adjust other render settings in cycles, such as light path bounces and line thickness (to make lines look sharp). Before committing too much time and effort to a scene, always check the preview window.
Setting up a shadow catcher in Blender can transform any scene with just a few clicks. Mastering it takes patience and practice, so don't give up! With enough time spent tweaking each parameter, you'll get a perfect image.
How do you use a shadow catcher in Eevee?
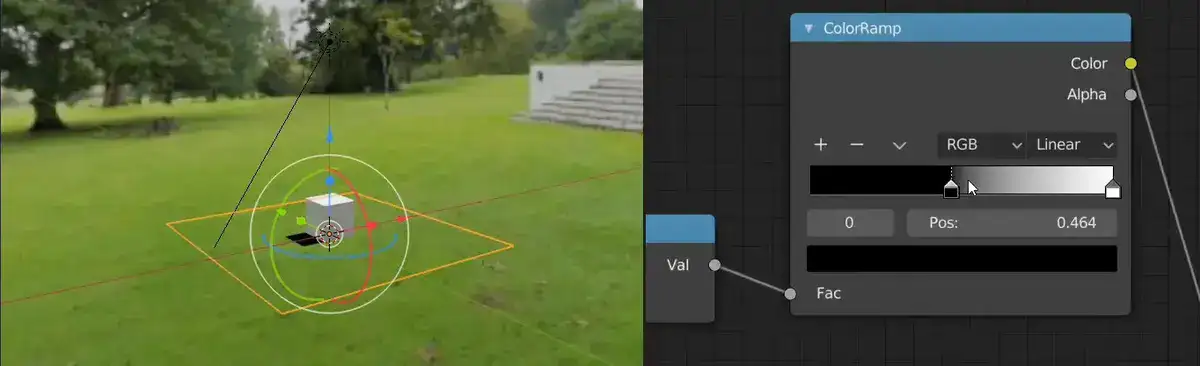
To use a shadow catcher in Eevee, first set up your scene and ensure that all of your materials and objects are properly positioned. Next, make a brand-new item that will serve as the shadow catcher. A flat plane with some fundamental material settings, such as color, transparency, and roughness, might be this. To ensure that this object receives the shadows cast by your other objects, make sure the 'Receive Shadows' option is turned on.
When you reach the Shadow Catcher section, open the render settings panel again and scroll down. Before you can use the Shadow Catcher further, you must first enable it here. If necessary, you can also change its visibility so that it doesn't show up when your final image or video sequence is being rendered.
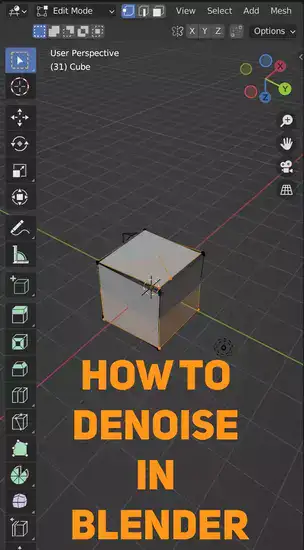
You can start rendering as soon as everything is prepared. All of your shadows in Eevee should now be accurately displayed onto your shadow catcher object rather than being dispersed throughout the entire scene as they would be when using conventional lighting methods like area lights or sun lamps. As a result, shadows that mimic how they would in real life follow the shapes of nearby objects!
Blender shadow catcher missing
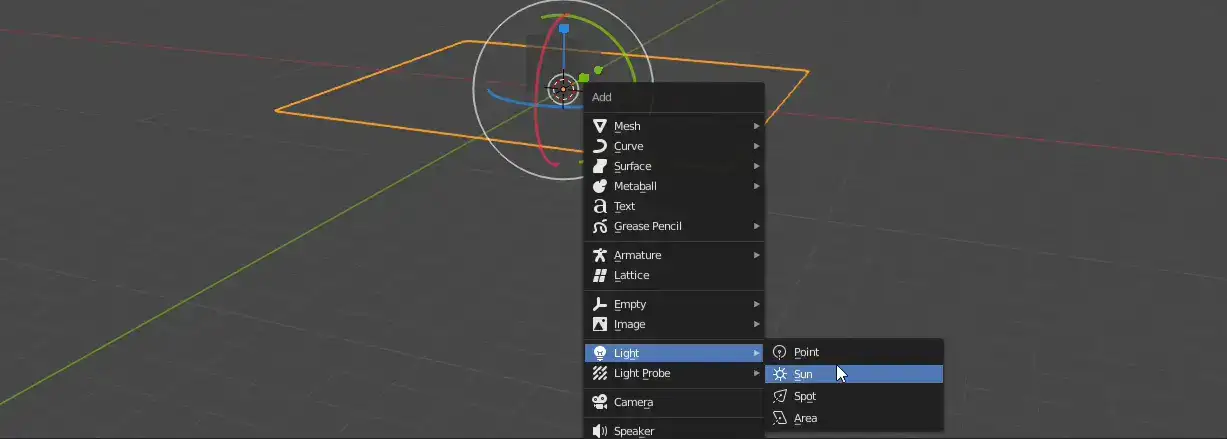
Make sure you've included a plane and positioned it appropriately in your scene if you're trying to apply shadow catcher but it isn't showing up in your render. Additionally, confirm that a light source has been added and placed so that it produces shadows on the plane. Last but not least, confirm that the "shadow catch" option in the render settings is active.