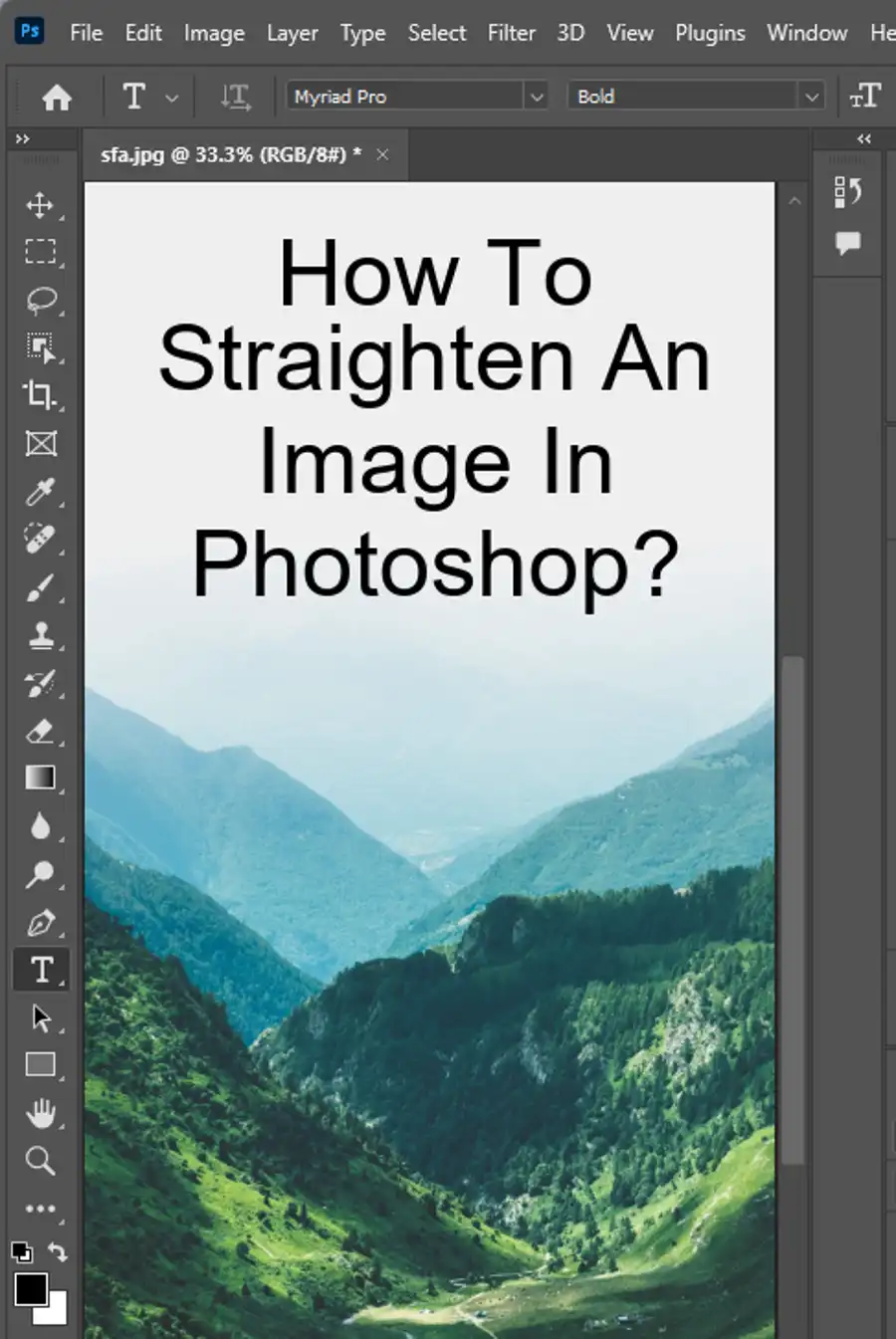As photographers, our aim is to create stunning images that capture our subjects in the best possible light. One way to do this is by adding a vignette. Vignette effects are dark or light overlays that bring focus to the center of a photo or design. They can be used to focus a viewer's attention on a certain part of a photo or design, evoke vintage vibes, or add a dreamlike feeling to a photograph. In this article, we will show you how to create customizable vignettes in Adobe Photoshop and explain how you can use these to improve your images.

What you'll need
To create vignettes in Adobe Photoshop, you'll need a photo, Adobe Photoshop, and some basic knowledge of the software.
Step 1: Drawing the shape
Start by opening your photo in Adobe Photoshop. Then, choose the Shape tool and drag it over the area you want to emphasize. Select the shape you want to use, such as a circle or rectangle. Next, go to the Layers panel and right-click on the shape you created. Select Subtract Front Shape to remove the center part of the shape. This will create the vignette effect around the subject of your photo.
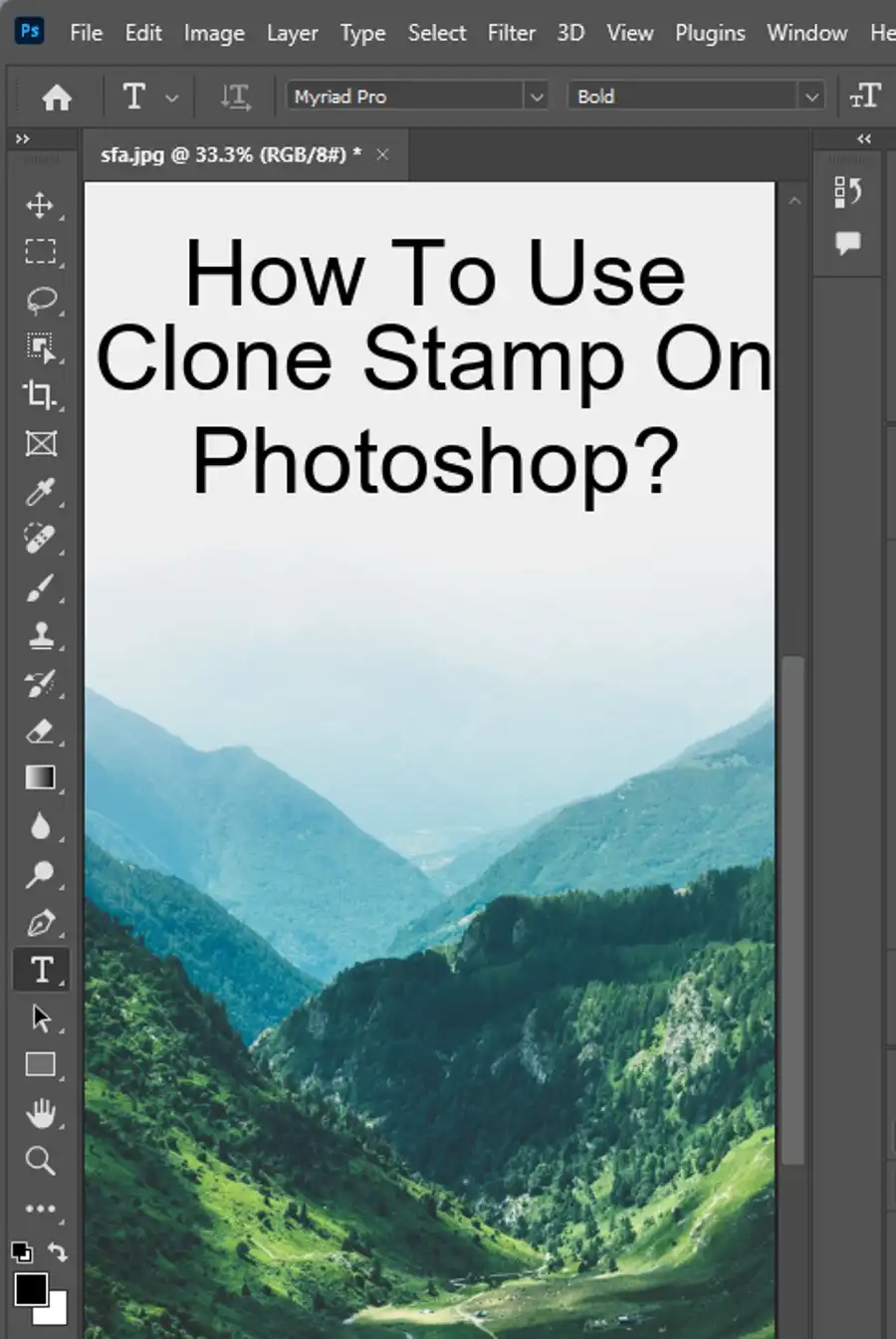
Step 2: Finessing the vignette
To finesse your vignette, you can adjust the feather setting in the Properties panel. The feather setting controls the softness of the edges of the vignette. The higher the feather value, the smoother the transition between the vignette and the rest of the image. You can also adjust the opacity to make the vignette lighter or darker.
Step 3: Adjusting the composition
Once you have created your vignette and adjusted its settings, you can move it to adjust the composition of your photo. To do this, select the Move tool and drag the vignette to the desired position.
Questions you might be asking
Is there a vignette tool in Photoshop?
Yes, Photoshop has a vignette tool that you can use to add a dark or light vignette effect to your photos.
How to add a vignette in Photoshop?
To add a vignette effect in Photoshop, follow these steps:
- Open the image in Photoshop
- Select the Elliptical Marquee Tool
- Create an oval selection around the subject
- Invert the selection by pressing Ctrl + Shift + I
- Go to Filter > Lens Correction
- Under the Custom tab, adjust the Amount slider to set the size of the vignette
- Adjust the Midpoint slider to change the brightness of the vignette
- Click OK to apply the vignette effect
What is the shortcut for vignette in Photoshop?
Unfortunately, there is no shortcut for the vignette tool in Photoshop. However, you can create an action that will apply a vignette effect with just one click.
How do you make a vignette effect?
There are several ways to make a vignette effect in Photoshop. You can use the Lens Correction Filter as described above, or you can use the Dodge and Burn tools to manually add a vignette effect. Another option is to create a separate layer and apply a gradient mask, or to use a vignette overlay. Experiment with different methods to find the one that works best for your photo.