Photoshop is an industry-standard photo-editing software utilized by professional photographers, graphic designers, and digital artists. It offers a wide range of tools and features that give you full control over your images. One of the most basic functions in Photoshop is zooming in and out.
In this article, we'll cover the different ways to zoom in and out in Photoshop and how to get the most out of this feature.

How to zoom in and zoom out in Photoshop
Zooming in and out in Photoshop is an essential function that allows you to get a closer look at your image or see the entire image on-screen. There are different zooming options available in Photoshop that enable you to zoom in and out with ease. Users can zoom by clicking on the magnifying glass in the toolbar, using keyboard shortcuts, or scrolling the mouse wheel.
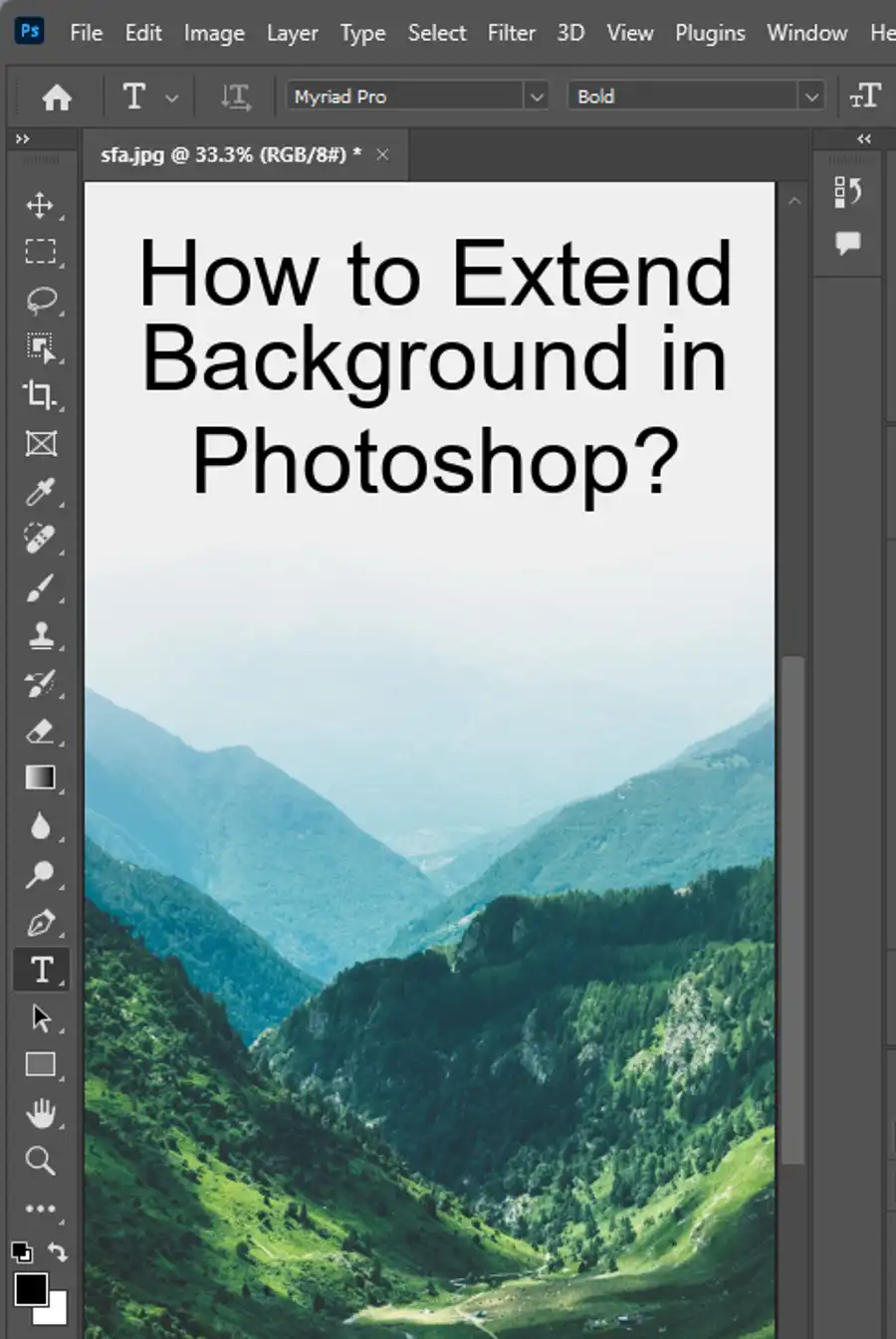
The Zoom Tool
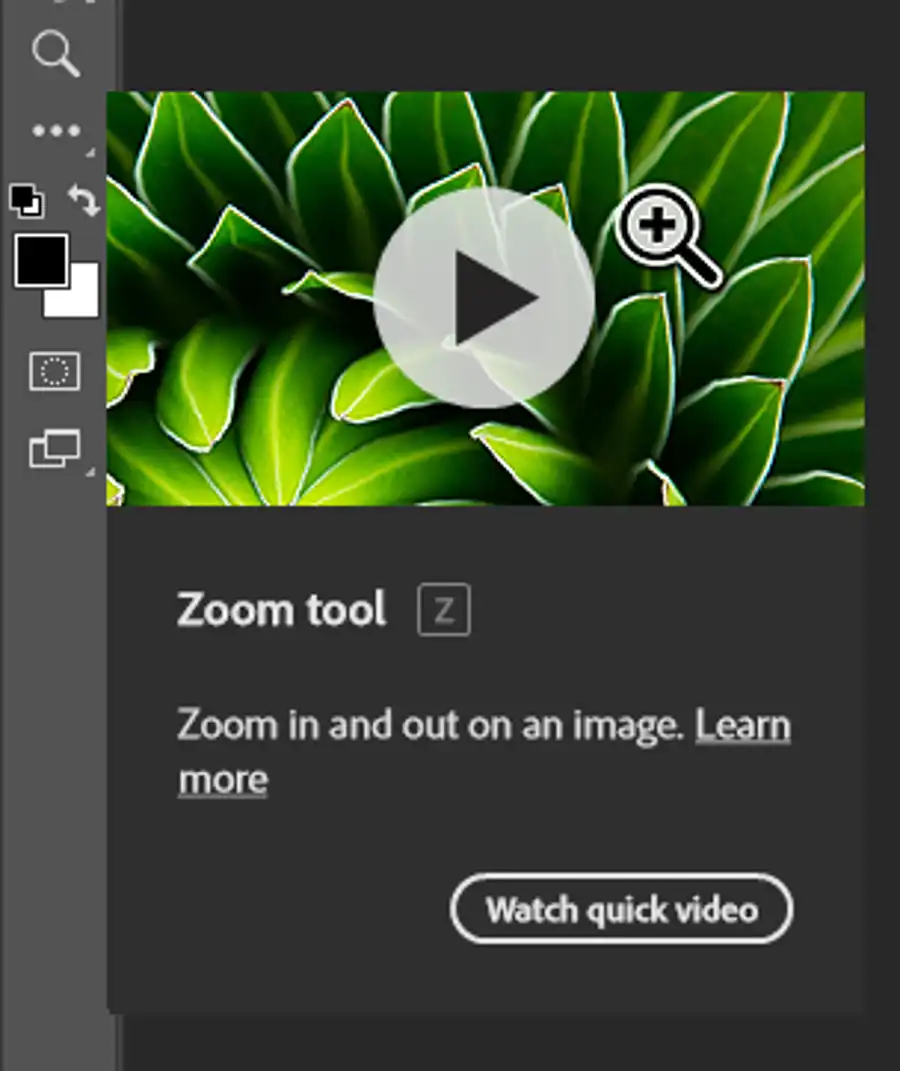
The easiest way to zoom in and out is by using the Zoom tool. The Zoom tool can be selected either by clicking it in the Tools Palette or by pressing Z on your keyboard.
- To zoom in, click on the part of the image you want to see in more detail. Alternatively, you can select the Zoom In option in the Tool Options bar, or use the keyboard shortcut "Ctrl" + "+".
- To zoom out, click the Zoom Out option in the Tool Options bar or press and hold the "Alt"/"Option" key on the keyboard while using the Zoom tool. You can switch between zooming in and out by pressing and holding the "Alt"/"Option" key.
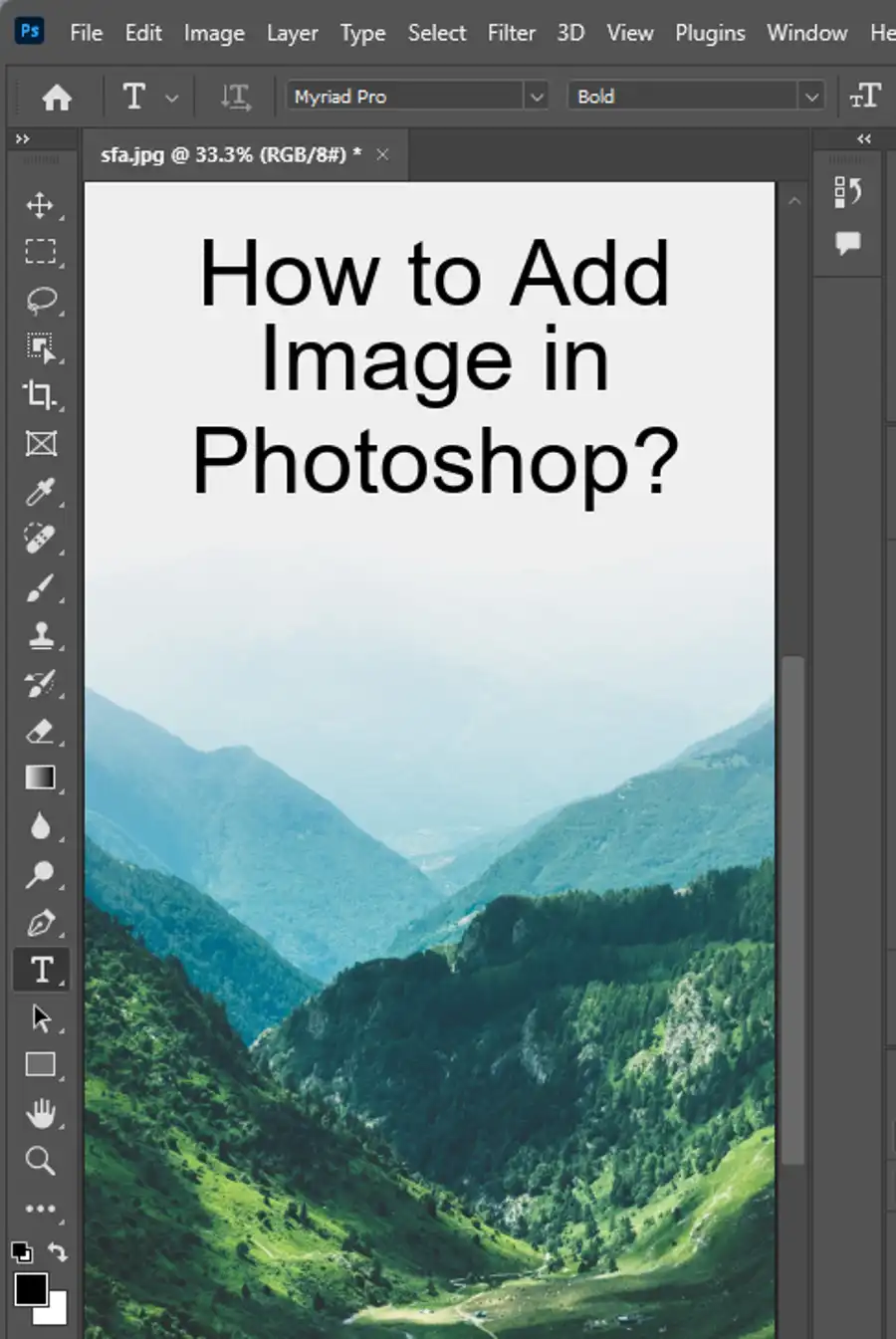
Zooming in beyond 100%
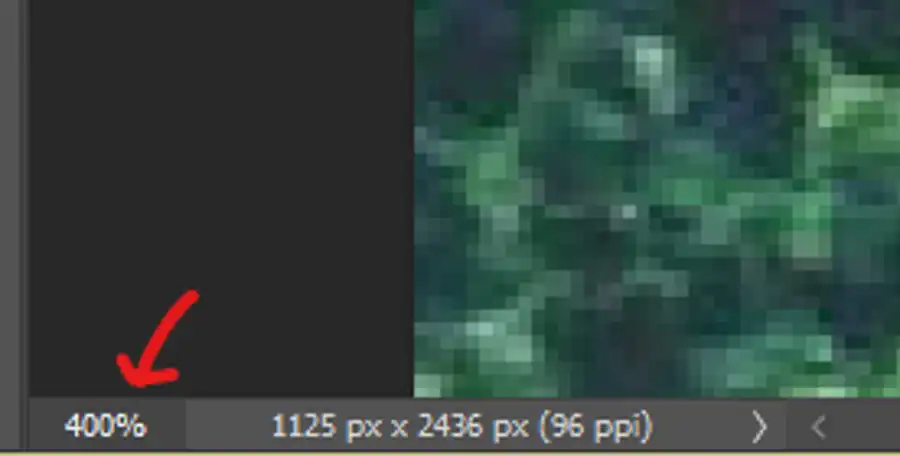
In some cases, you'll want to zoom in beyond 100%. While this may not be necessary for all images, it is a crucial feature for retouching and editing high-resolution images. Photoshop also offers Animated Zoom and Scrubby Zoom. These features make it easier for you to zoom in and out to specific areas of your image and adjust your magnification level more precisely.
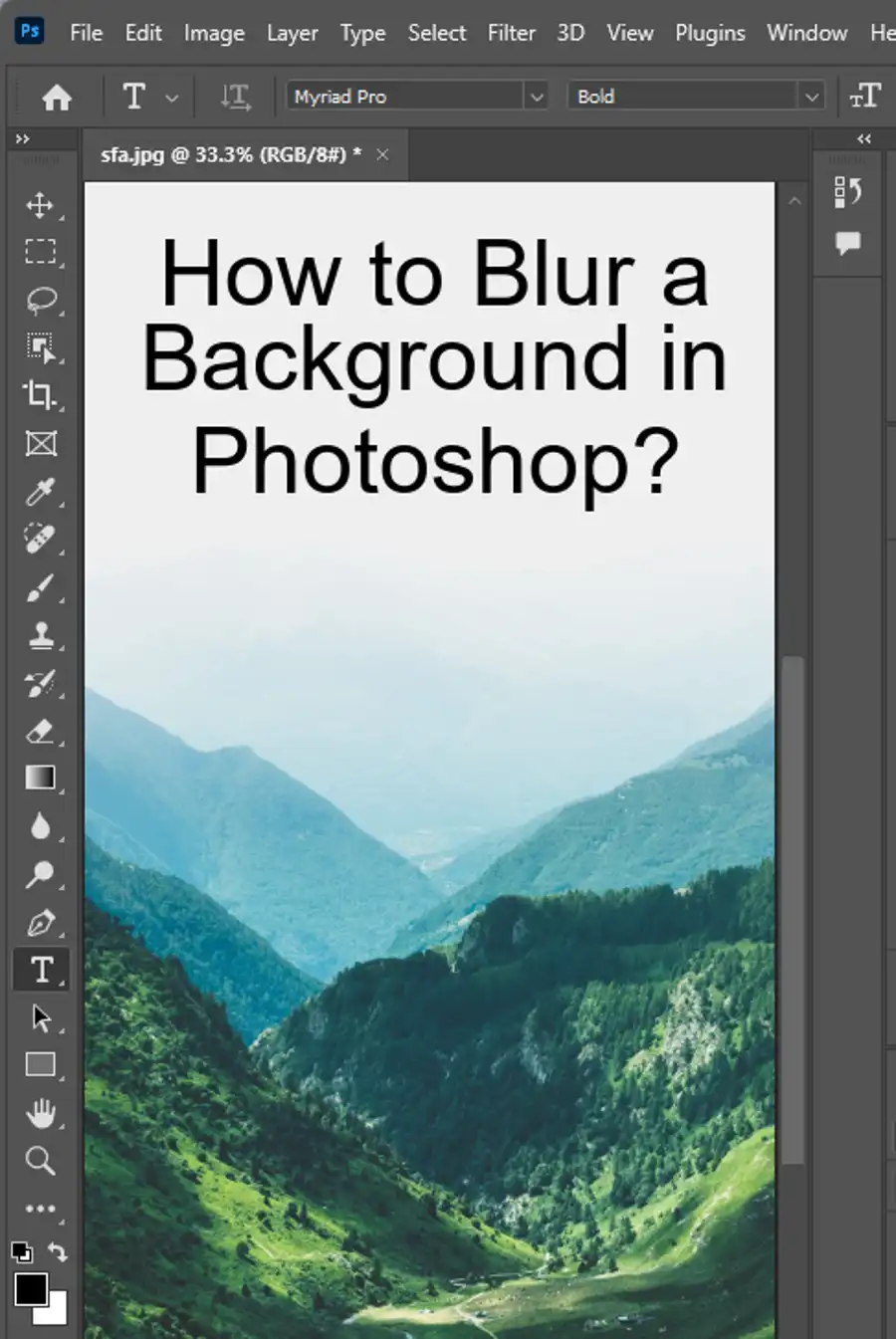
How to pan or scroll an image in Photoshop
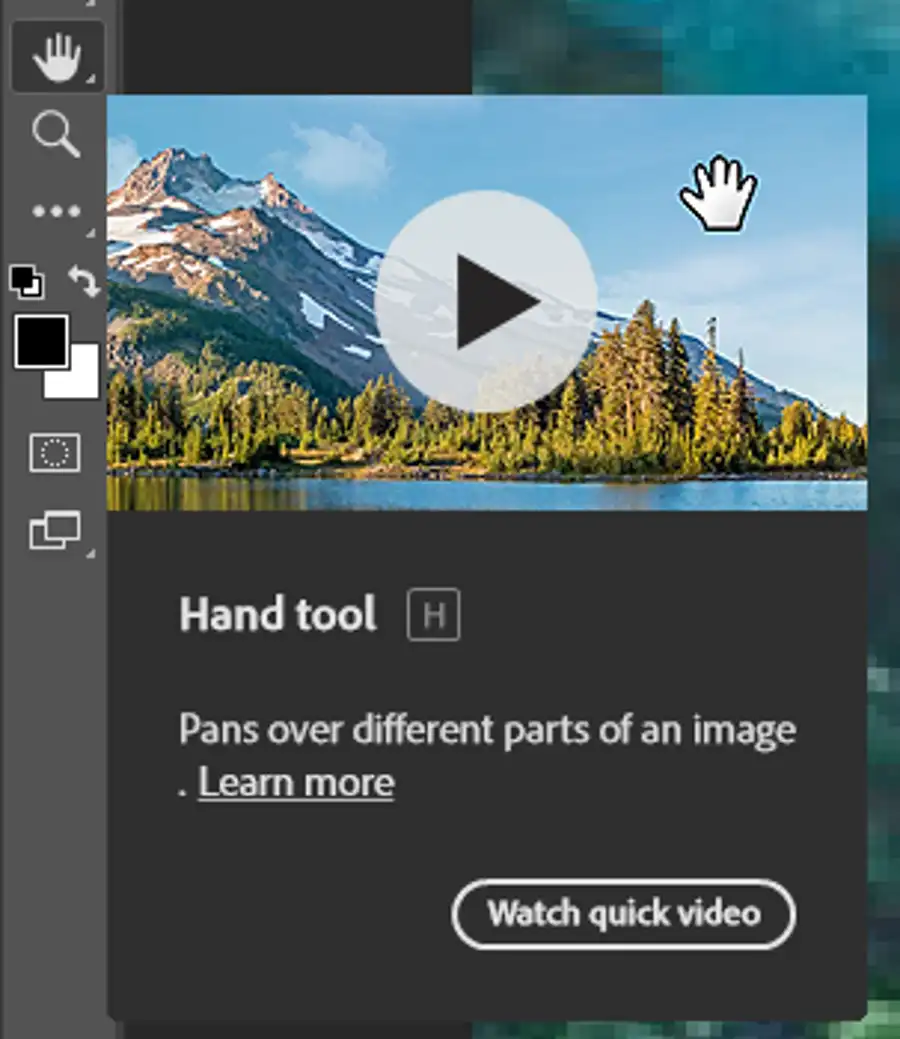
After zooming in on your image, you may need to move around to specific parts of your work area. Photoshop allows you to pan or scroll up, down, left, and right while zoomed in. You can move the image by pressing the spacebar to use the Hand Tool or by holding down the middle mouse button. If you're using a MacBook Pro, you can press the trackpad with two fingers and then drag.
The Birds Eye View
A handy tool in Photoshop is the Bird's Eye View. It allows you to move the image by clicking and dragging in the Navigator panel. This feature gives you an overview of the entire image while you're zoomed in.
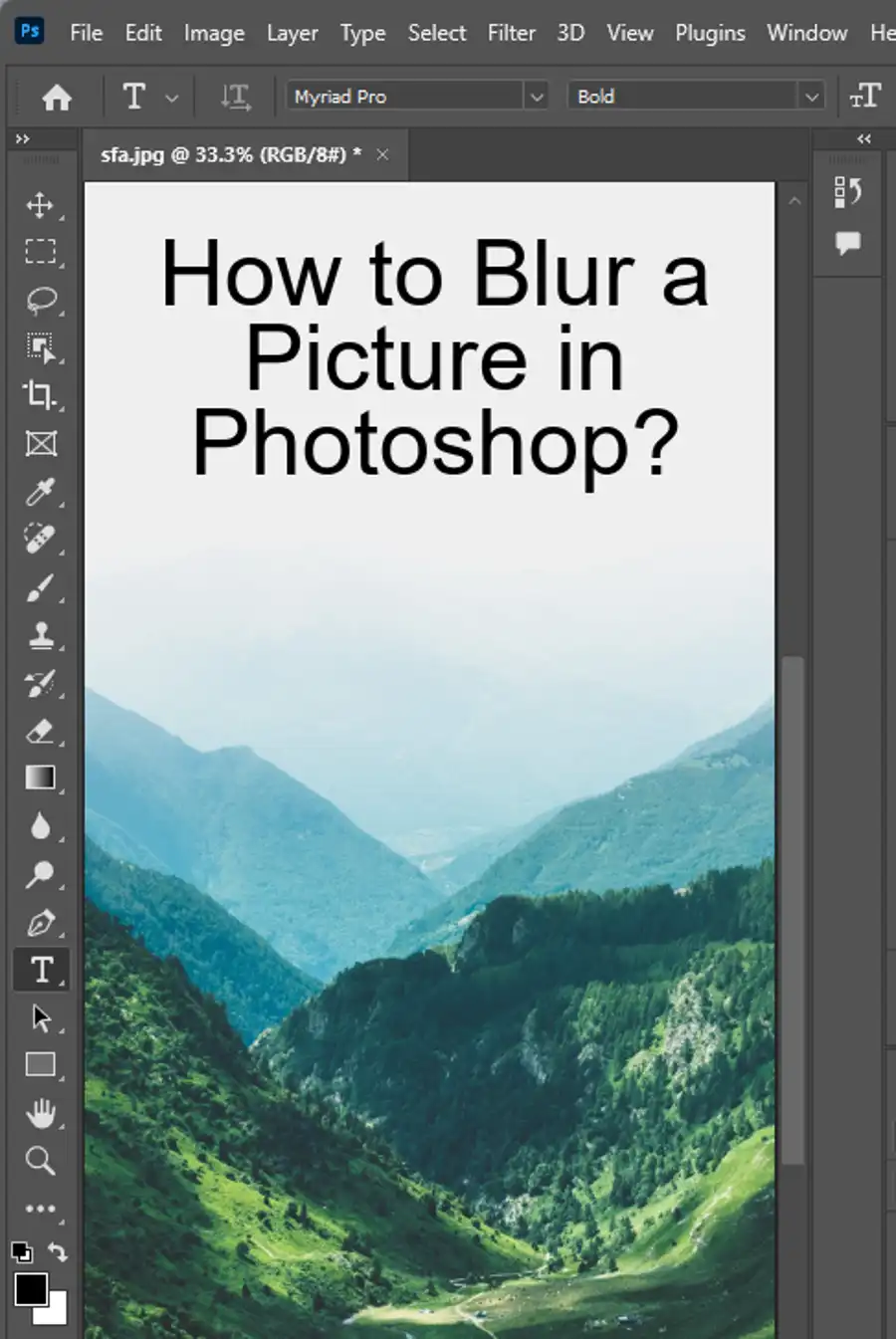
Selecting the Fit on Screen and 100% views from the toolbar

The Fit on Screen option helps users quickly scale an image to fit their screen. This option is available on the toolbar. Users can also select the 100% view from the toolbar, which shows the actual size of the image on the screen.
Editing the Percentage Reading at the Bottom of the Photoshop screen
You can edit the percentage reading at the bottom of the Photoshop screen to get more precise zooming. This percentage is displayed whenever you use the Zoom tool. Simply click on the percentage and enter the number you want. This feature is especially helpful when you need precise control over your zoom level.
Conclusion
Zooming in and out in Photoshop is a crucial feature that enables you to see your image clearly and work on specific areas precisely. The different zooming options in Photoshop, such as using the Zoom tool, scrolling the mouse wheel, or editing the percentage reading, make the process much simpler. Adobe offers tutorials to help users learn new Photoshop techniques. All in all, mastering the zoom function in Photoshop is imperative when working with high-resolution images.
Questions you might be asking
How do you zoom in Ctrl space in Photoshop?
To zoom in using Ctrl + Spacebar in Photoshop, you simply hold down the Ctrl key on your keyboard and then press the spacebar. As you hold down both keys simultaneously, you can use your mouse to click and drag the area you want to zoom in on.
How do I zoom in and out with mouse in Photoshop?
To zoom in and out in Photoshop with your mouse, you can use the scroll wheel on your mouse. Scroll up to zoom in and scroll down to zoom out. Alternatively, you can use the ‘Ctrl’ key with the ‘+’ and ‘-‘ keys to zoom in and out respectively.
What is zoom option in Photoshop?
The zoom option in Photoshop is a feature that allows you to magnify or reduce the size of your image. This option is useful if you need to work on small details that are difficult to see or if you want to preview your designs at different magnifications.
How do you zoom 100% in Photoshop?
To zoom at 100% in Photoshop, you can use the shortcut ‘Ctrl + 1’ or go to the ‘View’ tab and click on ‘Actual Pixels’. This will allow you to view your image at its actual size without any distortion or pixelation.

