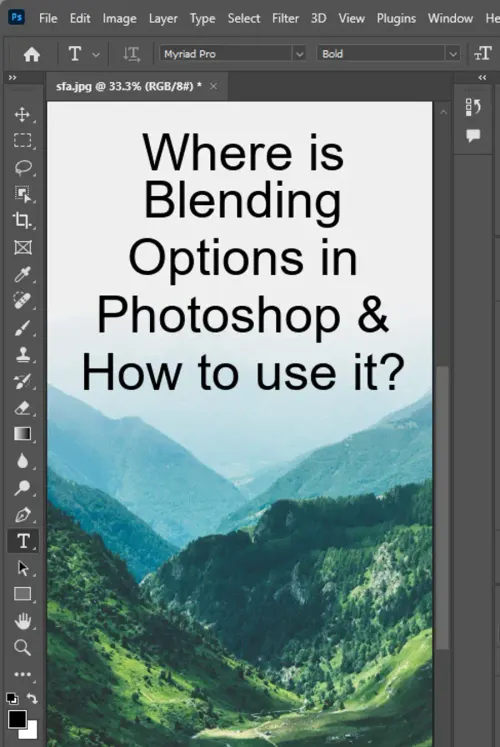In Adobe Photoshop, the blending options are a potent tool, allowing users to adjust the way layers interact visually. They offer a wide variety of effects, including blending colors, adding texture, or creating an illusion of depth and shadows. This guide will help you navigate where to find blending options in Photoshop and how to use them effectively.

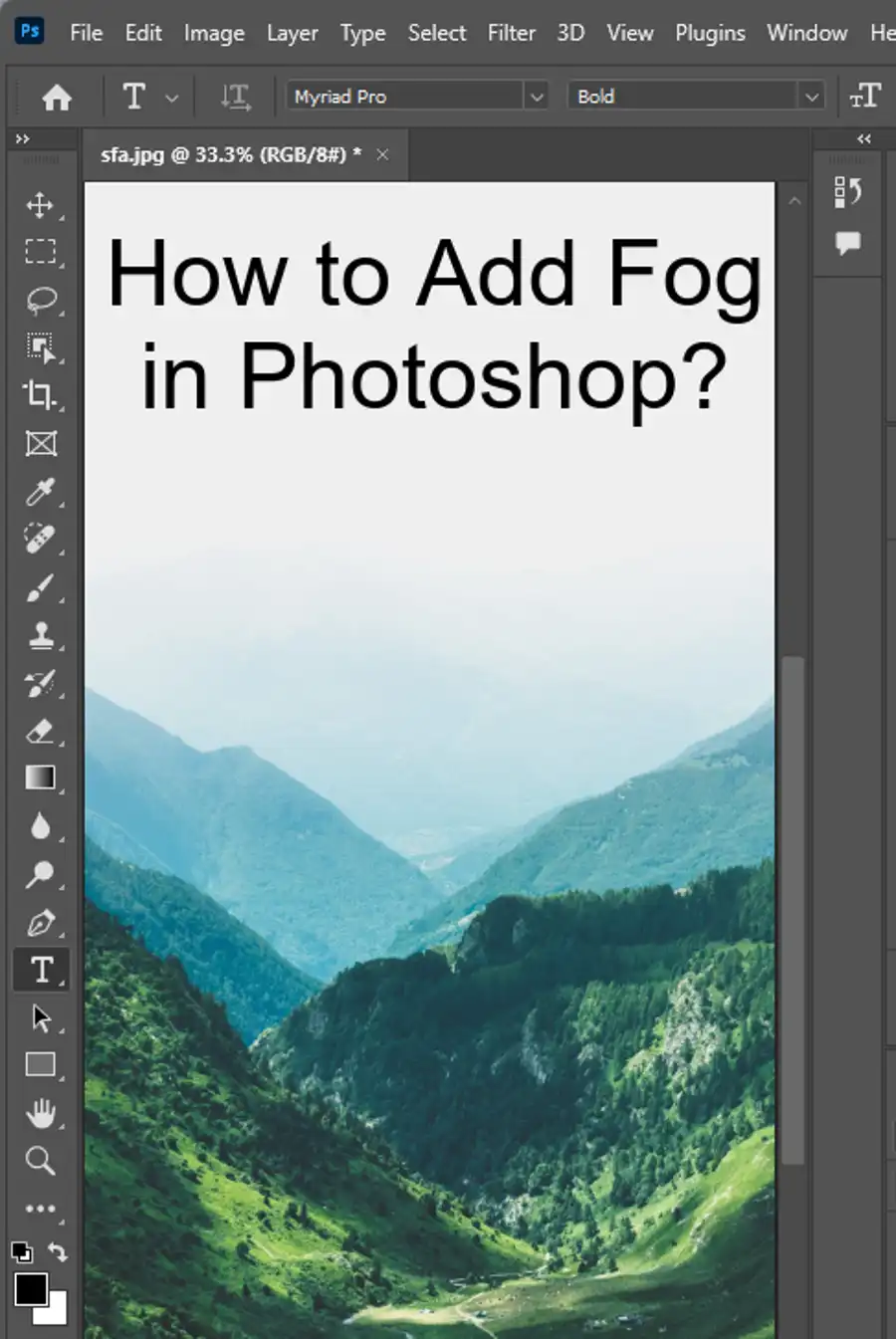
Understanding Blending Options in Photoshop
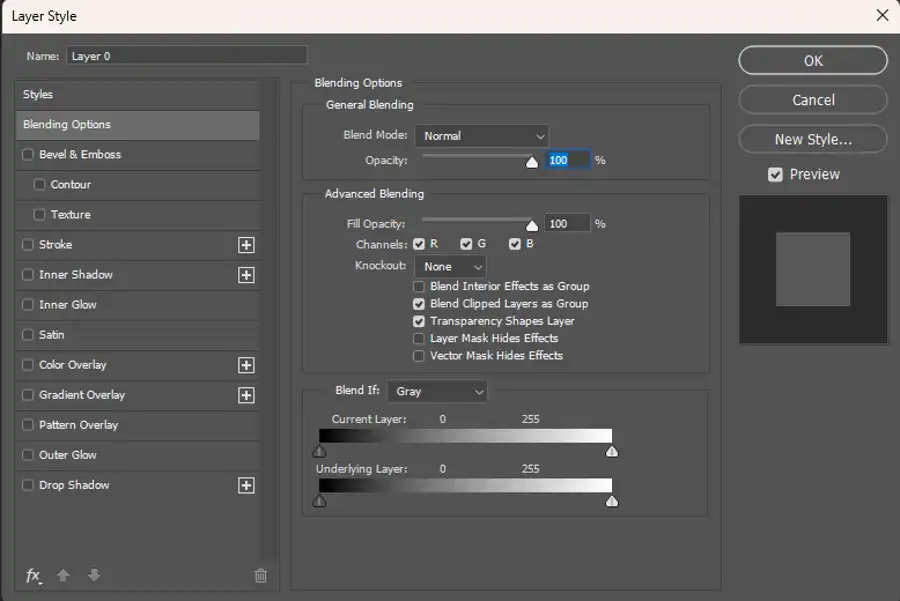
Blending options in Photoshop are essentially the set of features that control how a layer blends with the layers below it. They can be used to create various effects and styles, such as creating texture, 3D effects, or artistic blending of colors. The term "blending" refers to how pixels in one layer interact with another layer.
Where to Find Blending Options in Photoshop: Step-by-Step Guide
Here's how you can locate the blending options in Photoshop and utilize them:
Step 1: Open Your Document in Photoshop
Launch Adobe Photoshop on your computer. Open your existing Photoshop document by navigating to "File" in the top menu, then select "Open."
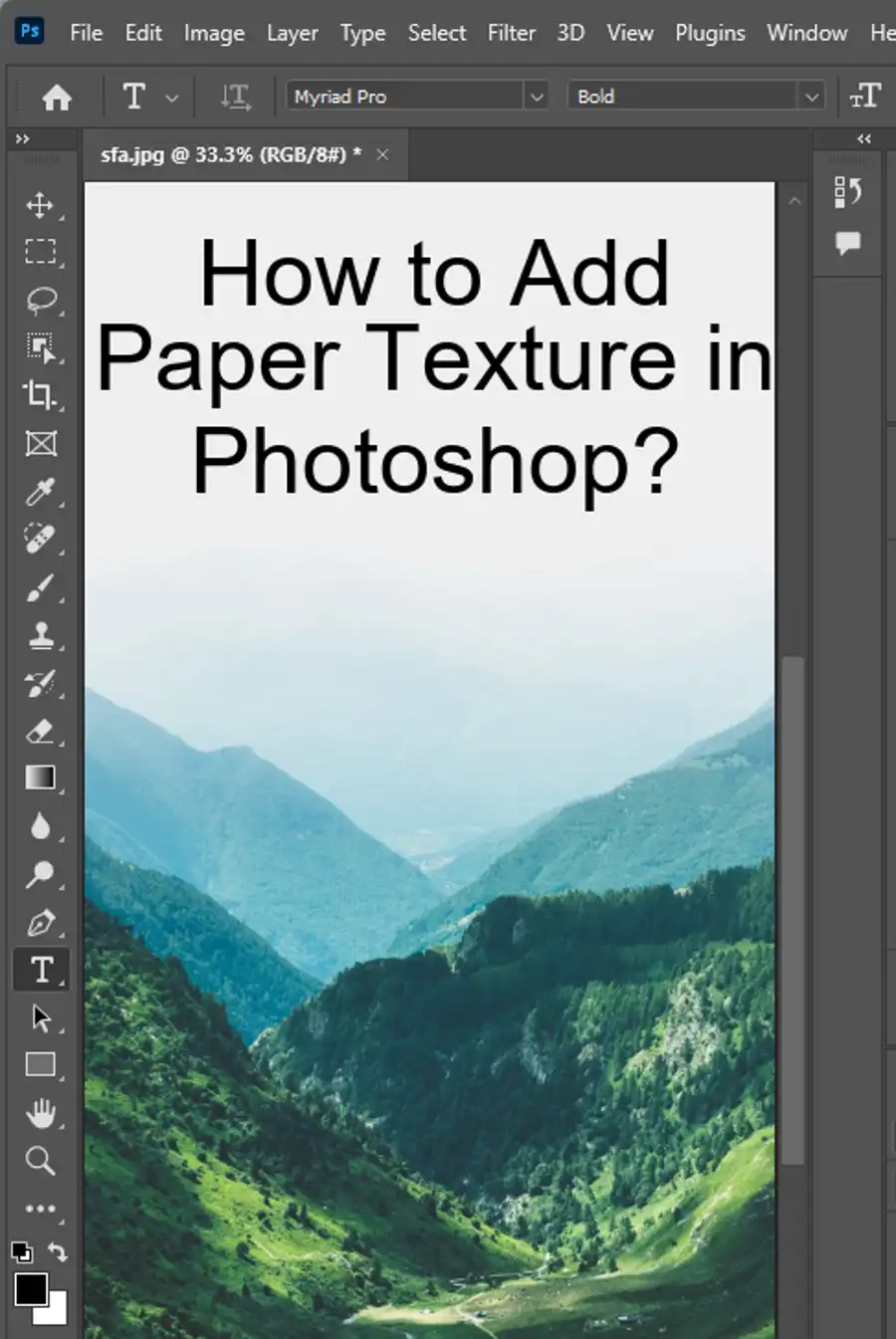
Step 2: Accessing Blending Options
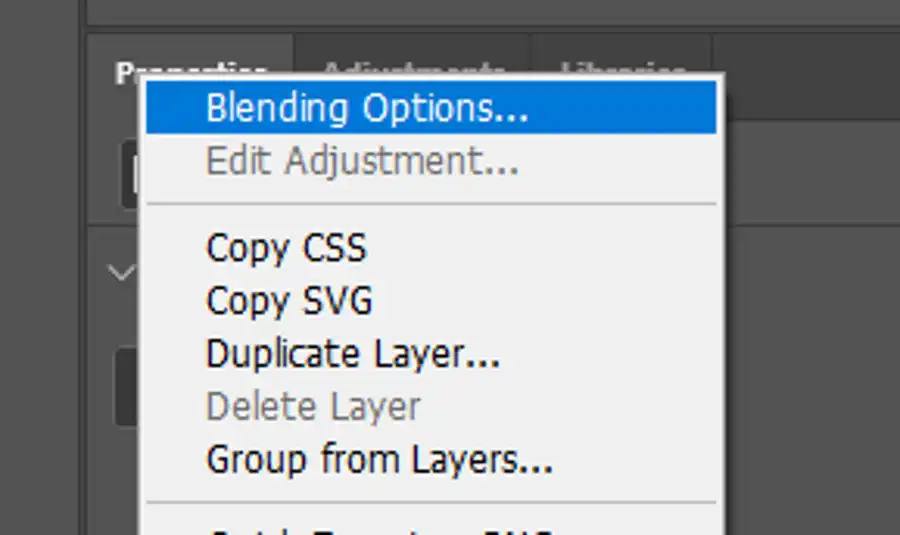
Once you have your document open, ensure that the Layers panel is visible. If it's not, you can enable it by going to "Window" > "Layers" in the top menu.
In the Layers panel, select the layer you wish to apply blending options to. Then, either right-click on the layer and select "Blending Options" from the dropdown menu, or go to "Layer" > "Layer Style" > "Blending Options" from the top menu.
Step 3: Understanding the Different Blending Options
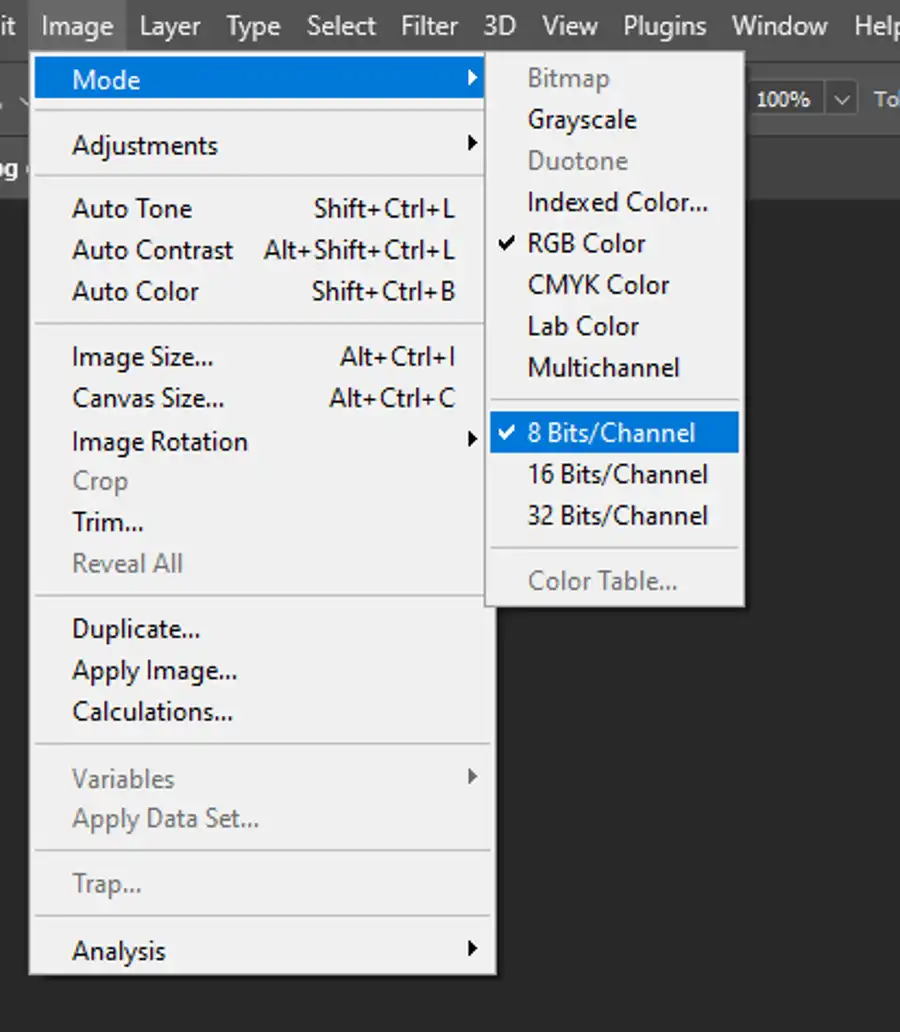
The Blending Options dialog box is divided into two main sections. On the left, you'll find a variety of styles like Drop Shadow, Bevel & Emboss, and Gradient Overlay, each with its settings that you can adjust. On the right, you'll see the Blend Mode and Opacity options, which control how the layer interacts with the layers beneath it.
Step 4: Applying Blending Options
To apply a blending option, select the checkbox next to the effect you wish to use on the left side of the dialog box, then adjust the settings to achieve the desired result. You can apply multiple effects to the same layer.
On the right, you can also adjust the Blend Mode and Opacity. The Blend Mode controls how the layer's pixels blend with those underneath it, while the Opacity controls the transparency of the layer.
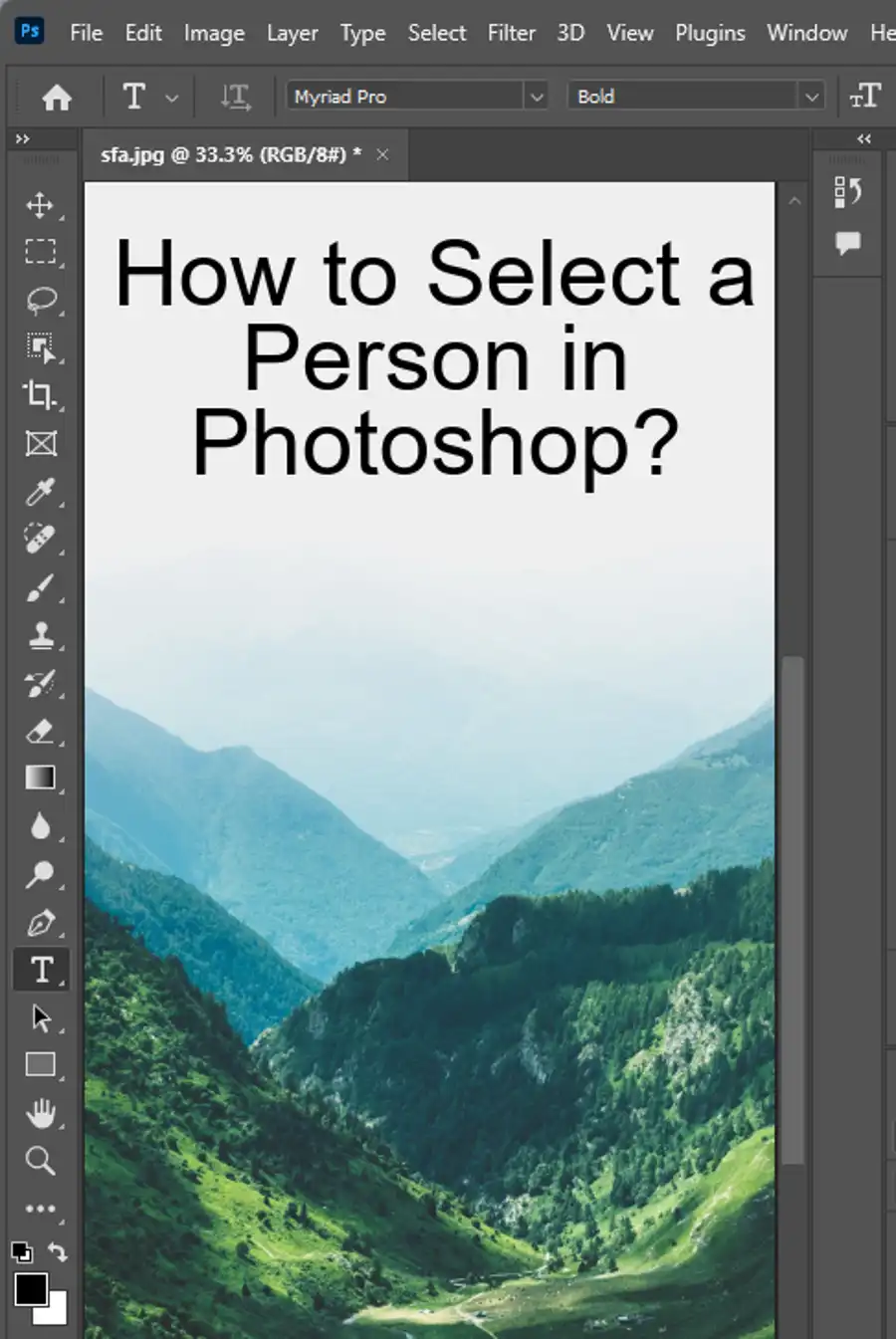
Step 5: Saving Your Changes
Once you're satisfied with the blending effects, click "OK" to apply them. If you want to experiment with different effects without losing your current settings, you can click "New Style" to save your current blending options as a new style, which you can then apply to other layers.
Finally, remember to save your work by going to "File" > "Save As," then choose your desired file format.
Conclusion
The Blending Options in Photoshop are a gateway to an array of creative possibilities, allowing you to mix layers and apply styles in ways that can drastically enhance your designs. Understanding how to find and use these options effectively is a vital skill for any digital artist or graphic designer. So go ahead, explore the possibilities, and unleash your creativity. Happy designing!
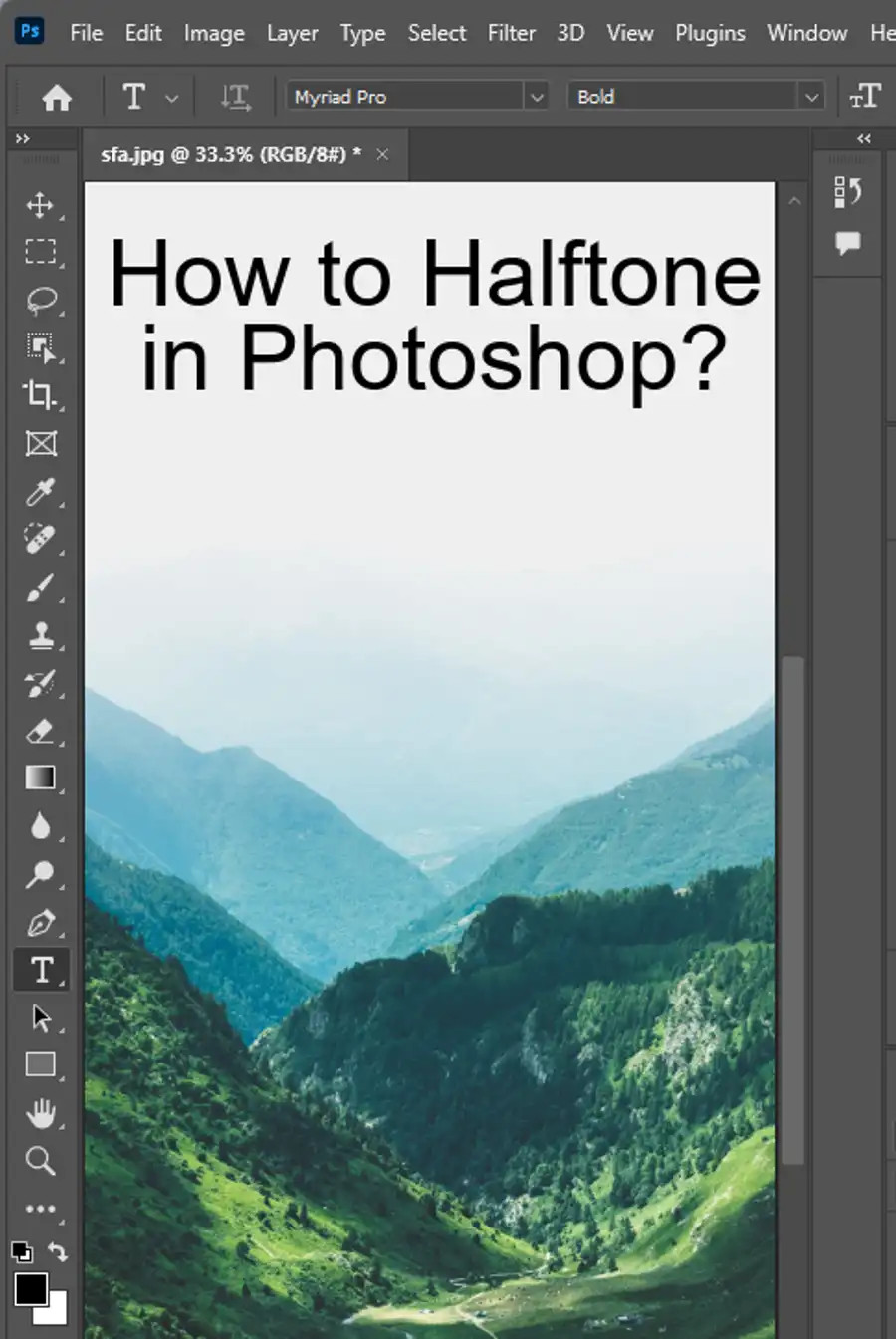
Questions you might be asking
How do I find blending options?
To find blending options in Photoshop, double-click on the layer you want to apply blending mode to. This will bring up the Layer Style window. From there, you can select "Blending Options" to access all of the available blending modes.
Where do I change blending mode?
To change the blending mode of a layer in Photoshop, click on the layer you want to apply the blending mode to. Then, go to the Layers panel and locate the "Blend Mode" dropdown menu. Click on the dropdown menu and select the blending mode you want to apply to your layer.
Where is the blend mode dropdown in Photoshop?
The blend mode dropdown menu in Photoshop can be found in the Layers panel. It is located at the top of the panel and is labeled "Blend Mode". Click on the dropdown to access all of the available blending modes and select the one you want to apply to your layer.