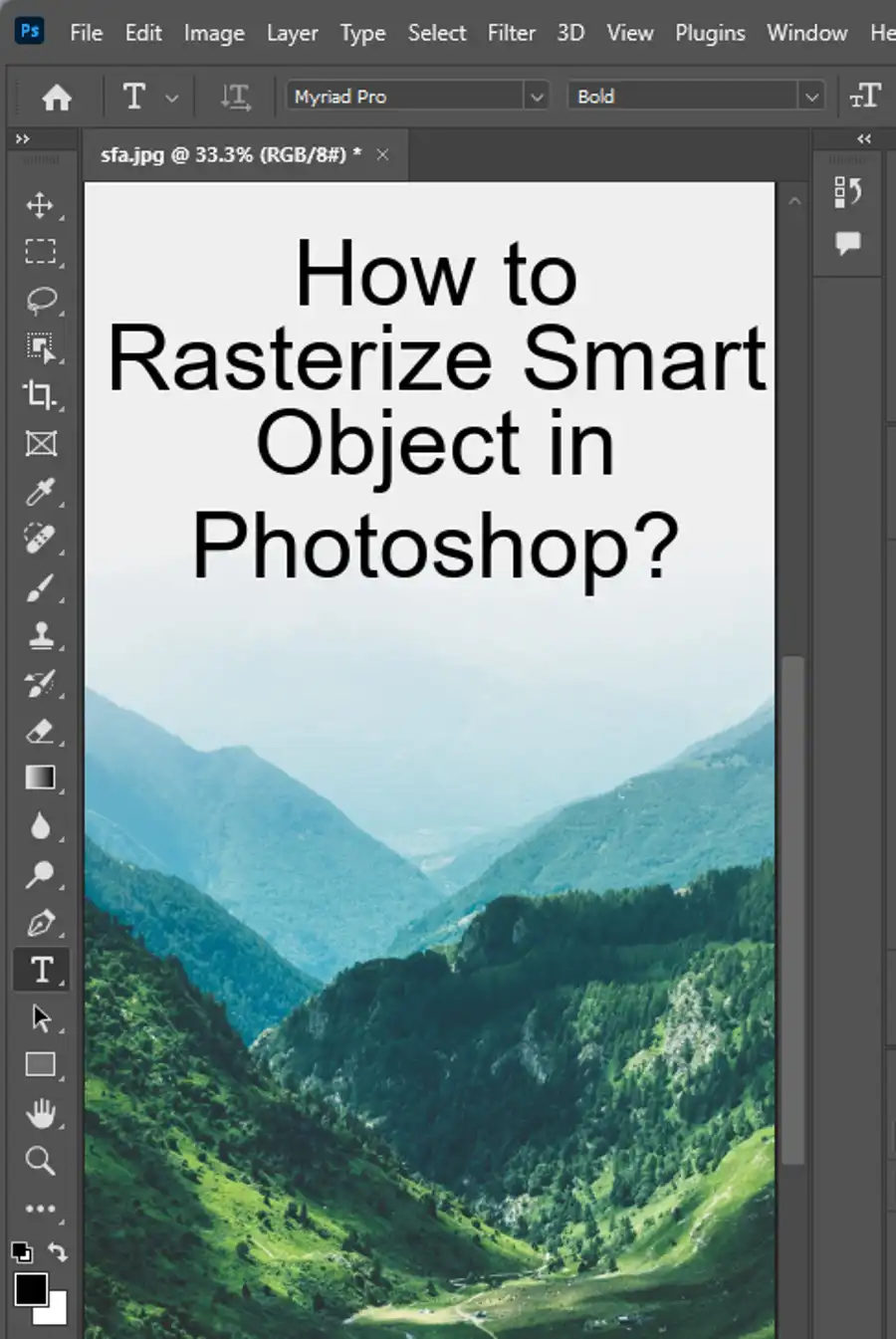Adobe Photoshop's Paint Bucket tool is an essential tool for any user trying to fill an area with color in a single click. However, after updates, some users are left in despair, unable to locate the Paint Bucket tool icon. The following will help users who have encountered this issue, providing instructions to access the hidden Paint Bucket tool. In addition to finding the Paint Bucket tool, we'll dive into the tool's functionality to make it easier to use.

Where is Paint Bucket located in PS?
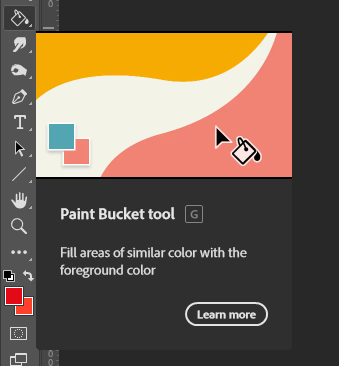
To begin with, the Paint Bucket tool is located in the toolbar on the left-hand side of the screen. It looks like a paint bucket spilling its contents out on a surface. If you're having trouble finding it, click and hold down the Gradient tool, which appears as a gradient rectangle, and you'll find that the Paint Bucket tool appears in the resulting flyout.
Once you've accessed the Paint Bucket tool, the next step is to choose the foreground color from the color picker, which can be found in the toolbar. Click on the upper color selection box, and the color picker will appear. With the foreground color selected, you can then go to the tool options bar to choose the desired options. These options include Mode, Opacity, Tolerance, Anti-alias, Contiguous, and All Layers. Each of these options has a specific function that helps to achieve your desired effect. For example, the Tolerance option can be used to fill a large area quickly.
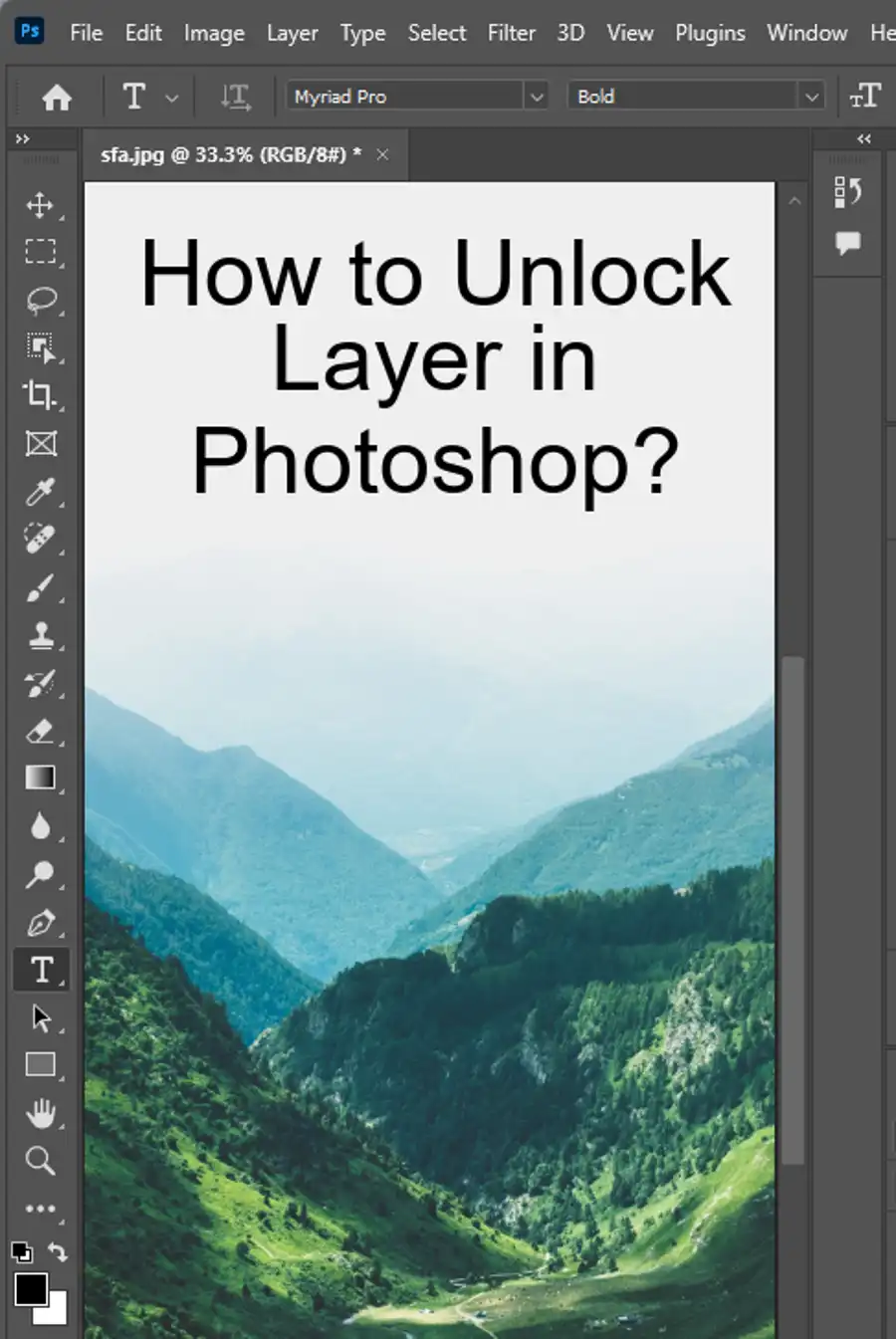
To fill the area with the selected color, click on the part of the image you want to fill with the Paint Bucket tool. This will fill the area with the color that you have chosen. There are also some tips and tricks to make the process smoother. If the area to be filled has multiple colors, try using the Magic Wand tool to select only that area before using the Paint Bucket. On the other hand, if you want to fill an area with a pattern instead of a solid color, you can create the pattern first, and then select it from the foreground color picker.
Questions you might be asking
Where is the paint bucket tool located in Photoshop?
The paint bucket tool is located in the toolbar on the left-hand side of the Photoshop window. It looks like a paint bucket pouring paint.
Does Photoshop have a paint bucket tool?
Yes, Photoshop has a paint bucket tool that allows users to fill areas of an image with a solid color or pattern.
Where has the bucket tool gone in Photoshop?
If you can't find the paint bucket tool in Photoshop, it may be hidden behind another tool in the toolbar. To access it, right-click on the tool that's currently visible and select the paint bucket tool from the dropdown menu. If it's not there, you can add it by going to Edit > Toolbar and checking the box next to the paint bucket tool.
What key is paint bucket tool in Photoshop?
There is no keyboard shortcut for the paint bucket tool by default in Photoshop. However, you can set a custom keyboard shortcut by going to Edit > Keyboard Shortcuts and searching for "paint bucket tool" in the list of commands. From there, you can assign a new keyboard shortcut to the tool.