When it comes to working with Photoshop, the software's workspace and tools panel are essential elements. The workspace determines the location of various taskbars and palettes within the program window. The Adobe Photoshop User Guide includes information on workspaces, system requirements, creating, opening, and exporting documents, drawing, and painting with brushes, among other topics.

The Tools panel, on the other hand, contains all the primary tools used for editing photos, creating designs, and working on various projects. Each tool comes with a variety of customizable options and settings located in the Options Bar.
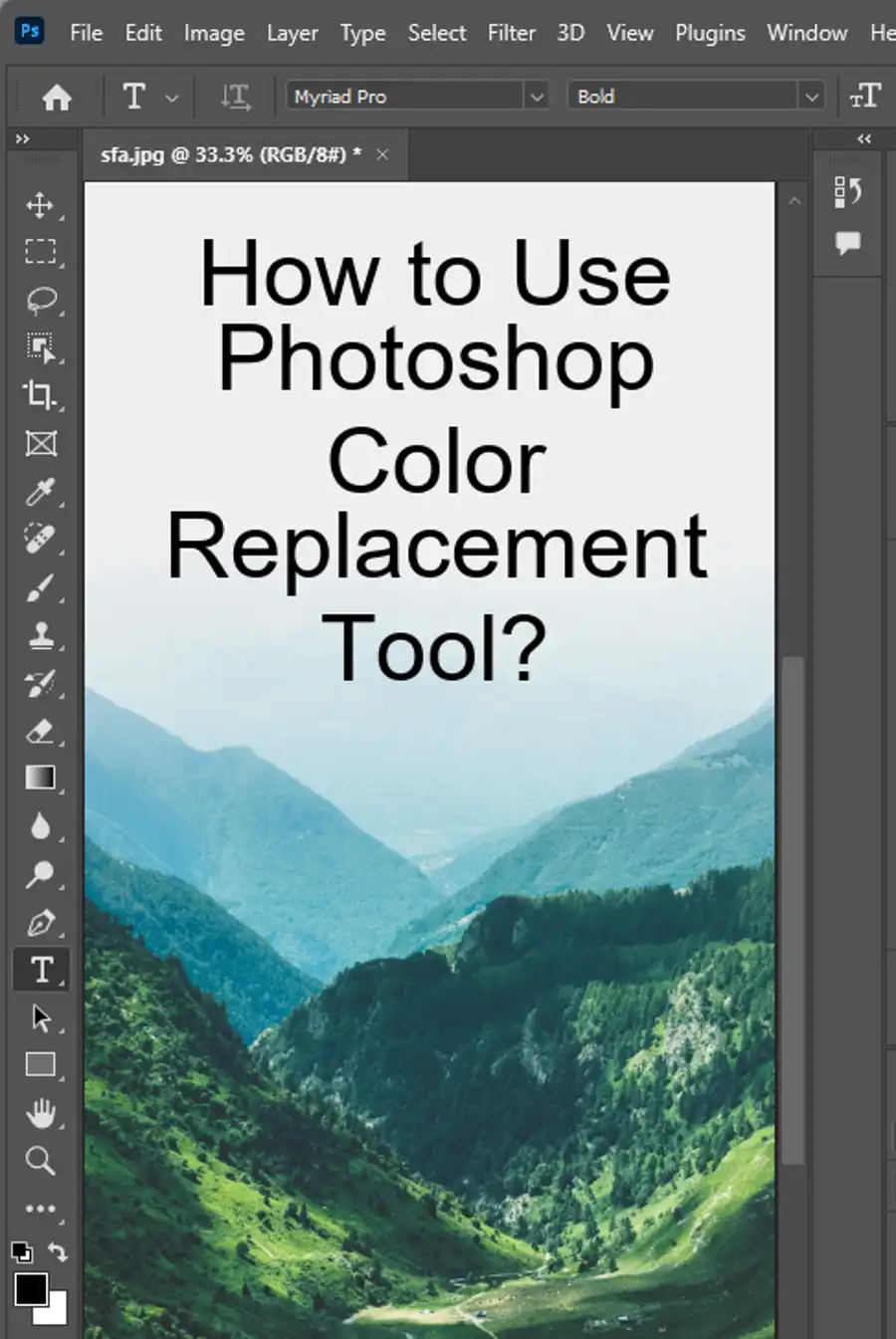
Where is the options bar?

It is located beneath the Menu Bar and can be turned on and off through the Windows menu. The Options Bar's primary job is to help users have necessary settings like feather, anti-alias, fixed aspect ratio, and more before using the tool.
However, it is sometimes necessary to reset the Options Bar defaults manually or delete the Photoshop preferences file when it becomes corrupt over time.
Resetting it is primarily important for a classroom environment where defaults need to be set between each lesson. For production environments, resetting defaults several times a day may not be required unless tools are misbehaving.
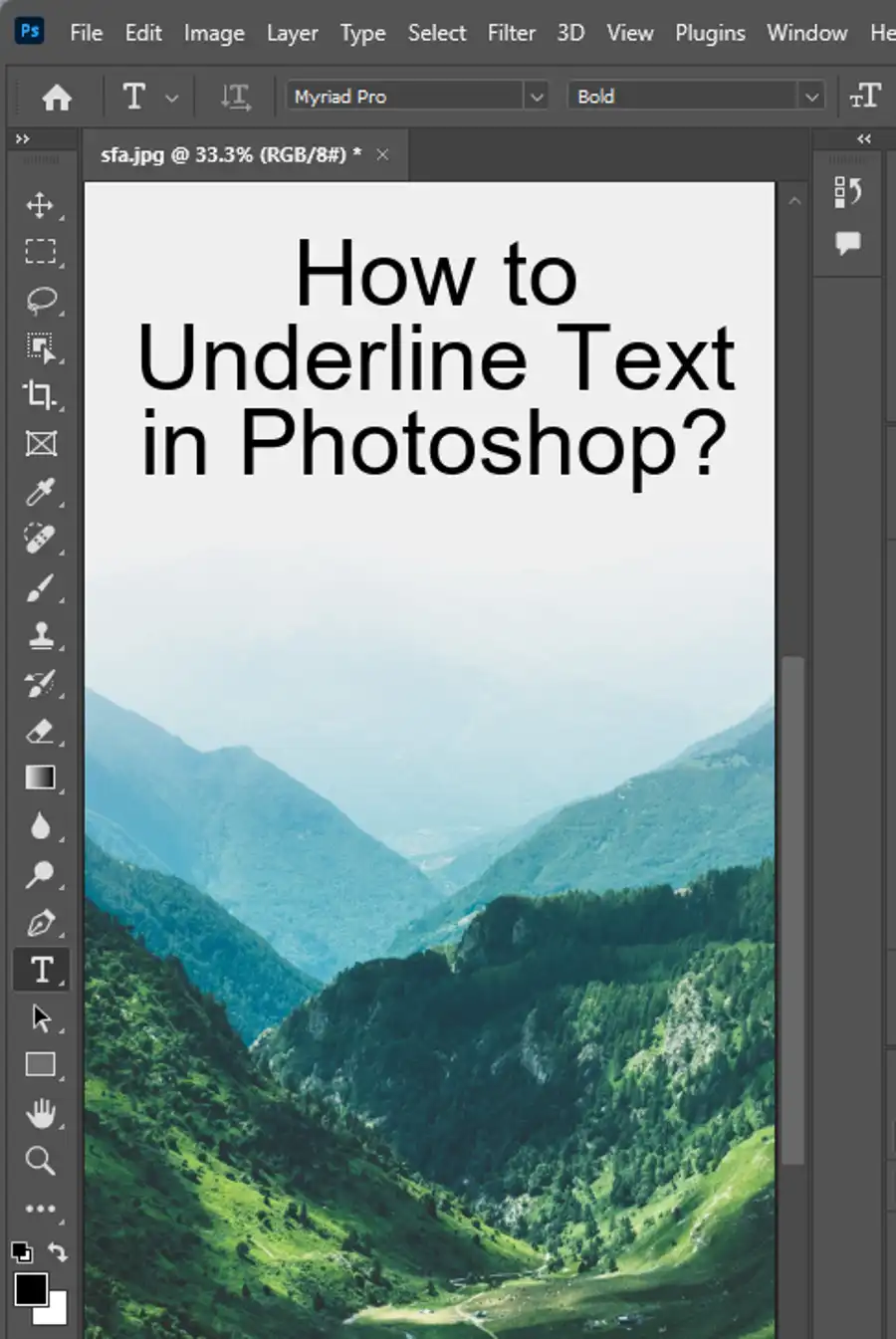
Reset options bar
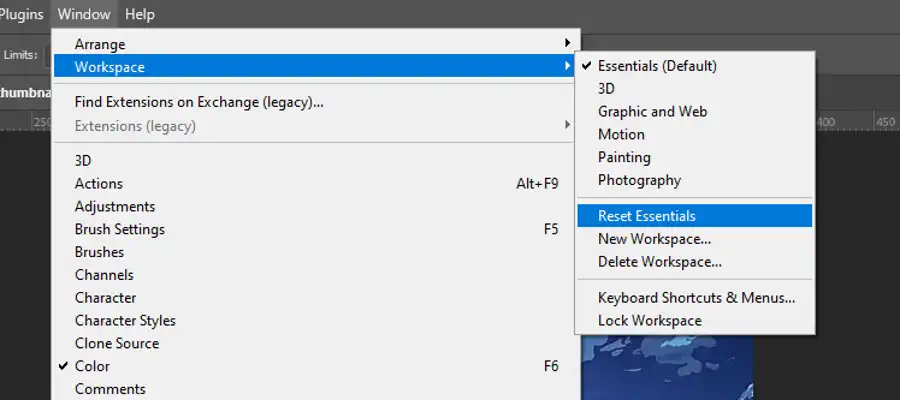
You can reset essentials and the Options Bar Default by going to the Edit menu, selecting Menus, and then choosing the option for "Tools." Here you can right-click on the Options Bar and select "Reset" to restore the defaults.
However, there's another way to reset Photoshop Defaults- by manually resetting the preferences file. By doing this, users can delete any user-customized settings, including preferences, presets, and settings that have been applied to the workspace. This process is usually done when the software is experiencing strange behavior, which may be caused by corrupted preferences.
To achieve this, users can simply hold down Ctrl + Alt + Shift (Windows) or Command + Option + Shift (macOS) while starting Photoshop. This then brings up a dialog box for resetting preferences.
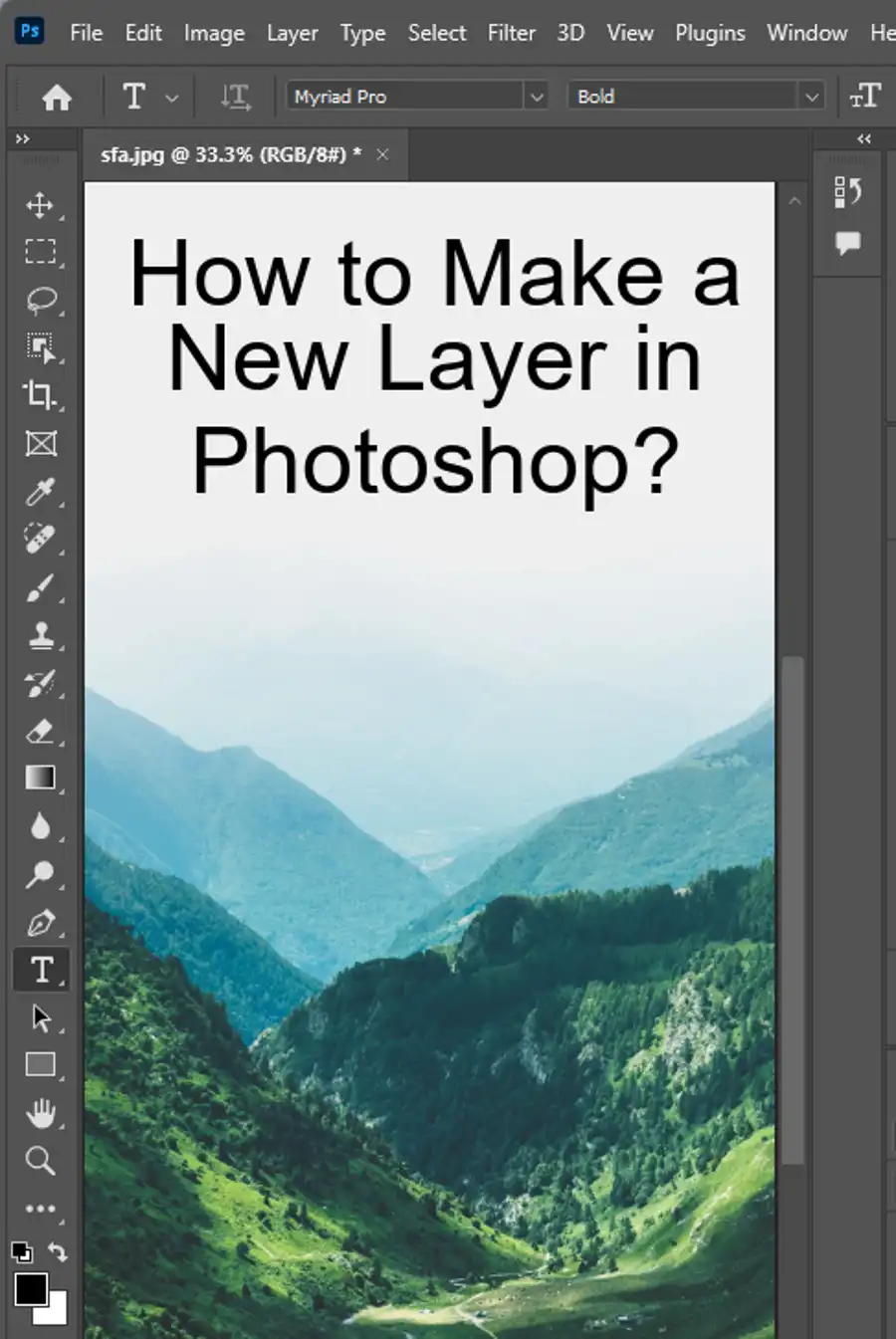
Questions you might be asking
Why can't I find the option bar in Photoshop?
If you can't find the option bar in Photoshop, it could be because you accidentally closed it or turned it off. To retrieve the option bar, go to the Window menu and select "Options" or simply press the "F4" key.
What is the Options bar in Photoshop?
The Options bar in Photoshop is located at the top of the screen, just below the menu bar. It is a contextual panel that displays options for the currently selected tool or function. The Options bar allows you to modify tool settings, blend modes, opacity, and other attributes of selected objects in your project.
How do I show tool options in Photoshop?
To show tool options in Photoshop, make sure that the option bar is visible by going to the Window menu and selecting "Options". Then, select the tool you want to use from the toolbar on the left-hand side of the screen. The options for that tool should appear in the option bar at the top of the screen.
How do I get my top options bar back in Photoshop?
If the top options bar is missing in Photoshop, you can get it back by going to the Window menu and selecting "Options". If "Options" is not listed, select "Workspace" instead and choose a workspace that includes the option bar. Alternatively, you can press the "F4" key to toggle the option bar on and off.

