While Premiere Pro is a powerful tool for creating professional-looking videos, it can sometimes crash, especially during rendering, video playbacks or while dealing with long video clips. If you encounter crashes or other issues, check out these common causes and solutions.
PS: We have a separate tutorial for lag issues in Premiere Pro. Please check that tutorial if you experience slow Premiere Pro playback and lags.

Also read: Why is my Premiere Pro lagging?
This article in summary: If you're experiencing issues with Premiere Pro crashing, try turning off graphics acceleration first. If that doesn't work, then try deleting media cache files and opening the project again.
Why Does Premiere Pro Crash?
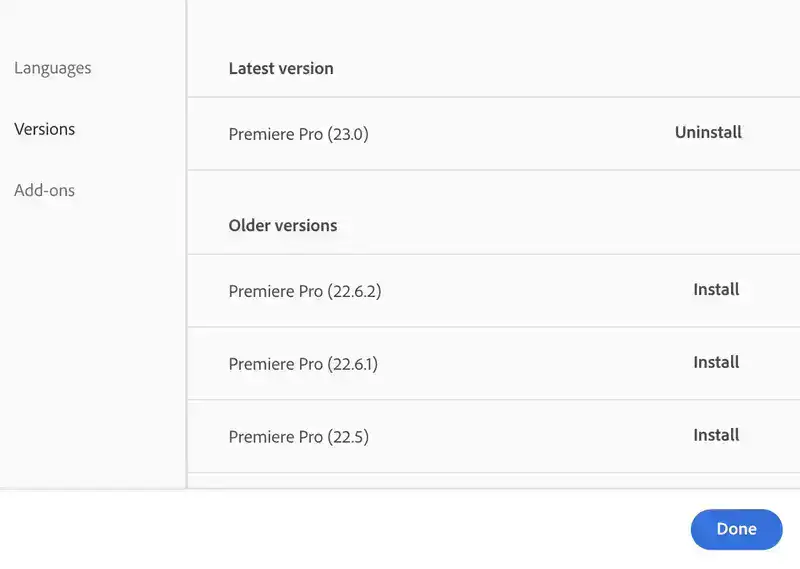
There are numerous reasons you may experience crashes in Premiere Pro ranging from insufficient hardware capabilities to software-related issues. The main reasons are insufficient RAM, not enough memory, using an older version of Adobe Premiere Pro, software bugs, and even using a cracked version. If your problems aren't caused by insufficient hardware issues, which we discussed here, cleaning your cache files and forcing Premiere Pro to do a fresh cache might help.
How do I clear the cache in Premiere Pro
Media caches are essential to operating your video editor smoothly, and they are utilized in various ways. When you import audio or a video clip to your project, Premiere Pro automatically creates a cache of it to be able to operate, edit, play, and render as fast as possible. Otherwise, it would require to write the changes on your disk every time you do something. Although these cache files are removed regularly, you may still need to clear caches manually to solve an issue.
Related: How to clear cache in After Effects?
Step 1: Launch your Premiere Pro
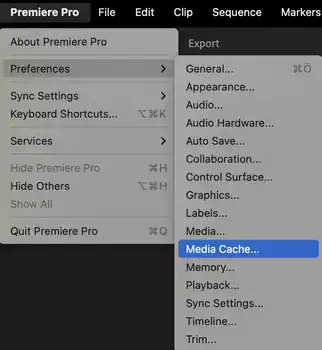
Step 2: Navigate to Edit > Preferences > Media Cache
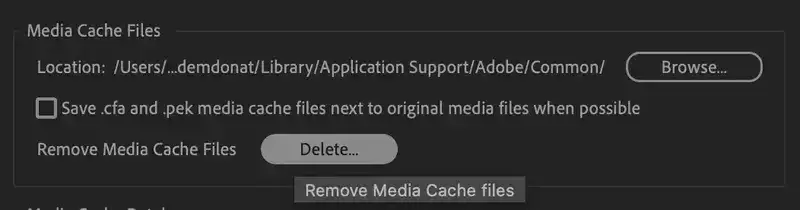
Step 3: Click on Delete button to remove media cache files.
What is media cache panel in Premiere Pro?
As explained above, Premiere Pro needs caches of your project files, and this panel gives you a bit of control over how they are handled. Including their save location, how long they should be kept, and at what intervals they should be removed.

Location: This option lets you change media cache files' save location. Usually they are saved in C:/Users/AppData/Roaming/Adobe/Common/
Remove Media Cache Files: Lets you delete saved media cache files whenever you want to.
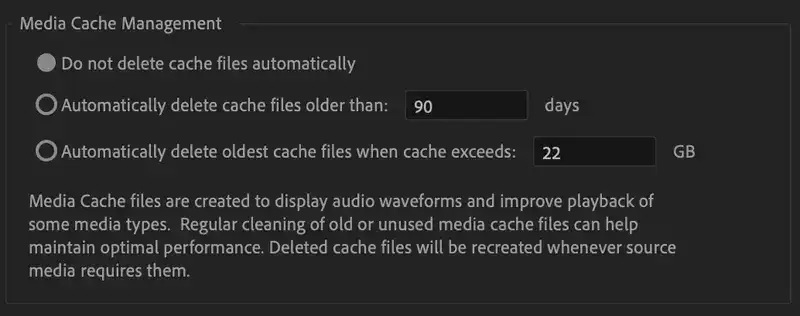
Media Cache Management: Using this menu, you could let Premiere Pro delete media cache files automatically, delete cache files only when they're older than X days, or automatically delete when cache exceeds X GB in size.
Premiere Pro crashing when you open a specific project?
The main reason Premiere Pro may crash when you open a specific project but not when you create a new one or open another could potentially be corrupted media cache files. They could be accidentally deleted or corrupted or inaccessible to Premiere Pro for some reason. To fix the issue, we suggest removing media file caches as we outlined above and open the previous project again.
How do I turn off graphics acceleration in Premiere Pro
If you're having problems with your graphics driver, it may lead to crashes during media playbacks and renders. You could turn off graphics acceleration and let Adobe just use your RAM instead. Although it'll lead to slower edits and rendering, you may be able to pinpoint the issue to a single fault.
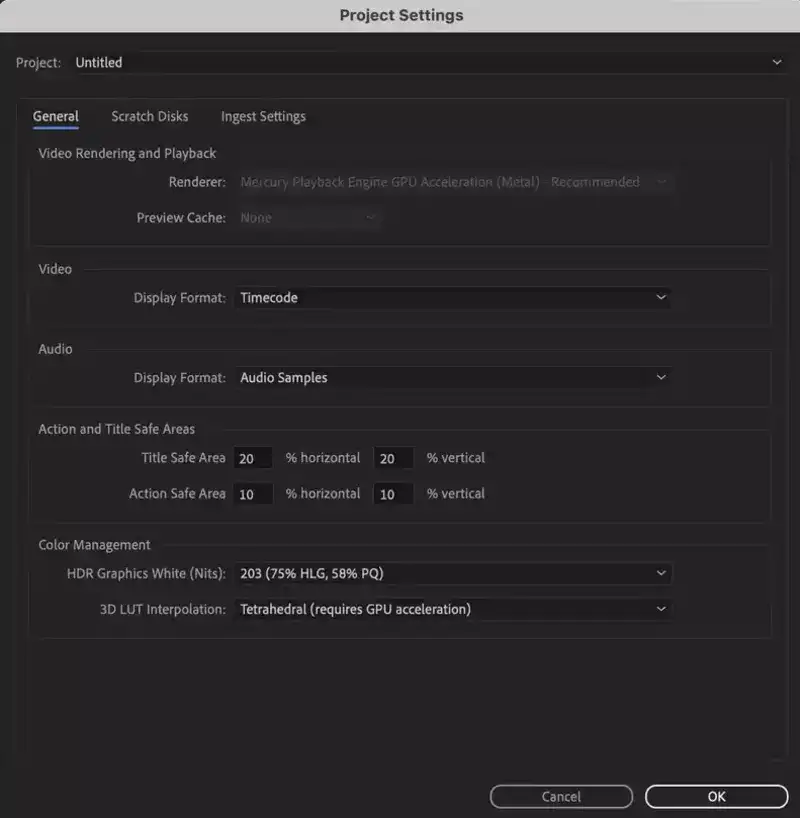
To turn off Graphics Acceleration in Premiere Pro;
1. Navigate to File > Project Settings > General
2. Under General > Renderer options, you'll see your rendering settings set to Mercury Playback Engine GPU Acceleration (CUDA).
3. Change it to Mercury Playback Engine GPU Acceleration (OpenCL) or Mercury Playback Engine Software Only.
If changing rendering option solves your crashing problem, you most likely have an outdated graphics driver installed on your computer.

