As a 3D artist who had to start his VFX career on sub par computers and hardware, I know first-hand how frustrating it can be when Blender unexpectedly crashes while you’re in the middle of rendering a project. It can be hard to understand why it happens with so many moving parts and what exactly needs to be done to prevent it from happening again.

That's why I'm here today to explain the process step by step and make sure you don't have any more render crashes in the future. With this knowledge, you will be able to create high-quality renders without ever having to worry about crashing issues again.
Also read: How to export object with texture in Blender?
Why is Blender crashing?
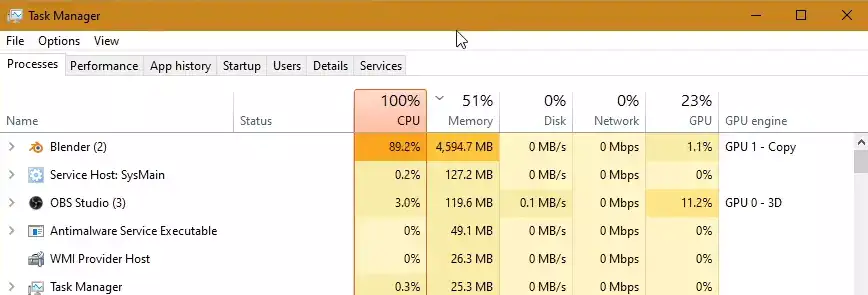
Blender is an effective tool for building intricate 3D models and animations, but due to the complexity of the work being done, crashes do occasionally occur.
In addition to assisting you in quickly getting back up and running, knowing what causes Blender crashes can also help you avoid them in the future. Running out of memory, problems with graphics hardware or drivers, and bugs in the software itself are the most frequent causes of Blender crashes.
There are some steps you can take to recover your work without losing too much progress if you recently experienced such a crash event. To restore any unsaved changes made prior to the crash, use "File -> Recover -> Auto Save."
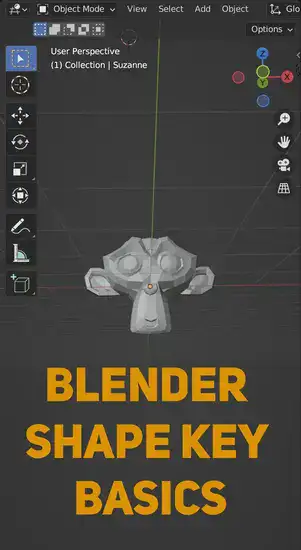
It's crucial that you keep up with your computer's updates, especially those pertaining to graphics drivers and hardware upgrades like RAM or graphics cards, in order to avoid similar problems from happening again in the future. By disabling desktop effects and multisample anti-aliasing in Preferences -> System -> Memory & Limits -> Undo Steps and, if possible, switching to a lightweight Window Manager, you should also be able to reduce the number of undo steps.
Before beginning an intensive task like using Blender, it is always a good idea to check memory usage. You can do this by using programs like Task Manager (Windows), Activity Monitor (Mac), or top command (Linux). Last but not least, it's crucial to check your crash logs following any sort of crash event. Typically found in Temporary Directory, these logs will contain additional details about what caused the crash as well as debug information that may be useful when filing a bug report regarding the issue.
Not enough video memory
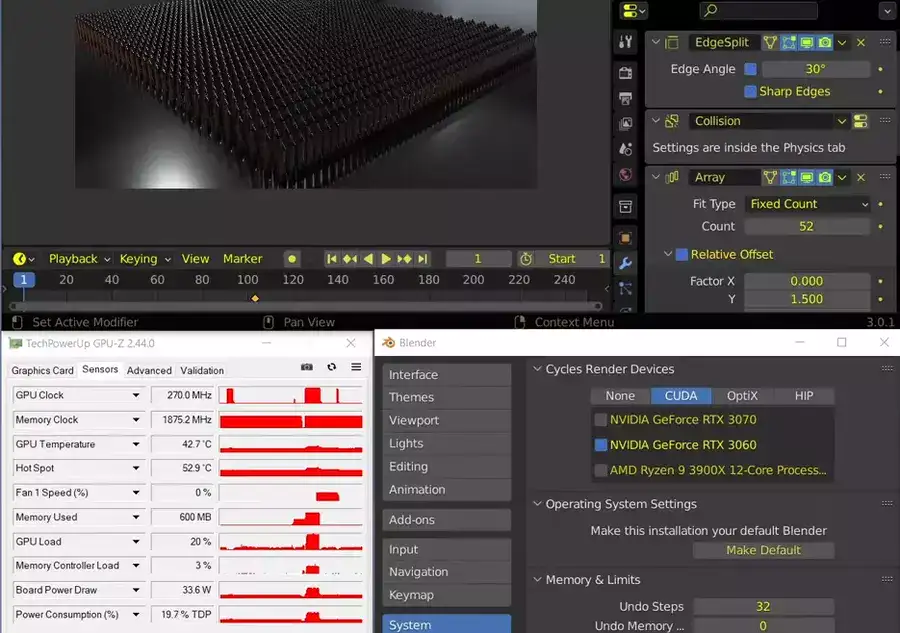
Insufficient memory is a common cause of Blender crashes.
This happened often when I first started using Blender. Your PC must have enough RAM (Random Access Memory) for the program to store files and operate properly. If you're running multiple programs or using large models, your system may run out of memory. This can corrupt your projects or crash your system.
Any 3D artist should follow these steps to prevent this from happening:
First, make sure your hardware has enough RAM; newer PCs have more than 8GB, which should be enough, but if your system is older, consider upgrading or adding RAM sticks. Keep an eye on what other programs are open while using Blender; if too many are hogging memory, close them before attempting another task.
Related: What is a .blend1 file?
Second, use smaller resolutions when rendering images or videos; reducing the resolution can reduce RAM by half, so low-resolution previews can be helpful when editing complex scenes without straining your system's resources. Try exporting lighter multi-layer files whenever possible; this means breaking down certain layers into separate objects rather than exporting everything as one chunk, which could strain your hardware.
Too many geometry

More details in your project creates more polygons to render, as a result, slowing and crashing the software. So it's important to keep your scenes as minimal as possible if you don't have a powerful workstation.
If you're crashing due to too many polygons, you can reduce scene geometry. First, remove any unnecessary objects - small details can add up and cause a slowdown or crash. Second, use modifiers like decimate or simplify to reduce complexity. These tools keep your model intact while reducing rendered geometry. Bake textures onto low-poly models to create an efficient scene without sacrificing quality.
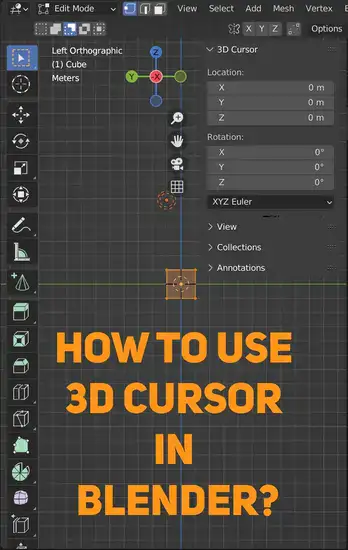
These strategies should help with geometry-related crashes, but they don't always work. Sometimes you need to dig deeper and use additional methods, such as manually combining objects or breaking apart larger meshes into smaller chunks. This ensures that your projects run smoothly and efficiently.
FAQ:
How do I fix the rendering problem in Blender?
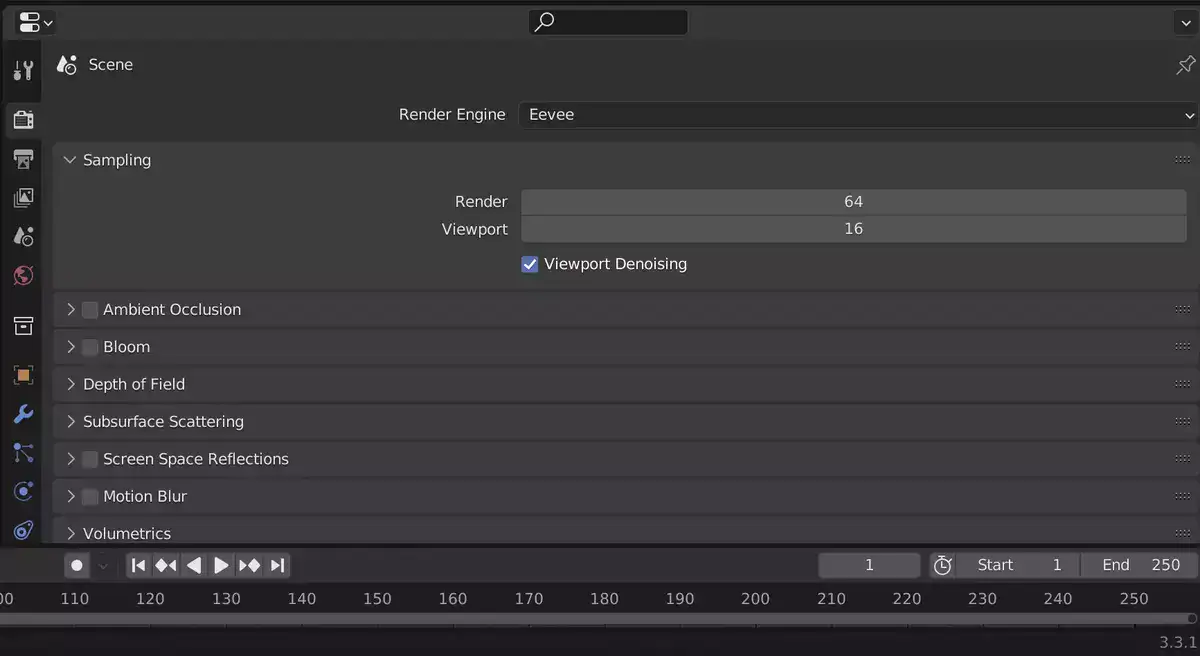
One of the most common rendering problems is that the render does not show up at all. This can be caused by a number of things, but the most common cause is that the render settings are not set correctly. To fix this, simply go into the render settings and make sure that all of the settings are correct. If you are unsure of what settings to use, you can always consult the Blender manual or ask for help on forums or online communities.
Another common problem is that the render looks distorted or blurry. This can be caused by a number of things as well, but the most common cause is that your computer’s graphics card is not powerful enough to handle the render. To fix this, you will need to upgrade your graphics card or get a new one altogether. If you do not want to do this, you can try rendering at a lower resolution, which will take longer but will look better when it is finished.
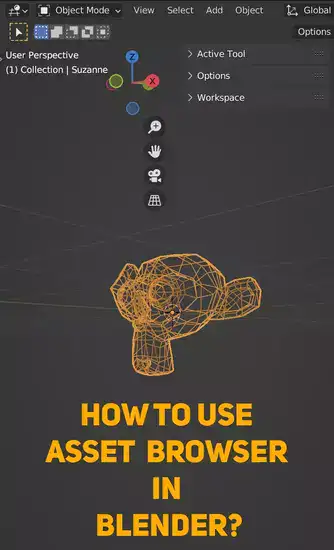
If you are still having problems with your render, there are a few other things that you can try. One is to use an external renderer such as Cycles or LuxRender. These renderers are designed to work with Blender and can often produce better results than the built-in renderer. Another option is to use a different 3D application altogether such as Maya or 3ds Max. These programs often have better rendering capabilities than Blender and can produce better results.
How much RAM does Blender use?
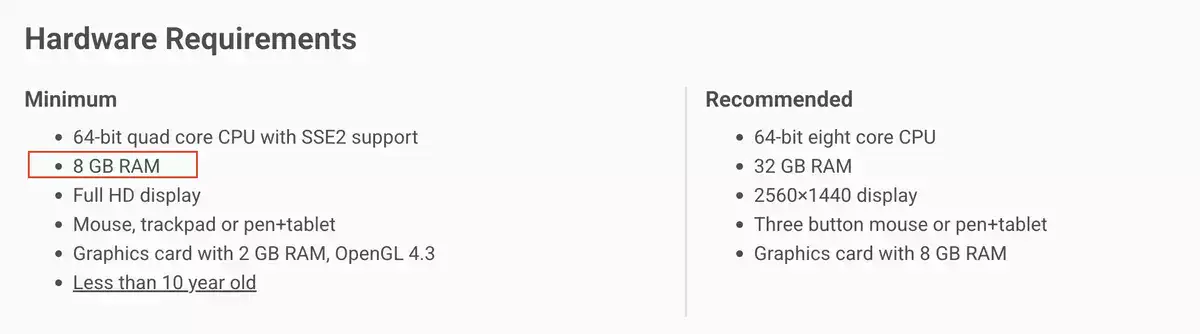
This is a question that is often asked by those who are looking to purchase a new computer or upgrade their existing one. The answer to this question depends on a few factors, such as the operating system being used, the version of Blender being used, and the complexity of the scene being rendered.
The minimum amount of RAM that is required to run Blender is 4GB. However, it is recommended that 8GB of RAM be used. For complex scenes, 16GB or more may be required.
Related: Will Blender run on a 32bit computer?
Should I render with GPU or CPU Blender?
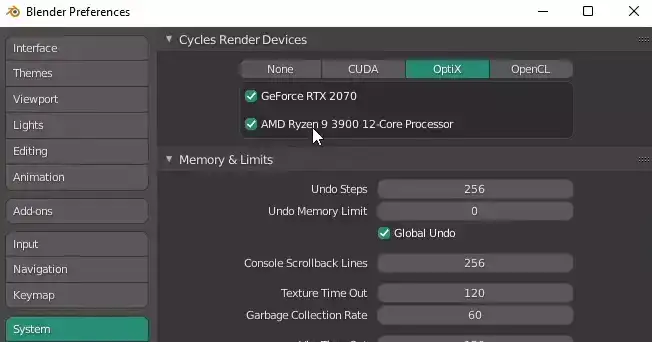
When it comes to rendering, one of the most common questions is whether to use a CPU or a GPU. While there are benefits and drawbacks to both, the answer ultimately depends on your specific needs and preferences.
If you're looking for the quickest possible render times, then a GPU is going to be your best bet. GPUs are designed for high-performance computing and can offer significantly faster render times than CPUs. However, they can also be more expensive and may not be as versatile when it comes to other tasks.
CPUs, on the other hand, are more affordable and can handle a wider range of tasks beyond rendering. If you need a computer that can do more than just render, then a CPU is going to be the better option. CPUs can also offer faster render times in some cases, so it really depends on your specific needs.
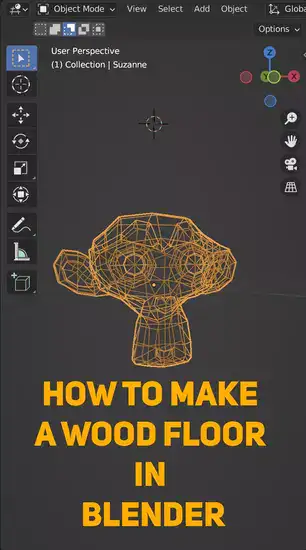
In the end, there is no right or wrong answer when it comes to choosing between a CPU or GPU for rendering. It all comes down to your own personal preferences and needs. If you want the quickest possible render times, then a GPU is going to be your best bet. However, if you need a more versatile computer that can handle other tasks, then a CPU is going to be the better option.
Conclusion
These are just a few of the possible reasons why your blender might crash when rendering. If you're having this problem, try upgrading your graphics card or increasing your video memory. You may also need to upgrade your computer to one with more RAM.

